- Screen Recorder
- Mac Video Recorder
- Windows-Videorecorder
- Mac Audio Recorder
- Windows Audio Recorder
- Webcam Recorder
- Game Recorder
- Besprechungsrekorder
- Messenger Call Recorder
- Skype Recorder
- Kursaufzeichner
- Präsentationsrecorder
- Chrome Recorder
- Firefox-Rekorder
- Screenshot unter Windows
- Screenshot auf dem Mac
Nehmen Sie mit den besten Tools und Methoden ganz einfach auf dem iPad auf
 Geschrieben von Valyn Hua / 31 2022:16
Geschrieben von Valyn Hua / 31 2022:16Es gibt mehrere Dinge, die Sie auf einem iPad tun können. Damit können Sie über Messaging-Apps kommunizieren, Shows, Filme und andere Videos auf verschiedenen Streaming-Plattformen ansehen. Sie können auch mehrere Spiele installieren, die Sie in Ihrer Freizeit spielen können. Laden Sie auch verschiedene Anwendungen herunter und probieren Sie sie aus, um Ihre Dateien zu verwalten. Scrollen Sie außerdem durch die sozialen Medien und sehen Sie, was angesagt ist, oder kaufen Sie alles über Online-Shopping-Apps.
Aber wäre es nicht viel besser, wenn Sie all diese Aktivitäten auf Ihrem iPad aufzeichnen könnten? Denken Sie über die Möglichkeiten nach. Sie können Ihre Lieblingsfilme und -episoden offline wiedergeben, sobald Sie gelernt haben, den Bildschirm Ihres iPads aufzuzeichnen. Nicht nur das, Sie können auch Ihr Gameplay überprüfen, um Ihre Spielfähigkeiten zu verbessern. Wenn Sie einige Apps ausprobieren, die Sie aus dem App Store installieren, können Sie ein Tutorial erstellen und es auf YouTube veröffentlichen. Sie können auch Vlogs erstellen, indem Sie aufzeichnen, was gerade in sozialen Medien passiert, oder Inhalte erstellen, wo Sie online einkaufen.
Vor diesem Hintergrund haben wir verschiedene Methoden, Tools und Apps zum Testen zusammengestellt und unten die besten zum Aufzeichnen des iPad-Bildschirms aufgelistet. Lesen Sie weiter und entdecken und lernen Sie, wie Sie sie mit den am besten zugänglichen Anleitungen verwenden.
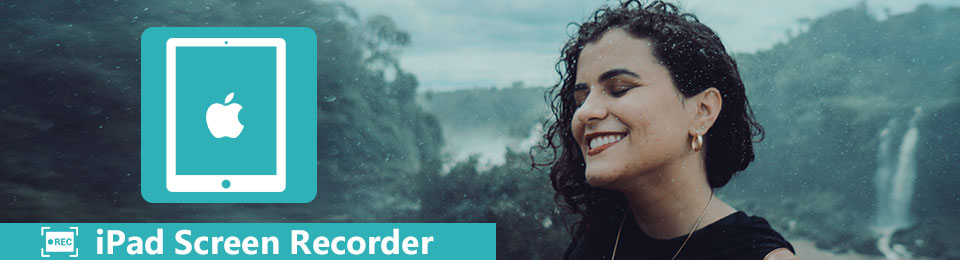

Führerliste
Teil 1. Nehmen Sie mit der integrierten Aufnahmefunktion auf dem iPad auf
Ähnlich wie das iPhone verfügt auch das iPad über eine eingebaute Aufnahme Funktion, mit der Sie Ihren Bildschirm und Ton erfassen oder aufzeichnen können. Sie müssen begeistert sein, das zu wissen, besonders wenn Sie das beste iPad für Videoaufnahmen haben.
Befolgen Sie die nachstehenden Anweisungen, um den Bildschirm Ihres iPads mit seiner integrierten Funktion aufzuzeichnen:
Schritt 1Gehen Sie zu den Einstellungen Ihres iPads und suchen Sie nach der Control Center Möglichkeit. Öffnen Sie es und tippen Sie dann auf Passen Sie die Steuerung an.
Schritt 2Suchen Sie die Option Bildschirmaufnahme im unteren Teil des Bildschirms. Tippen Sie auf die Speichern daneben, um die Bildschirmaufnahme in die aufzunehmen Control Center. Beenden Sie die Einstellungen , um zu dem Bildschirm zu gehen, den Sie aufnehmen möchten.
Schritt 3Wischen Sie vom oberen rechten Teil des Bildschirms Ihres iPad nach unten, um auf das Kontrollzentrum zuzugreifen. Tippen Sie auf die Rekord Taste. Ein XNUMX-Sekunden-Countdown wird ausgeführt, und dann beginnt die Aufzeichnung Ihres Bildschirms. Tippen Sie anschließend auf das rote Rekord Taste, um die Aufnahme zu stoppen. Oder Sie können auch auf den roten Balken im oberen Teil des Bildschirms Ihres iPads tippen.
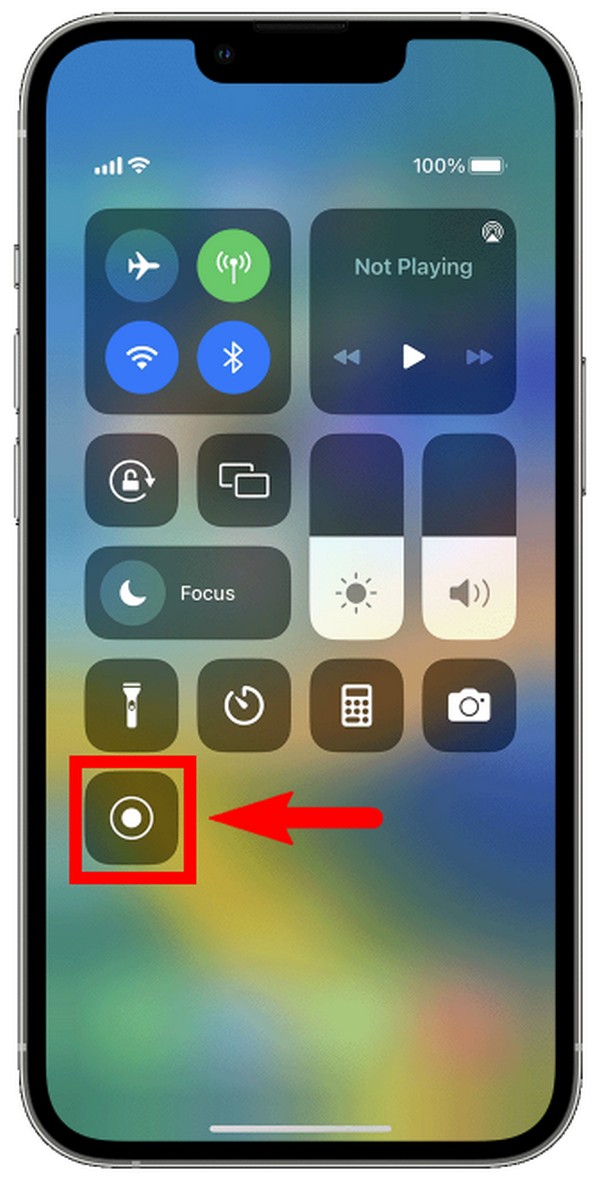
Teil 2. Nehmen Sie das iPad mit dem FoneLab Screen Recorder auf dem Computer auf
Sie können die Verwendung FoneLab Screen Recorder Software, wenn Sie eine bessere iPad-Aufnahme auf dem Computer wünschen. Diese Software bietet mehrere Optionen, um Ihnen das beste iPad-Aufnahmeerlebnis zu bieten. Sie können alles, was Sie möchten, auf Ihrem iPad aufnehmen, z. B. Filme, Vlogs, Tutorials, Telefonanrufe, Shows, Meetings und mehr. Und abgesehen von seiner unglaublichen Bildschirmaufzeichnungsfunktion macht FoneLab Screen Recorder auch hochwertige Schnappschüsse, unabhängig davon, ob die Aufzeichnung noch läuft oder nicht. Eine der großartigen Funktionen dieses Tools ist, dass Sie die Größe Ihrer Bildschirmaufzeichnung personalisieren können, was Ihnen mehr Freiheit bei Ihrer iPad-Aufzeichnung gibt. Darüber hinaus verfügt es über Bearbeitungsfunktionen, die Ihre Videos oder Audios noch besser machen.
Mit FoneLab Screen Recorder können Sie Videos, Audiodaten, Online-Tutorials usw. unter Windows / Mac aufzeichnen und die Größe anpassen, Videos oder Audiodaten bearbeiten und vieles mehr.
- Nehmen Sie Video, Audio, Webcam und Screenshots auf Windows / Mac auf.
- Vorschau der Daten vor dem Speichern.
- Es ist sicher und einfach zu bedienen.
Befolgen Sie die nachstehenden Anweisungen, um auf dem iPad aufzunehmen FoneLab Screen Recorder:
Schritt 1Besuchen Sie die offizielle Website des FoneLab Screen Recorders. Erkunden Sie die Website und tippen Sie auf die Registerkarte Kostenloser Download, um die Datei auf Ihrem Computer zu speichern. Nachdem der Download abgeschlossen ist, öffnen Sie es, um die Software zu installieren. Stellen Sie sicher, dass Sie es autorisieren, Änderungen an Ihrem Gerät vorzunehmen. Warten Sie eine Weile, während die Konfigurationsinstallation fortgesetzt wird. Klicken Sie dann auf die Registerkarte Jetzt starten, um das Programm zu starten und auf Ihrem Computer auszuführen.
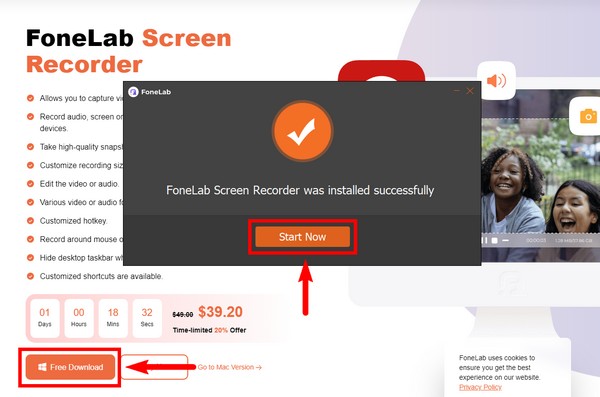
Schritt 2Sobald Sie die Software starten, werden Sie mit Anleitungen auf dem Bildschirm begrüßt, die Ihnen helfen, die Funktionsweise von FoneLab Screen Recorder besser zu verstehen. Sie können die Anweisungen für jede Funktion einzeln lesen oder mit der nächsten Anleitung fortfahren, bis Sie den Typ des Rekorders sehen, den Sie auf Ihrem iPad benötigen.
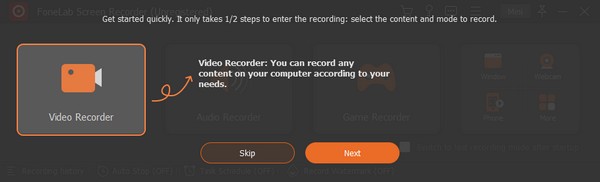
Schritt 3Wenn Sie den Bildschirm Ihres Computers aufzeichnen möchten, können Sie auf klicken Recorder Funktion direkt auf der Hauptschnittstelle. Aber im Fall Ihres iPads müssen Sie zuerst auf klicken Telefon Symbol ganz rechts.
Schritt 4Wählen Sie für iOS-Geräte wie Ihr iPad die aus iOS-Recorder Feld auf der linken Seite der Benutzeroberfläche.
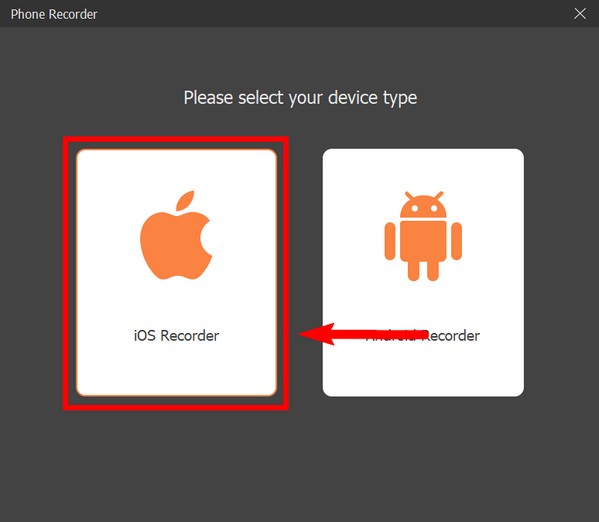
Schritt 5Jetzt ist es an der Zeit, unser iPad über Wi-Fi an Ihren Computer anzuschließen. Verbinden Sie dazu beide Geräte mit demselben Wi-Fi-Netzwerk. Beginnen Sie dann mit der Spiegelung des Bildschirms Ihres iPads, indem Sie auf die Option Screen Mirroring tippen Control Center. Dann wähle die FoneLab Screen Recorder im Screen Mirroring-Fenster für eine erfolgreiche Verbindung.
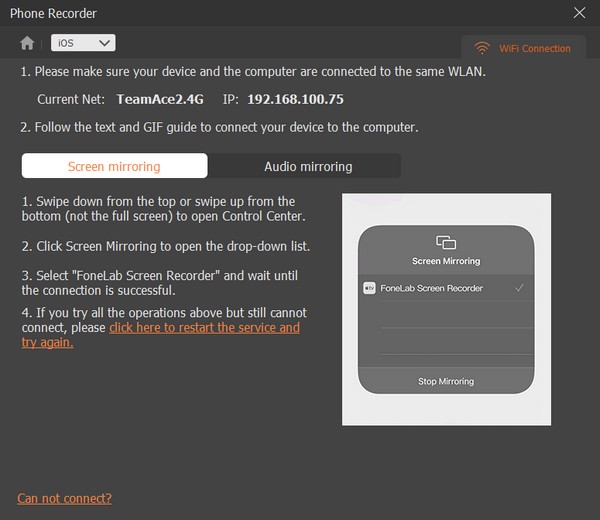
Schritt 6Wenn Sie den Bildschirm Ihres iPads erfolgreich auf den Computer spiegeln, können Sie die Aufnahme endlich mit dem Programm durchführen. Befolgen Sie einfach die folgenden Anweisungen, um auf dem iPad aufzunehmen.
Mit FoneLab Screen Recorder können Sie Videos, Audiodaten, Online-Tutorials usw. unter Windows / Mac aufzeichnen und die Größe anpassen, Videos oder Audiodaten bearbeiten und vieles mehr.
- Nehmen Sie Video, Audio, Webcam und Screenshots auf Windows / Mac auf.
- Vorschau der Daten vor dem Speichern.
- Es ist sicher und einfach zu bedienen.
Teil 3. Mit einer Drittanbieter-App auf dem iPad aufnehmen
Sie können Ihren iPad-Bildschirm auch mit einer Drittanbieteranwendung aufzeichnen. Einige davon finden Sie im App Store. Und das, was wir Ihnen empfehlen würden, ist das Record it! App. Dieser Bildschirmrekorder kann den Bildschirm Ihres iPads aufzeichnen, während Sie Ihre Lieblingsspiele spielen, Tutorials machen, Videodemos machen und mehr. Es hat auch einige großartige Funktionen, um Ihre Videoaufnahme zu verbessern. Mit der kostenlosen Version dieser App können Sie jedoch nicht die erweiterten Funktionen nutzen, sodass Sie möglicherweise dafür bezahlen müssen, dass Sie Ihre Aufnahmen verbessern können.
Befolgen Sie die nachstehenden Anweisungen, um mit dem Record it! :: Bildschirmrekorder-App:
Schritt 1Gehen Sie zum App Store Ihres iPads und suchen Sie nach der Nimm es auf! Anwendung. Installieren Sie es und führen Sie die App dann auf Ihrem iPad aus.
Schritt 2Tippen Sie auf die Schaltfläche im Kern der Benutzeroberfläche der App. Wählen Sie dann die aus Nimm es auf! Erfassung .
Schritt 3Tippen Sie auf die Broadcast starten Schaltfläche, um mit der Aufzeichnung des Bildschirms Ihres iPads zu beginnen. Und wenn Sie mit der Aufnahme fertig sind, tippen Sie auf den roten Balken im oberen Teil des Bildschirms Ihres iPads, um die Bildschirmaufnahme zu stoppen.
Teil 4. Häufig gestellte Fragen zum Aufnehmen auf dem iPad
Können Sie mit der Record it App einen Videokommentar auf YouTube erstellen?
Ja. Mit dieser App können Sie aufgrund der Bild-in-Bild-Funktion einen Videokommentar erstellen. Erwarten Sie jedoch nicht viel, da sich die Bewertungen über diese spezielle Funktion aufgrund einiger Störungen und anderer Probleme beschweren. Es wird empfohlen, stattdessen FoneLab Screen Recorder zu wählen.
Wie lange können Sie auf dem iPad Bildschirmaufnahmen machen?
Die Bildschirmaufzeichnung auf dem integrierten Bildschirmrekorder des iPad ist zeitlich unbegrenzt. Es hängt nur vom Speicher Ihres iPads ab. Sie können Ihren Bildschirm aufzeichnen, sofern Sie noch Speicherplatz zur Verfügung haben. Stellen Sie sicher, dass Ihr Gerät nicht in den Ruhemodus wechselt, um eine Unterbrechung der Aufnahme zu vermeiden.
Ist der FoneLab Screen Recorder für Android verfügbar?
Ja. FoneLab Screen Recorder ist für fast alle gängigen Geräte verfügbar. Sie können es verwenden, um Ihr iPad, iPhone, Android-Telefon, Windows, Mac und mehr zu erfassen. Sie können das Programm auf dem Computer ausführen, um einen beliebigen Bildschirm aufzuzeichnen. Abgesehen davon unterstützt diese Software verschiedene Video- und Audioformate. Daher verringert es Ihre Probleme mit der Kompatibilität, da FoneLab Screen Recorder alles hat, um der beste Screen Recorder zu sein.
Mit FoneLab Screen Recorder können Sie Videos, Audiodaten, Online-Tutorials usw. unter Windows / Mac aufzeichnen und die Größe anpassen, Videos oder Audiodaten bearbeiten und vieles mehr.
- Nehmen Sie Video, Audio, Webcam und Screenshots auf Windows / Mac auf.
- Vorschau der Daten vor dem Speichern.
- Es ist sicher und einfach zu bedienen.
Wenn Sie sich fragen, welche der oben genannten Methoden die effektivste ist, empfehlen wir dringend die FoneLab Screen Recorder. Probieren Sie es aus, um seine Effizienz selbst zu beweisen.
