Stellen Sie Ihre Daten einfach vom iPhone auf dem Computer wieder her.
Die besten Methoden zum Reparieren des iPad wird 2023 nicht aufgeladen
Das iPad Pro lädt nicht. Was kann ich tun, um das Problem zu beheben?
Es wurde berichtet, dass einige Benutzer auf dieses Problem gestoßen sind und etwas dafür finden möchten. Tatsächlich lädt das iPad nicht oder das iPad lädt sehr langsam auf, das sind zwei häufige Probleme bei der Verwendung des iPad im täglichen Leben.
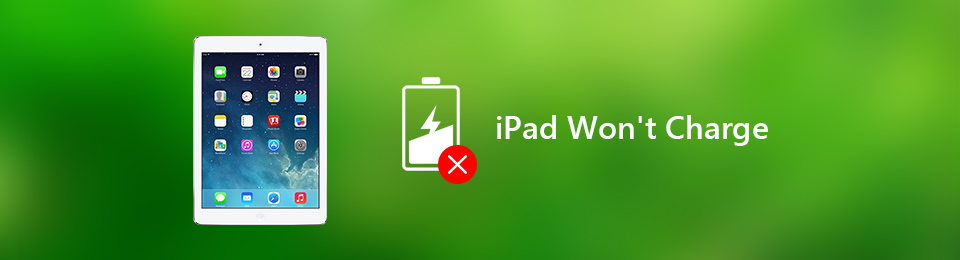

Führerliste
Mit FoneLab können Sie das iPhone / iPad / iPod aus dem DFU-Modus, dem Wiederherstellungsmodus, dem Apple-Logo, dem Kopfhörermodus usw. ohne Datenverlust in den Normalzustand bringen.
- Beheben Sie deaktivierte iOS-Systemprobleme.
- Extrahieren Sie Daten von deaktivierten iOS-Geräten ohne Datenverlust.
- Es ist sicher und einfach zu bedienen.
Teil 1. Warum das iPad nicht aufgeladen wird
Bevor wir uns mit der Lösung eines Problems befassen, sollten Sie wissen, warum das iPad nicht aufgeladen wird.
- Da das iPad immer noch kein kabelloses Laden unterstützt, sollten Sie zuerst den Adapter und das Kabel überprüfen. Dies kann dazu führen, dass das iPad langsam aufgeladen wird und sich sogar nicht ändert, wenn etwas nicht stimmt.
- Der zweite Grund könnten beschädigte Anwendungen oder etwas anderes auf Ihrem iPad sein. Sie können sie entfernen, um Ihr iPad normal zu machen.
- Mit Ihrem Bildschirm stimmt etwas nicht, da der Bildschirm schwarz ist, aber der Akku voll ist.
Es gibt noch andere Gründe für dieses Problem, und wir zeigen Ihnen alle verfügbaren Methoden, um sie zu lösen.
Teil 2. Wie man repariert, dass das iPad nicht aufgeladen wird
Alle Straßen führen nach Rom. Sie können verschiedene Möglichkeiten finden, um das Problem zu beheben, dass das iPad nicht aufgeladen wird. Nachfolgend finden Sie, was Sie nicht verpassen sollten.
Option 1. Apple iPad wird nicht aufgeladen Fix durch Wechseln eines anderen Kabels
Wie oben erwähnt, sollten Sie als erstes versuchen, einen anderen Adapter oder ein anderes Kabel zum Aufladen Ihres iPad zu finden. Es ist eine einfache Aufgabe, hilft Ihnen aber festzustellen, ob mit Ihrem Zubehör etwas nicht in Ordnung ist. Wenn Ihr iPad immer noch nicht aufgeladen wird, gehen Sie zur zweiten Option.
Mit FoneLab können Sie das iPhone / iPad / iPod aus dem DFU-Modus, dem Wiederherstellungsmodus, dem Apple-Logo, dem Kopfhörermodus usw. ohne Datenverlust in den Normalzustand bringen.
- Beheben Sie deaktivierte iOS-Systemprobleme.
- Extrahieren Sie Daten von deaktivierten iOS-Geräten ohne Datenverlust.
- Es ist sicher und einfach zu bedienen.
Option 2. iPad Pro wird nicht aufgeladen Fix durch Neustart
Menschen können ihre mobilen Geräte immer vom Ausschalten fernhalten, da wechselnde Geräte überall sind. Es kann jedoch irgendwie schädlich für das iPad sein, da der Cache möglicherweise keinen Speicherplatz mehr hat und Probleme verursacht. Das ist auch der Grund, warum ein Neustart von Geräten 99 % der Probleme ohne zusätzliche Vorgänge lösen kann.
Weg 1. Starten Sie das iPad neu über die Einstellungen-App
Öffnen Sie den Microsoft Store auf Ihrem Windows-PC. Einstellungen App, gehe zu Allgemeines, und scrollen Sie nach unten, um die zu finden schließen .
Weg 2. Starten Sie das iPad neu über Tastenkombinationen
Für iPad ohne a home -Taste können Sie gedrückt halten Werkzeuge und ein Volumen Taste gleichzeitig, bis Sie den Schieberegler sehen. Schieben Sie die Leiste nach rechts, um Ihr iPad auszuschalten. Bitte warten Sie 30 Sekunden und schalten Sie es danach wieder ein. reboot-ipad- without-home-button
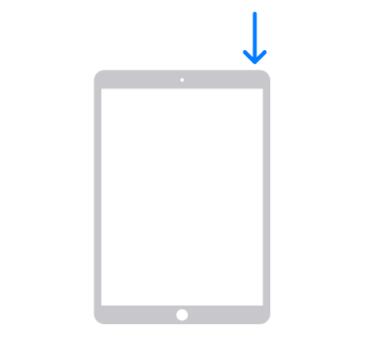
Während das iPad über eine Home-Taste verfügt, können Sie die gedrückt halten Werkzeuge und home gleichzeitig drücken, dann ebenfalls Sekunden warten und einschalten.
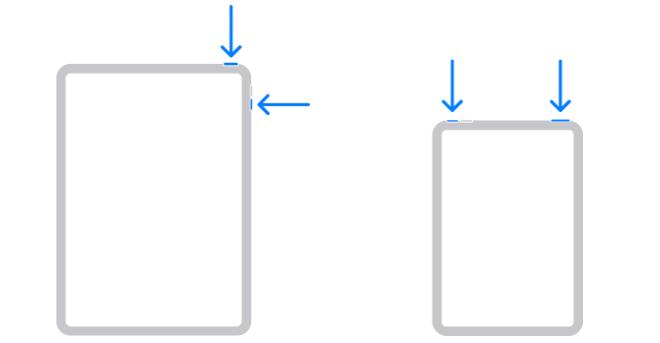
Es ist die zweite Möglichkeit, das Problem zu beheben, dass das iPad Pro nicht aufgeladen wird, und ist auch für andere iPad-Modelle verfügbar.
Neben dem Neustart können Sie auch einige professionelle, aber benutzerfreundliche Tools wie FoneLab iOS System Recovery ausprobieren.
Option 3. iPad Pro wird nicht aufgeladen Fix mit FoneLab iOS Systemwiederherstellung
FoneLab iOS Systemwiederherstellung ist ein leistungsstarkes Tool, das Ihnen hilft Beheben Sie ungewöhnliche Probleme mit iOS-Geräten mit einfachen Klicks. Es handelt sich um ein Computerprogramm, das sowohl für Windows als auch für Mac verfügbar ist. Es bietet Benutzern jedoch die Möglichkeit, viele iPad-Probleme mit oder ohne Zurücksetzen der Geräte zu beheben.
Darüber hinaus werden Ihre Daten weder mit noch ohne Berechtigungen gespeichert oder geändert. Sie müssen sich also keine Sorgen um Ihre Privatsphäre oder die Offenlegung von Daten machen.
Mit FoneLab können Sie das iPhone / iPad / iPod aus dem DFU-Modus, dem Wiederherstellungsmodus, dem Apple-Logo, dem Kopfhörermodus usw. ohne Datenverlust in den Normalzustand bringen.
- Beheben Sie deaktivierte iOS-Systemprobleme.
- Extrahieren Sie Daten von deaktivierten iOS-Geräten ohne Datenverlust.
- Es ist sicher und einfach zu bedienen.
Schritt zum Reparieren des iPad wird nicht mit der FoneLab iOS Systemwiederherstellung aufgeladen:
Schritt 1Laden Sie FoneLab iOS System Recovery herunter und installieren Sie es auf dem Computer. Starten Sie es dann.
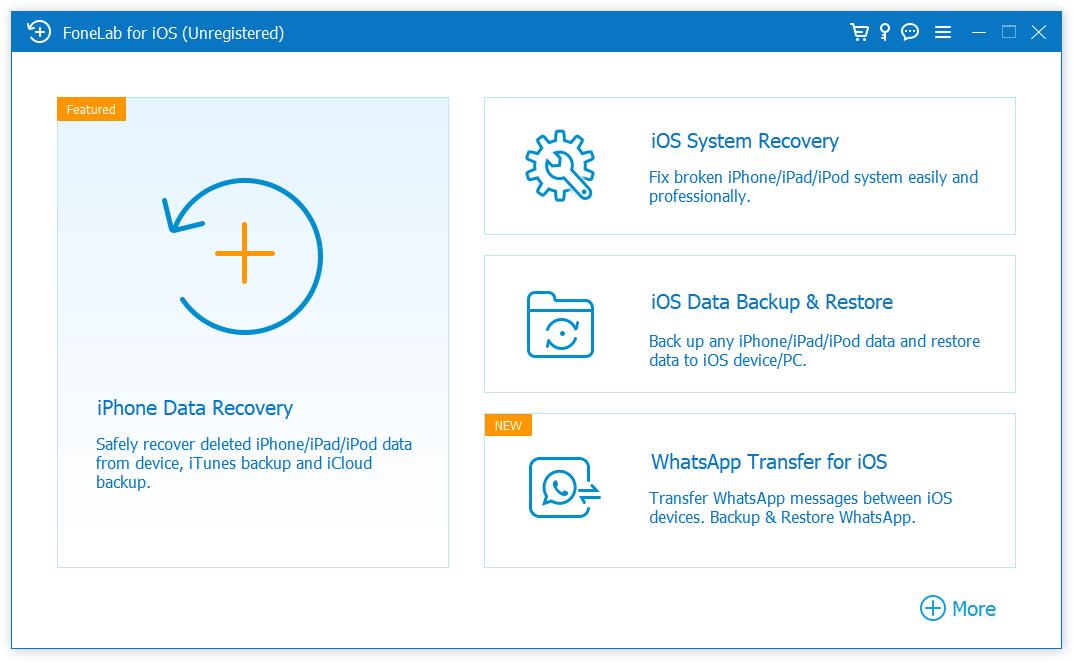
Schritt 2Klicken Sie auf Kostenlos erhalten und dann auf Installieren. IOS Systemwiederherstellung auf der Hauptschnittstelle. Drücke den Startseite Taste, um zu beginnen.
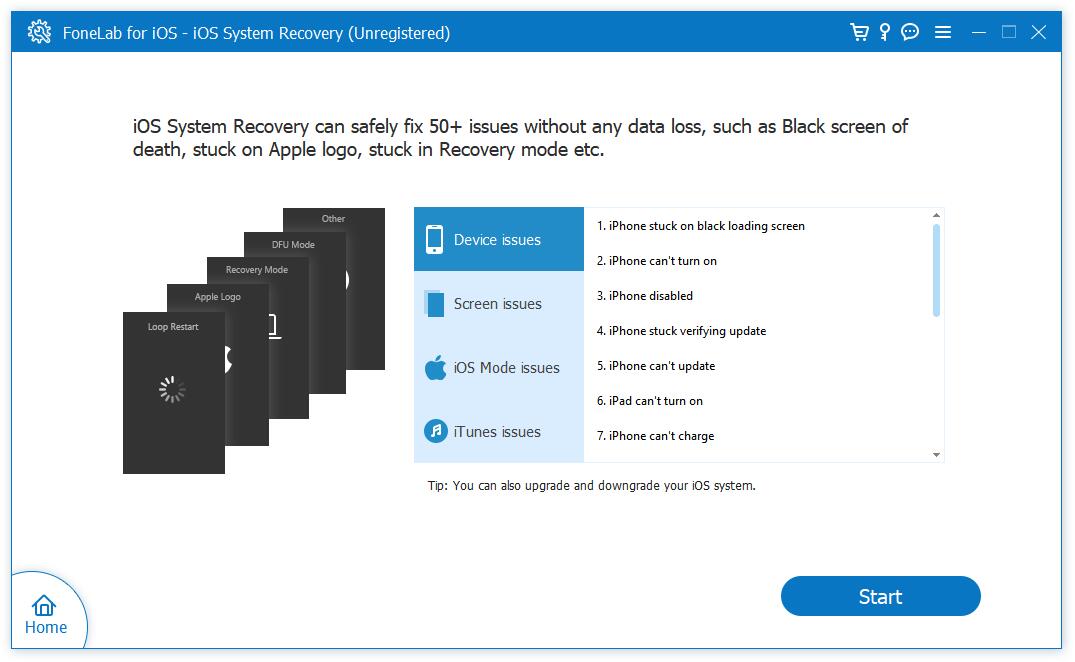
Schritt 3Sie können den Klick Fixieren Schaltfläche zum Upgrade oder Downgrade von iOS, um das Problem zu beheben.
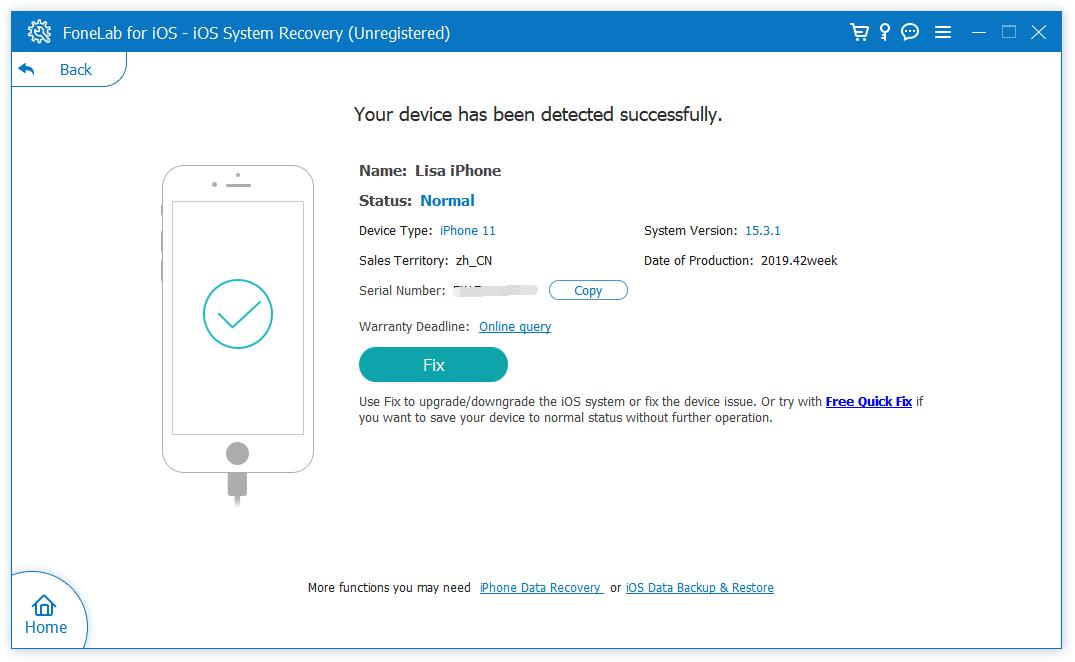
Schritt 4Auswählen Standart Modus or Erweiterter Modus Hier. Beachten Sie jedoch, dass der hintere alle Ihre iPad-Daten löscht. Wenn Sie das iPad-Problem ohne Datenverlust beheben möchten, wählen Sie das erste.
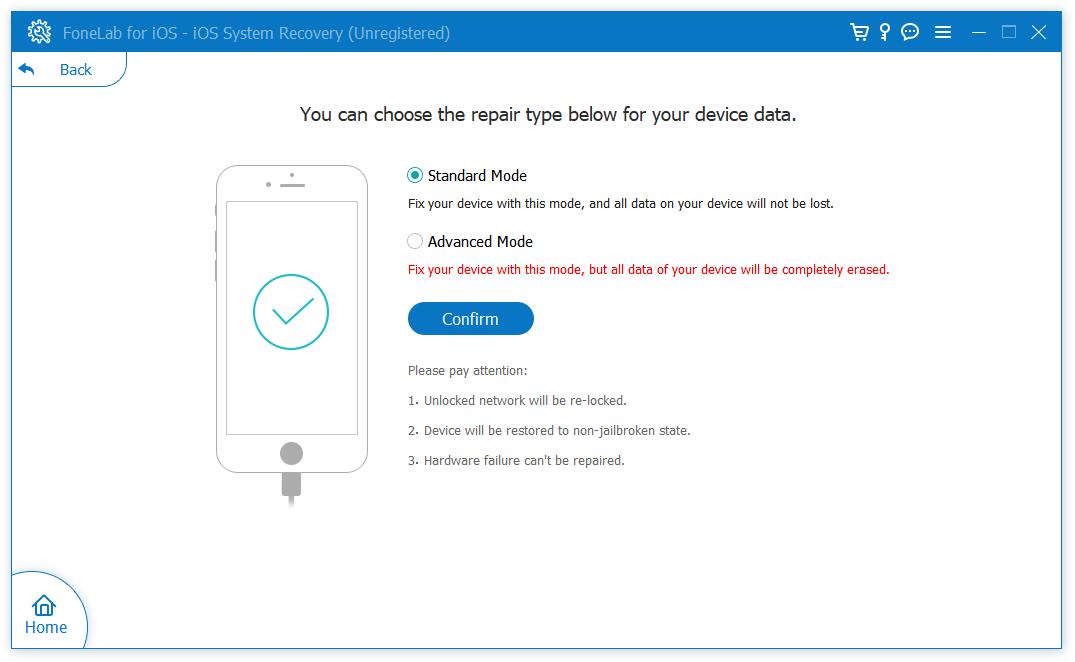
Schritt 5 Wählen Sie Firmware aus der Liste und klicken Sie auf Weiter.
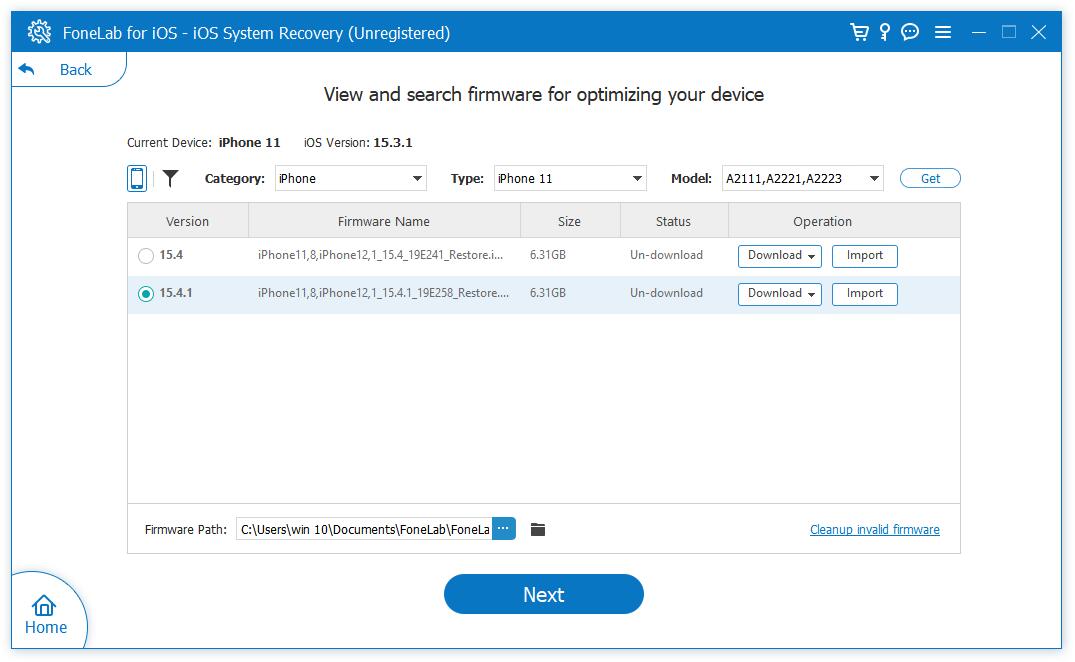
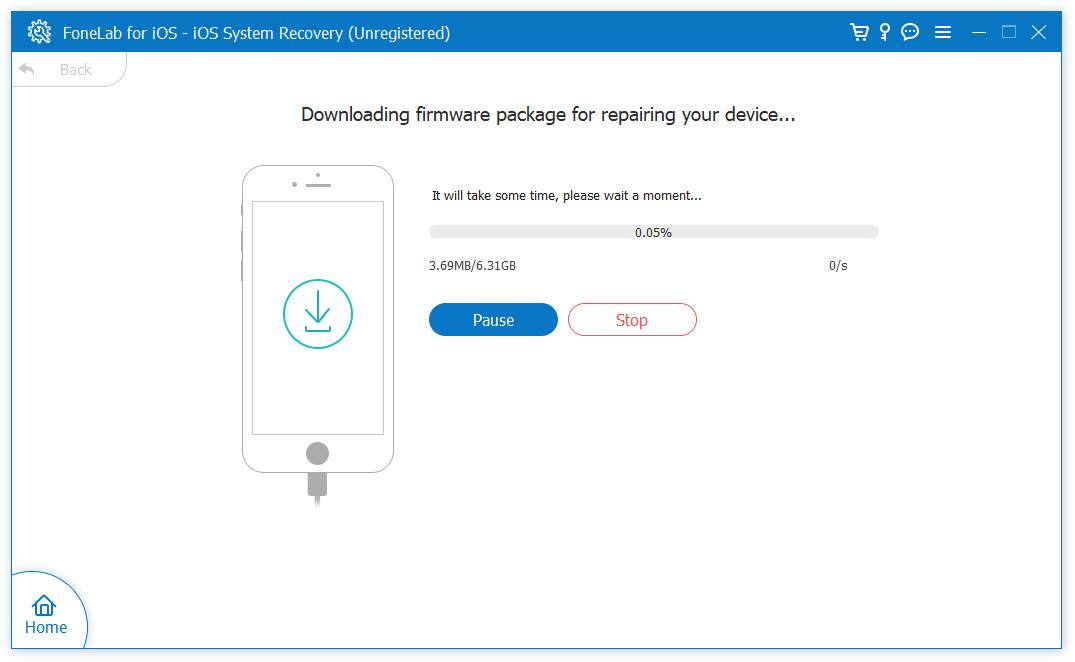
Sie können auch einen anderen Modus auswählen, um iPad-Probleme zu beheben, wenn der vorherige nicht funktioniert. Sie müssen jedoch beachten, dass iPad-Daten gelöscht werden. Es wird empfohlen, das iPad vor der Verwendung zu sichern.
Sie können mit dem nächsten Teil fortfahren, wenn Sie das Problem beheben möchten, dass das iPad auf einem Computer mit Apple-Methoden nicht aufgeladen wird.
Mit FoneLab können Sie das iPhone / iPad / iPod aus dem DFU-Modus, dem Wiederherstellungsmodus, dem Apple-Logo, dem Kopfhörermodus usw. ohne Datenverlust in den Normalzustand bringen.
- Beheben Sie deaktivierte iOS-Systemprobleme.
- Extrahieren Sie Daten von deaktivierten iOS-Geräten ohne Datenverlust.
- Es ist sicher und einfach zu bedienen.
Option 4. Beheben Sie das Problem, dass das iPad auf dem Computer nicht aufgeladen wird, indem Sie es zurücksetzen
Die letzte Option, die Sie versuchen können, um zu beheben, dass das iPad auf dem PC nicht aufgeladen wird, ist das Zurücksetzen des iPad, um alle möglichen Faktoren vom iPad zu entfernen. Diese Methode löscht alle Daten auf dem iPad, bitte sichern Sie das iPad. Es gibt 3 Optionen, bitte überprüfen Sie die folgenden Anweisungen.
Methode 1. Setzen Sie das iPad in der Einstellungs-App zurück
Sie wissen vielleicht, dass das iPad über eine Funktion zum Zurücksetzen in der App „Einstellungen“ verfügt, wenn Sie damit vertraut sind. Unten erfahren Sie, wie Sie das iPad damit zurücksetzen.
Schritt 1Einführung Einstellungen App auf dem iPad, tippen Sie auf Allgemeines.
Schritt 2Scrollen Sie nach unten, um die zu erhalten iPad übertragen oder zurücksetzen Taste. Klopfen Löschen aller Inhalte und Einstellungen.
Schritt 3Sie werden aufgefordert, einen Passcode einzugeben. Tun Sie es einfach, um fortzufahren.
Methode 2. iPad über iCloud remote zurücksetzen
iCloud mit derselben Apple-ID kann das iPad auch zurücksetzen, indem es aus der Ferne aus dem Konto entfernt wird. Auf dem iPad müssen Sie nichts tun. Befolgen Sie die Schritte im Computerbrowser.
Schritt 1Führen Sie den Browser auf dem Computer aus und besuchen Sie dann www.icloud.com. Sie müssen Ihre Apple-ID und Ihr Passwort eingeben, um auf Ihr iCloud-Konto zuzugreifen.
Schritt 2Klicken Sie auf Kostenlos erhalten und dann auf Installieren. Finde meine > Ihren iPad-Namen und wählen Sie aus IPad löschen.
Methode 3. Setzen Sie das iPad über iTunes/Finder auf dem Computer zurück
iTunes ist die ultimative Datenverwaltung auf Windows- und MacOS-Computern für iOS-Geräte. Obwohl iTunes auf Mac-Computern mit neueren Versionen von macOS durch den Finder ersetzt wurde, dürfen Sie den Finder weiterhin mit ähnlichen Funktionen verwenden, um das iPad auf dem Mac zurückzusetzen. Unten ist wie.
Schritt 1Schließen Sie das iPad über ein USB-Kabel an den Computer an und lassen Sie die Verbindung im Popup-Fenster des iPad-Bildschirms zu.
Schritt 2 Führen Sie iTunes oder Finder aus, klicken Sie auf Ihr iPad-Symbol > Zusammenfassung/Allgemeines > Wiederherstellen iPad.
Schritt 3Bestätigen Sie, dass Sie das iPad wiederherstellen möchten, um mit dem Vorgang zu beginnen.
Danach müssen Sie Ihr brandneues iPad einrichten, das Problem, dass das iPad nicht aufgeladen wird, wurde möglicherweise bereits behoben.
Mit FoneLab können Sie das iPhone / iPad / iPod aus dem DFU-Modus, dem Wiederherstellungsmodus, dem Apple-Logo, dem Kopfhörermodus usw. ohne Datenverlust in den Normalzustand bringen.
- Beheben Sie deaktivierte iOS-Systemprobleme.
- Extrahieren Sie Daten von deaktivierten iOS-Geräten ohne Datenverlust.
- Es ist sicher und einfach zu bedienen.
Teil 3. Häufig gestellte Fragen zum iPad wird nicht aufgeladen
Welches sollte ich wählen, um zu beheben, dass das iPad nicht aufgeladen wird?
Jeder arbeitet daran, dieses Problem zu beheben. Wenn Sie jedoch die iPad-Daten behalten möchten, können Sie das iPad neu starten oder die iOS-Systemwiederherstellung auswählen. Beim Zurücksetzen des iPad werden stattdessen alle Daten entfernt.
Wie kann ich das iPad reparieren, das auf dem Ladebildschirm hängen bleibt?
Tatsächlich wird das iPad den Ladebildschirm so lange aufladen, bis es ausreicht, um Ihr Gerät einzuschalten. Sie können das iPad jedoch zurücksetzen oder die iOS-Systemwiederherstellung verwenden, wenn Ihr iPad nach längerer Ladezeit auf dem Ladebildschirm hängen bleibt.
Alles in allem können Sie in diesem Beitrag alle Möglichkeiten ausprobieren, um zu beheben, dass das iPad nicht aufgeladen wird, da alle bewährt und effektiv sind. Und FoneLab iOS Systemwiederherstellung wird Ihnen wegen seiner Bequemlichkeit und Effektivität sehr empfohlen. Jetzt herunterladen und ausprobieren!
Mit FoneLab können Sie das iPhone / iPad / iPod aus dem DFU-Modus, dem Wiederherstellungsmodus, dem Apple-Logo, dem Kopfhörermodus usw. ohne Datenverlust in den Normalzustand bringen.
- Beheben Sie deaktivierte iOS-Systemprobleme.
- Extrahieren Sie Daten von deaktivierten iOS-Geräten ohne Datenverlust.
- Es ist sicher und einfach zu bedienen.
