Stellen Sie Ihre Daten einfach vom iPhone auf dem Computer wieder her.
Bester iPhone Backup Extractor für Sie - 2023 Neuer Leitfaden
 aktualisiert von Boey Wong / 29. April 2022 09:15
aktualisiert von Boey Wong / 29. April 2022 09:15Das Sichern des iPhone ist für einige Benutzer eine der wichtigsten täglichen Aufgaben, da sie nicht gefährdet werden dürfen. So können sie iPhone-Daten extrahieren, wann immer sie sie brauchen. Sie werden jedoch die gleiche Frage haben, wie sie einfach auf das iPhone-Backup zugreifen können.
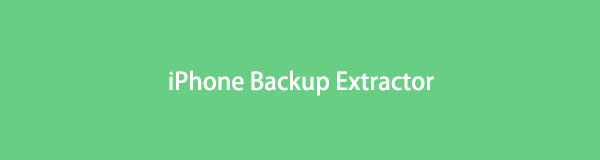
Es gibt ein Missverständnis, wenn iPhone-Benutzer die iPhone-Sicherung wiederherstellen möchten, da sie denken, dass sie dies nur mit der gesamten Sicherungsdatei tun können.
Keine Sorge, dieser Beitrag stellt alles vor, was Sie über den iPhone Backup Extractor wissen müssen.

Führerliste
Teil 1. Ist der iPhone Backup Extractor sicher?
Es gibt viele iPhone-Backup-Extraktoren auf dem Markt, Sie sollten immer zuverlässige Produkte wählen, da einige von ihnen zur Offenlegung von Daten führen können. Hier sind 5 vertrauenswürdige und sichere Entscheidungen, die Sie treffen sollten.
1. iCloud
2. iTunes
3. Sucher
4. FoneLab iPhone-Datenwiederherstellung
5. FoneLab iPhone-Datenübertragung
Wie Sie sehen können, sind die ersten 3 Methoden Apple-Methoden, die von der offiziellen Apple-Website bereitgestellt werden, um Ihre iOS-Daten zwischen Geräten, Computern und iTunes/Finder zu verwalten.
Während die hinteren 2 Optionen die Empfehlungen sind, die Sie am Computer ausprobieren sollten. Es ist einfach zu bedienen und wird Ihre persönlichen Daten und Ihre Privatsphäre niemals speichern oder ändern.
Mit FoneLab für iOS können Sie verlorene / gelöschte iPhone-Daten wie Fotos, Kontakte, Videos, Dateien, WhatsApp, Kik, Snapchat, WeChat und weitere Daten von Ihrem iCloud- oder iTunes-Backup oder -Gerät wiederherstellen.
- Stellen Sie Fotos, Videos, Kontakte, WhatsApp und weitere Daten mühelos wieder her.
- Vorschau der Daten vor der Wiederherstellung.
- iPhone, iPad und iPod touch sind verfügbar.
Teil 2. Beste iPhone-Extrahierungssoftware
Mit Apple Ways können Sie iPhone-Daten ohne Hindernisse sichern und wiederherstellen. Es gibt 3 Funktionen, die Sie nicht verpassen sollten. Sie sollten das iPhone jedoch vorher sichern, da Ihre iPhone-Daten danach überschrieben werden.
Möglichkeit 1. iCloud
Wie Sie wissen, ist iCloud ein Cloud-Dienst, der iOS-Benutzern hilft, ihre Geräte und zugehörigen Daten mit dem richtigen Konto zu verwalten. Wenn Sie eine Apple-ID haben, haben Sie wie jeder andere Benutzer 5 GB kostenlosen Speicherplatz. Es besteht kein Zweifel, dass Sie die detaillierten Schritte zum Extrahieren des iPhone-Backups befolgen können.
Schritt 1Auf Werkseinstellungen zurückgesetztes iPhone durch Einstellungen app> Allgemeines > iPhone übertragen oder zurücksetzen > Löschen aller Inhalte und Einstellungen.
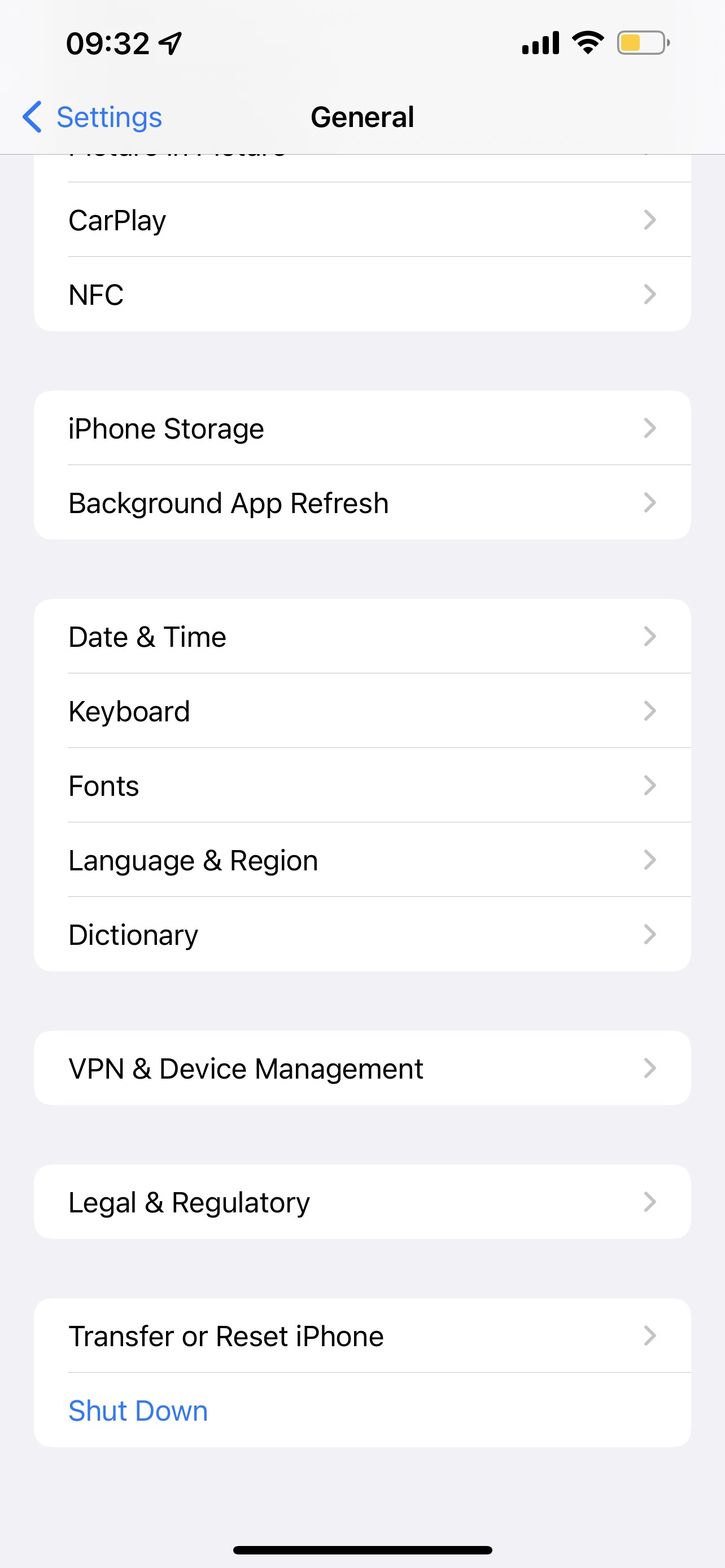
Schritt 2Richten Sie Ihr iPhone wie gewohnt ein. Auf der App und Daten Wählen Sie im Abschnitt Wiederherstellen von iCloud-Backup.
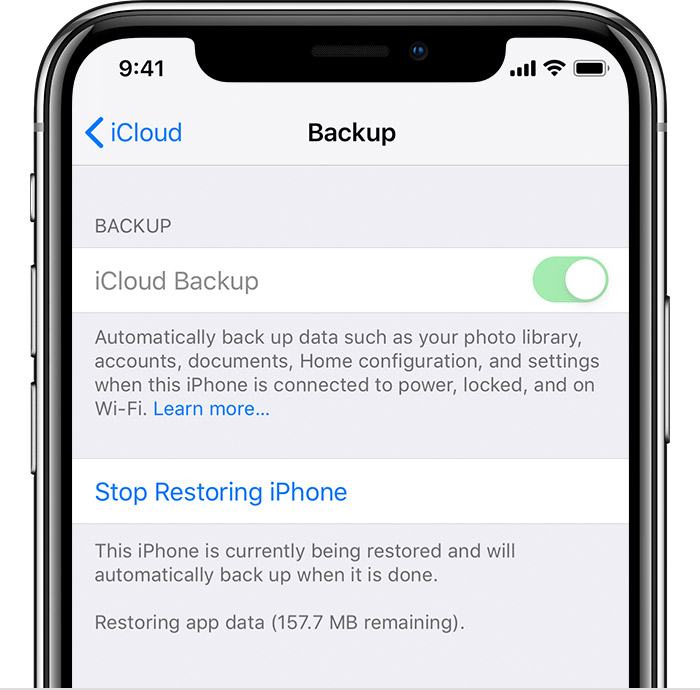
Wenn Sie der begrenzte kostenlose Speicherplatz nicht zufrieden stellen kann, wählen Sie stattdessen bitte iTunes.
Möglichkeit 2. iTunes
iTunes ist unter Windows und früheren macOS-Versionen verfügbar, um iPhone-Daten zu verwalten. Auf die gleiche Weise können Sie es verwenden, um Ihre iPhone-Backups durch das folgende Tutorial zu extrahieren.
Schritt 1Führen Sie iTunes auf dem Computer aus und verbinden Sie das iPhone über ein USB-Kabel mit dem Computer. Tippen Sie dann auf Erlauben auf Ihrem iPhone-Bildschirm, wenn es auftaucht.
Schritt 2Klicken Sie auf das Gerätesymbol und wählen Sie es aus Zusammenfassung > Wiederherstellen iPhone.
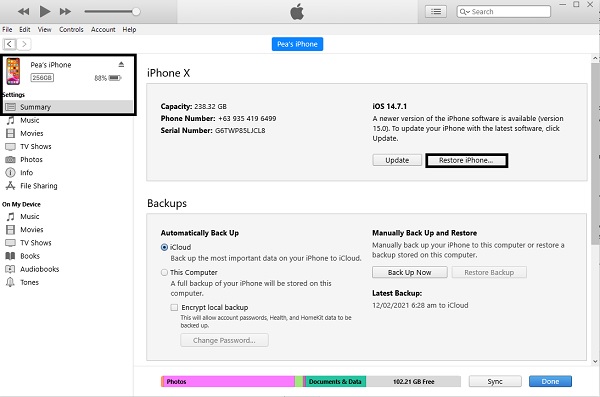
Schritt 3Sie werden aufgefordert, zu bestätigen, dass Sie Ihr iPhone wiederherstellen möchten. Tun Sie es und warten Sie, bis es fertig ist.
Wenn Sie Catalina und höher verwenden, fahren Sie mit dem nächsten Teil fort.
Option 3. Sucher
Finder hat iTunes in späteren macOS-Versionen ersetzt, um iPhone-Daten zwischen iOS-Gerät und Mac zu synchronisieren.
Schritt 1Öffnen Sie den Finder auf dem Mac, schließen Sie das iPhone an den Computer an.
Schritt 2Wählen Sie Ihr iPhone im linken Bereich aus und klicken Sie darauf Backup wiederherstellen.
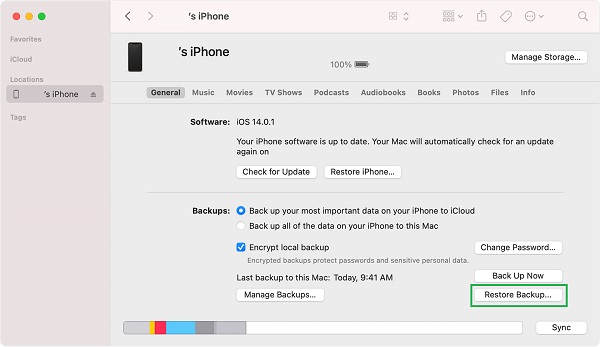
Abgesehen von offiziellen Wegen sollten Sie auch einige Tools von Drittanbietern auf dem Computer ausprobieren. Im Gegensatz zu den oben erwähnten Apple-Methoden können sie iPhone-Daten selektiv wiederherstellen, ohne sie zu überschreiben.
Option 4. FoneLab iPhone-Datenwiederherstellung
FoneLab iPhone Datenwiederherstellung ist eine der besten Optionen, um iPhone-Backups mit einfachen Klicks zu extrahieren. Wenn Sie Sicherungsdateien haben, können Sie Extrahieren Sie iPhone-Backup-Fotos, Kontakte, Videos usw. von ihnen. Wenn nicht, können Sie die iPhone-Daten auch direkt vom Gerät wiederherstellen.
Mit FoneLab für iOS können Sie verlorene / gelöschte iPhone-Daten wie Fotos, Kontakte, Videos, Dateien, WhatsApp, Kik, Snapchat, WeChat und weitere Daten von Ihrem iCloud- oder iTunes-Backup oder -Gerät wiederherstellen.
- Stellen Sie Fotos, Videos, Kontakte, WhatsApp und weitere Daten mühelos wieder her.
- Vorschau der Daten vor der Wiederherstellung.
- iPhone, iPad und iPod touch sind verfügbar.
Es verfügt über eine Vorschaufunktion, mit der Sie vor der Wiederherstellung bestätigen können, ob sie Ihren Wünschen entsprechen. Und Sie können die Funktion aktivieren, um die gelöschten Elemente nur anzuzeigen, wenn Sie es vorziehen, verlorene Elemente vom iPhone zu extrahieren.
Darüber hinaus können Sie es herunterladen und entsprechend auf einem Windows- oder MacOS-Computer installieren. Befolgen Sie dann die Schritte zur Verwendung, um Ihre iPhone-Daten aus Sicherungsdateien wiederherzustellen.
Modus 1. Wiederherstellung aus iCloud Backup-Datei
Schritt 1Schließen Sie das iPhone an den Computer an und führen Sie dann die iPhone-Datenwiederherstellung aus. Wählen iPhone Datenrettung > Wiederherstellen von iCloud Backup-Datei.
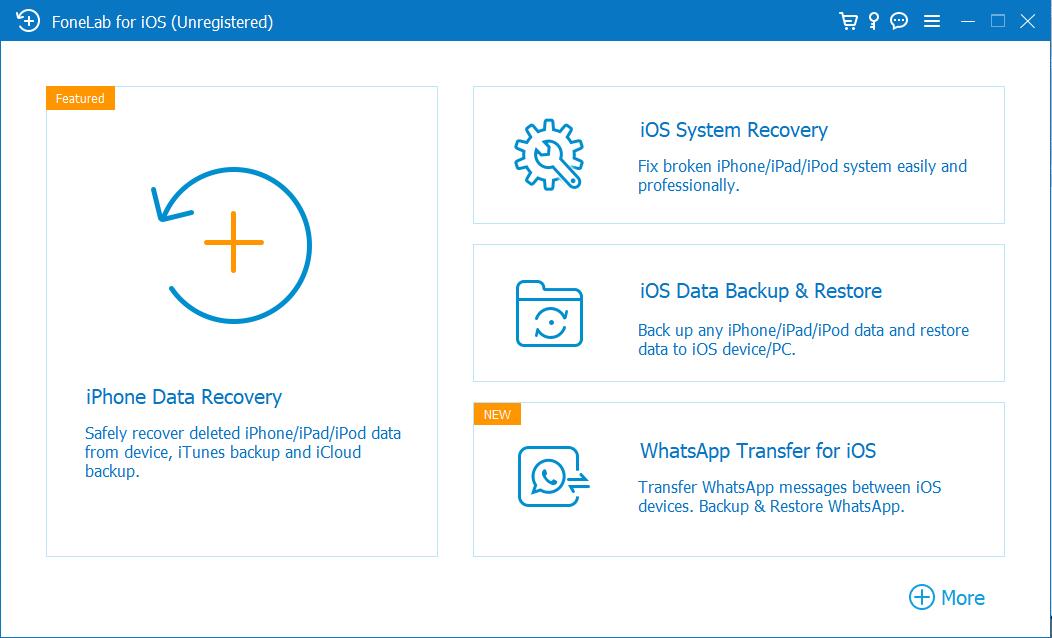
Mit FoneLab für iOS können Sie verlorene / gelöschte iPhone-Daten wie Fotos, Kontakte, Videos, Dateien, WhatsApp, Kik, Snapchat, WeChat und weitere Daten von Ihrem iCloud- oder iTunes-Backup oder -Gerät wiederherstellen.
- Stellen Sie Fotos, Videos, Kontakte, WhatsApp und weitere Daten mühelos wieder her.
- Vorschau der Daten vor der Wiederherstellung.
- iPhone, iPad und iPod touch sind verfügbar.
Schritt 2Sie werden aufgefordert, Ihr iCloud-Konto und Ihr Passwort einzugeben, um sich anzumelden.

Schritt 3Wählen Sie eine Ihrer Sicherungsdateien aus, klicken Sie auf die Herunterladen .
Schritt 4Zeigen Sie Ihre Sicherungsdateien an, wählen Sie Elemente aus, die Sie wiederherstellen möchten, und klicken Sie auf die Entspannung .
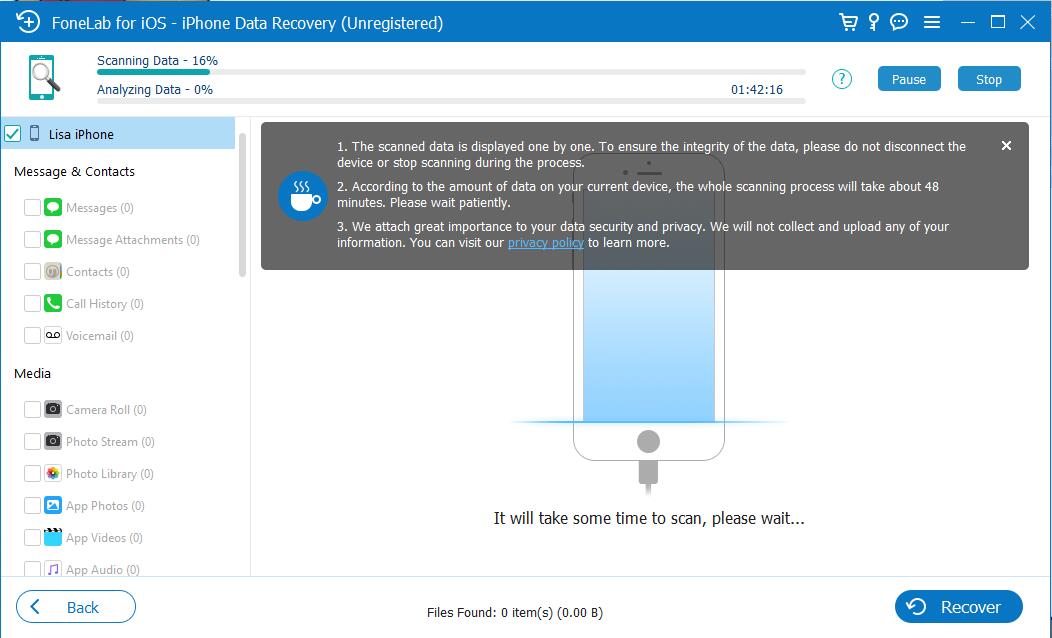
Modus 2. Wiederherstellen von iTunes Backup-Datei
Schritt 1Wählen Sie iPhone-Datenwiederherstellung > Wiederherstellen von iTunes Backup-Datei.
Mit FoneLab für iOS können Sie verlorene / gelöschte iPhone-Daten wie Fotos, Kontakte, Videos, Dateien, WhatsApp, Kik, Snapchat, WeChat und weitere Daten von Ihrem iCloud- oder iTunes-Backup oder -Gerät wiederherstellen.
- Stellen Sie Fotos, Videos, Kontakte, WhatsApp und weitere Daten mühelos wieder her.
- Vorschau der Daten vor der Wiederherstellung.
- iPhone, iPad und iPod touch sind verfügbar.
Schritt 2Wählen Sie Ihre Sicherungsdatei aus und klicken Sie auf Scan starten.
Schritt 3Vorschau und Überprüfung Ihrer gewünschten Dateien, klicken Sie auf Entspannung.
Sie können iPhone-Backups oder gelöschte Daten mit den oben genannten Methoden durchsuchen. Wenn Sie nur die vorhandenen Daten vom iPhone extrahieren möchten, können Sie auch die iPhone-Datenübertragung versuchen.
Option 5. FoneLab iPhone-Datenübertragung
FoneTrans für iOS ist ein Drittanbieter-Tool, mit dem Sie iOS-Daten problemlos zwischen Computern, iOS-Geräten und iTunes verwalten können. Es ist auch eine professionelle und bequeme Methode, um Kontakte hinzuzufügen oder zu löschen, einen Klingelton zu erstellen, auf die iTunes-Bibliothek zuzugreifen usw. Wenn Sie versuchen möchten, ein iPhone-Backup aus iTunes zu extrahieren, befolgen Sie die nachstehenden Schritte.
Mit FoneTrans für iOS haben Sie die Freiheit, Ihre Daten vom iPhone auf den Computer zu übertragen. Sie können nicht nur iPhone-Textnachrichten auf den Computer übertragen, sondern auch Fotos, Videos und Kontakte einfach auf den PC übertragen.
- Übertragen Sie Fotos, Videos, Kontakte, WhatsApp und mehr Daten mit Leichtigkeit.
- Vorschau der Daten vor dem Übertragen.
- iPhone, iPad und iPod touch sind verfügbar.
Schritt 1Laden Sie FoneTrans für iOS auf den Computer herunter und installieren Sie es dann. Schließen Sie das iPhone an den Computer an.
Schritt 2Klicken Sie nach der Erkennung auf iTunes-Bibliothek aus den unteren Optionen.
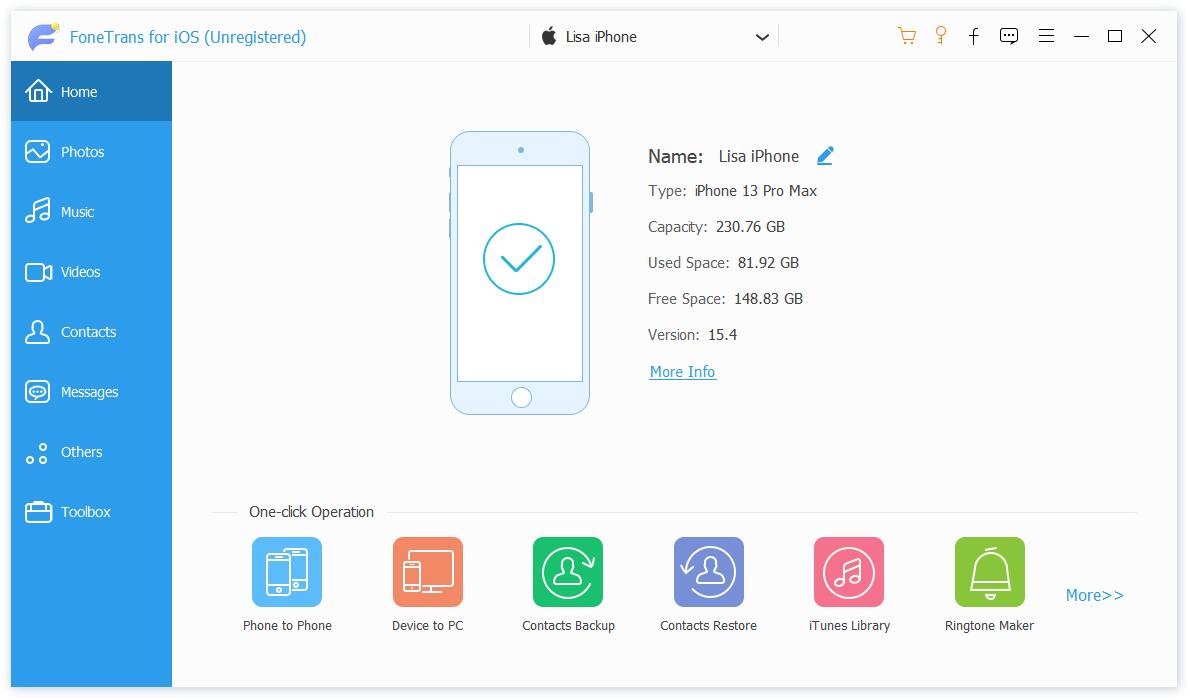
Schritt 3Wenn Sie nicht alle Daten auf dem iPhone synchronisieren möchten, wählen Sie bitte ITunes-Mediathek anzeigen.
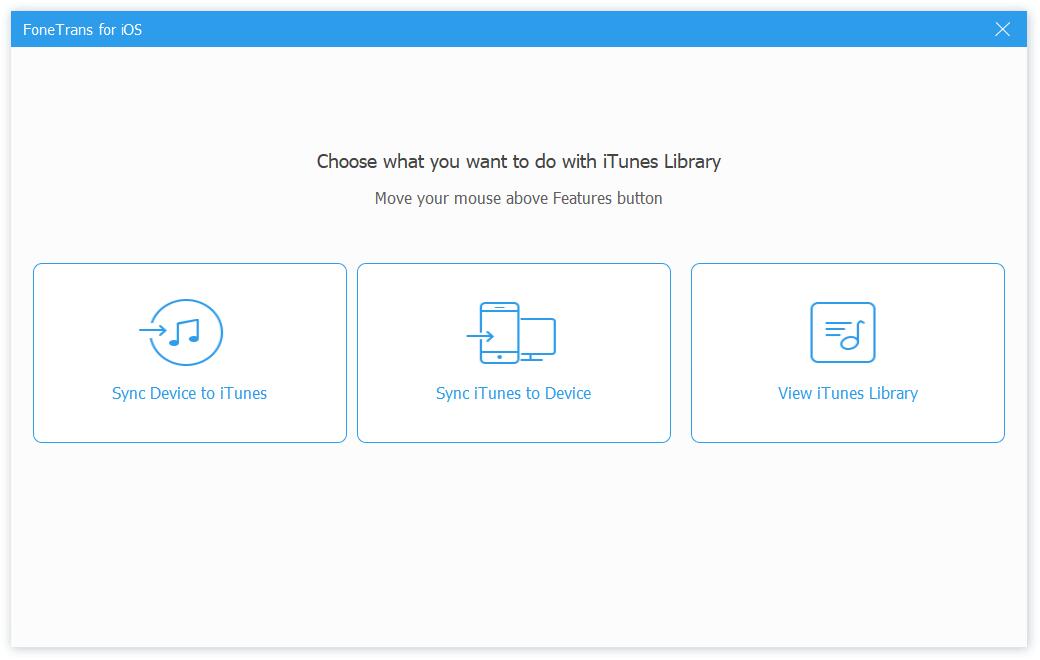
Schritt 4Wählen Sie Ihre gewünschten Artikel aus, klicken Sie auf die exportieren Symbol, um sie entsprechend auf das Gerät oder den Computer zu übertragen.
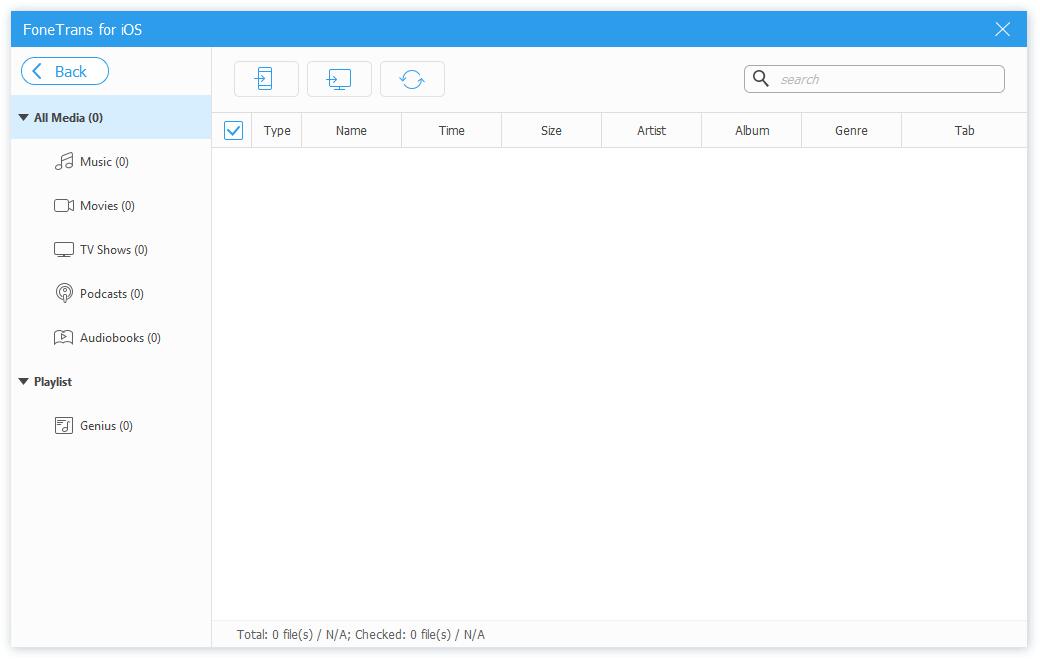
Wie Sie sehen, können Sie keine iCloud-Sicherungsdateien mit der iPhone-Datenübertragung verwalten. Wenn Sie möchten, wechseln Sie einfach zu Option 4, um zu erfahren, wie Sie diesen iPhone-Datenextraktor verwenden.
Mit FoneTrans für iOS haben Sie die Freiheit, Ihre Daten vom iPhone auf den Computer zu übertragen. Sie können nicht nur iPhone-Textnachrichten auf den Computer übertragen, sondern auch Fotos, Videos und Kontakte einfach auf den PC übertragen.
- Übertragen Sie Fotos, Videos, Kontakte, WhatsApp und mehr Daten mit Leichtigkeit.
- Vorschau der Daten vor dem Übertragen.
- iPhone, iPad und iPod touch sind verfügbar.
Teil 3. Häufig gestellte Fragen zum iPhone Backup Extractor
1. Wie lange dauert die iTunes-Sicherung?
Dies hängt von der Situation der Internetverbindung und der Dateigröße ab. Und bitte trennen Sie das iPhone während des Vorgangs NICHT. Daher wird empfohlen, iOS Data Backup & Restore auszuprobieren, um iPhone-Daten innerhalb von Minuten zu sichern.
2. Ist der iPhone Backup Extractor kostenlos?
Es gibt einige kostenlose Optionen wie iCloud, iTunes und Finder. Und wir empfehlen Ihnen, sich für die iPhone-Datenwiederherstellung von FoneLab oder zu entscheiden FoneTrans für iOS wegen ihrer Bequemlichkeit und Effizienz.
3. Wie extrahiere ich ein iPhone-Backup vom Mac?
Sowohl die iPhone-Datenwiederherstellung als auch die iPhone-Datenübertragung sind auf dem Mac verfügbar, um iPhone-Daten aus iTunes-Sicherungsdateien zu extrahieren. Wenn Sie Daten aus der iCloud-Sicherung wiederherstellen möchten, wählen Sie bitte die vordere.
Hier geht es darum, wie man iPhone-Backups mit den effektivsten Methoden und ihren detaillierten Anweisungen extrahiert. Nach der Demonstration sollten Sie beides finden FoneLab iPhone Datenwiederherstellung und FoneTrans für iOS kann Ihnen helfen, iPhone-Daten ohne Datenverlust zu extrahieren. Warum nicht jetzt herunterladen und ausprobieren!
