Stellen Sie Ihre Daten einfach vom iPhone auf dem Computer wieder her.
Die schnelle und einfache Anleitung zum Beheben fehlender iPhone-Kamera [2023]
 aktualisiert von Lisa Ou / 28. Juni 2022, 09:00 Uhr
aktualisiert von Lisa Ou / 28. Juni 2022, 09:00 Uhr Von allen Kameras auf mobilen Geräten bietet das iPhone High-End-Digitalobjektive, um phänomenale Fotos und Videos aufzunehmen. Es kann jedoch frustrierend sein, wenn eines Tages das Kamerasymbol auf Ihrem iPhone-Startbildschirm fehlt, wenn Sie gerade ein Foto aufnehmen möchten. Sie müssen nicht herumlaufen, denn wir sind für Sie da! In diesem Beitrag finden Sie eine Handvoll Tipps und Tricks, um die Kamera-App auf Ihrem Startbildschirm wiederherzustellen.
Mit FoneLab können Sie das iPhone / iPad / iPod aus dem DFU-Modus, dem Wiederherstellungsmodus, dem Apple-Logo, dem Kopfhörermodus usw. ohne Datenverlust in den Normalzustand bringen.
- Beheben Sie deaktivierte iOS-Systemprobleme.
- Extrahieren Sie Daten von deaktivierten iOS-Geräten ohne Datenverlust.
- Es ist sicher und einfach zu bedienen.
![Die schnelle und einfache Anleitung zum Beheben fehlender iPhone-Kamera [2023]](https://www.fonelab.com/images/ios-system-recovery/iphone-camera-app-missing.jpg)

Führerliste
Teil 1. Warum ist meine Kamera-App verschwunden?
Die Kamera-App ist in der Tat einer der wesentlichen Bestandteile eines iOS-Systems. Das Symbol dieser App verschwindet hauptsächlich, weil sie in einen Ordner oder auf einen anderen Startbildschirm verschoben oder vom Startbildschirm entfernt wurde. Sie müssen also Ihre Ordner und die App-Bibliothek überprüfen, um zu wissen, ob Sie oder jemand sie in einen Ordner verschoben hat. Außerdem kann Ihre Kamera-App eingeschränkt sein, sodass Ihr App-Symbol möglicherweise auch auf Ihrem Startbildschirm verschwindet.
Aber keine Sorge. Sie können mit den folgenden Teilen dieses Beitrags fortfahren, um Ihre Kamera-App wieder auf Ihr iPhone zu bringen.
Mit FoneLab können Sie das iPhone / iPad / iPod aus dem DFU-Modus, dem Wiederherstellungsmodus, dem Apple-Logo, dem Kopfhörermodus usw. ohne Datenverlust in den Normalzustand bringen.
- Beheben Sie deaktivierte iOS-Systemprobleme.
- Extrahieren Sie Daten von deaktivierten iOS-Geräten ohne Datenverlust.
- Es ist sicher und einfach zu bedienen.
Teil 2. So stellen Sie die Kamera-App auf dem iPhone wieder her
Die Kamera-App gehört zur Kategorie der nativen Apps auf Ihrem iPhone, daher können Sie Ihre Kamera-App nicht einfach auf Ihrem Gerät löschen. Und Sie können Ihre Kamera-App ganz einfach finden und wieder auf Ihren iPhone-Startbildschirm bringen. Wenn Sie wissen möchten, wie, hier sind die 4 praktischen Methoden, die Sie ausführen können.
Methode 1. Bildschirmzeiteinstellungen
Die erste Methode, die Sie zum Wiederherstellen Ihrer Kamera-App auf Ihrem iPhone durchführen können, besteht darin, zu überprüfen, ob sie in den Bildschirmzeiteinstellungen eingeschränkt oder auf Einschränkungen gesetzt ist. Benutzer tun dies, um zu verhindern, dass Kinder auf ihre Kamera und andere Apps zugreifen. Führen Sie nun die folgenden Schritte aus, um dies zu bestätigen:
Schritt 1Gehen Sie zunächst zum Einstellungen App auf Ihrem iPhone.
Schritt 2Als nächstes suchen und tippen Sie auf die Bildschirmzeit .
Schritt 3Dann wählen Sie Inhalts- und Datenschutzbeschränkungen > Zulässige Apps.
Schritt 4Schalten Sie schließlich ein Kamera Möglichkeit. Und das ist es!
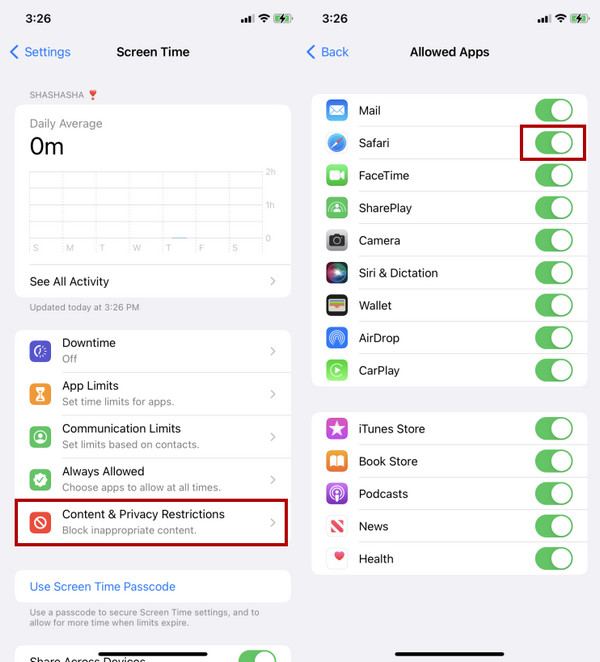
Gehen Sie jetzt zu Ihrem iPhone-Startbildschirm und prüfen Sie, ob Sie Ihre Kamera-App finden können. Wenn nicht, können Sie mit der folgenden Methode fortfahren.
Mit FoneLab können Sie das iPhone / iPad / iPod aus dem DFU-Modus, dem Wiederherstellungsmodus, dem Apple-Logo, dem Kopfhörermodus usw. ohne Datenverlust in den Normalzustand bringen.
- Beheben Sie deaktivierte iOS-Systemprobleme.
- Extrahieren Sie Daten von deaktivierten iOS-Geräten ohne Datenverlust.
- Es ist sicher und einfach zu bedienen.
Methode 2. Startbildschirm-Layout zurücksetzen
Eine andere Möglichkeit, Ihre Kamera-App wieder auf Ihrem iPhone anzuzeigen, besteht darin, das Layout des Startbildschirms in den Einstellungen zurückzusetzen. Wenn Sie das Layout Ihres Startbildschirms zurücksetzen, werden Ihr Startbildschirm und alle Anwendungen an ihren Standardpositionen neu angeordnet. Es wird jedoch keine App auf Ihrem iPhone-Gerät entfernen. So geht's;
Schritt 1Erstens öffnen Einstellungen und tippe auf Allgemeines.
Schritt 2Scrollen Sie als Nächstes nach unten, bis Sie sehen iPhone übertragen oder zurücksetzen.
Schritt 3Unten sehen Sie die zurücksetzen Möglichkeit. Tipp Es an.
Schritt 4Wählen Sie zuletzt aus und tippen Sie darauf Zurücksetzen des Startbildschirmlayouts auf der Popup-Liste. Und das ist es!
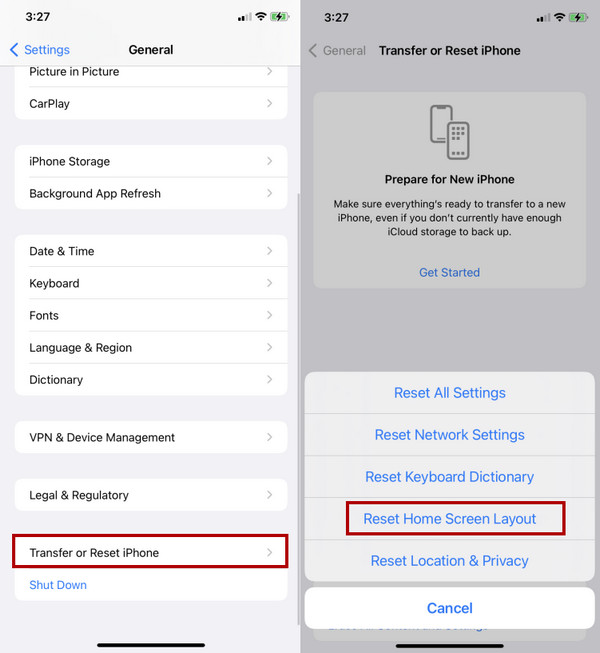
Es wird dann Ihren Startbildschirm zurücksetzen. Es sollte auch das Kamera-App-Symbol wieder an seine Standardposition auf dem Startbildschirm bringen.
Methode 3. iPhone neu starten
Viele Benutzer haben bewiesen, dass ein Neustart ihrer Geräte mehrere Probleme beheben kann, die auf ihren Geräten auftreten. Wenn Sie Ihre Kamera-App jetzt nicht auf Ihrem iPhone finden können, versuchen Sie, Ihr Gerät neu zu starten. Es könnte daran liegen, dass etwas mit Ihren installierten Apps, dem iOS-System usw. passiert. Versuchen Sie also, Ihr iPhone neu zu starten. Gehen Sie dazu wie folgt vor:
Schritt 1Halten Sie zunächst die gedrückt Power or Power + Lautstärke verringern (für neuere iPhones mit Face ID) Taste(n) Ihres iPhones.
Schritt 2Warten Sie dann bitte, bis der Schieberegler zum Ausschalten der Schieberegler angezeigt wird, und ziehen Sie ihn.
Schritt 3Nachdem Sie Ihr iPhone ausgeschaltet haben, warten Sie 20 Sekunden. Öffnen Sie es dann, indem Sie gedrückt halten Power gedrückt halten, bis das Apple-Logo erscheint. Hier hast du es!
Wenn Sie Ihr iPhone erfolgreich einschalten, überprüfen Sie, ob Ihre Kamera angezeigt wird, und starten Sie sie. Wenn diese Methode nicht funktioniert, stimmt wahrscheinlich etwas mit Ihrem iOS-System nicht. Um es zu beheben, springen Sie zum nächsten Teil über das professionelle Tool dieses Beitrags.
Methode 4. FoneLab iOS Systemwiederherstellung
FoneLab iOS Systemwiederherstellung ist darauf spezialisiert, Anomalien im iOS-System eines Benutzers zu beheben. Probleme wie Ihr iPhone wurde deaktiviert, Ladeprobleme, leerer Akku und vieles mehr. Es ermöglicht Ihnen auch, Ihr Problem mit Ihrem iPhone zu lösen Kamera App, die fehlt, indem Sie Ihr iOS-System hervorragend und professionell reparieren. Darüber hinaus können Sie zwischen dem erweiterten Modus und dem Standardmodus wählen, um Ihr Gerät mit oder ohne Datenlöschung zu reparieren.
Mit FoneLab können Sie das iPhone / iPad / iPod aus dem DFU-Modus, dem Wiederherstellungsmodus, dem Apple-Logo, dem Kopfhörermodus usw. ohne Datenverlust in den Normalzustand bringen.
- Beheben Sie deaktivierte iOS-Systemprobleme.
- Extrahieren Sie Daten von deaktivierten iOS-Geräten ohne Datenverlust.
- Es ist sicher und einfach zu bedienen.
Eine andere Sache, es ist sowohl auf Mac als auch auf Windows verfügbar. Sie können dieses Tool also kostenlos auf Ihren Computer herunterladen. Bringen Sie Ihre Kamera-App auf Ihrem Gerät zurück, indem Sie das iOS-System reparieren. Folgen Sie diesem Tutorial:
Schritt 1Laden Sie zunächst herunter und installieren Sie es FoneLab iOS Systemwiederherstellung kostenlos auf Ihrem Computer. Danach wird es automatisch gestartet.
Schritt 2Als nächstes wählen Sie die IOS Systemwiederherstellung Funktion auf der Hauptschnittstelle des Tools.

Schritt 3Im nächsten Fenster sehen Sie die Probleme, die Sie mit dieser Anwendung beheben können. Und klicken Sie auf die Startseite .
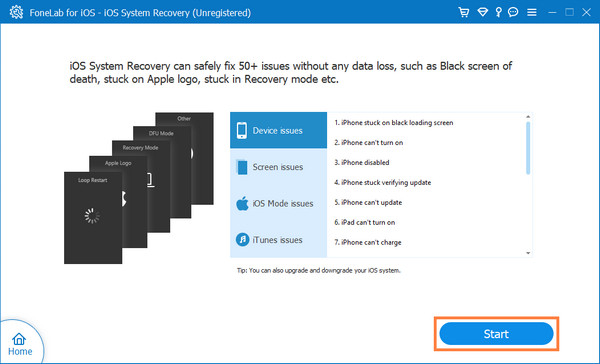
Schritt 4Anschließend wählen Sie die gewünschte Reparaturart für Ihre Daten aus: Standardmodus oder erweiterter Modus.

Aber beachten Sie die Auswahl Erweiterter Modus löscht alle Ihre Daten von Ihrem Gerät.
Schritt 5Abschließend klicken Sie auf Schichtannahme -Taste und befolgen Sie die Anweisungen auf dem Bildschirm, bis Sie den Vorgang abgeschlossen haben. Und los geht's!
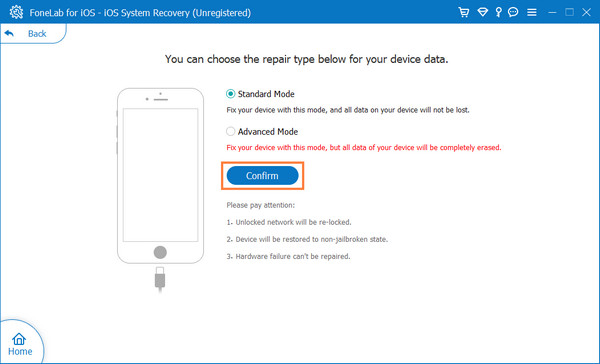
Hinweis: Trennen Sie Ihr Gerät während des Vorgangs bitte nicht vom Stromnetz.
Trennen Sie Ihr iPhone, wenn der Vorgang abgeschlossen ist, und überprüfen Sie, ob die Kamera-App auf dem Startbildschirm Ihres iPhones zurückgekehrt ist. In der Tat können Sie sich auf das Tool verlassen FoneLab iOS Systemwiederherstellung wenn es darum geht, Fehler auf Ihrem iOS-Gerätesystem zu beheben.
Mit FoneLab können Sie das iPhone / iPad / iPod aus dem DFU-Modus, dem Wiederherstellungsmodus, dem Apple-Logo, dem Kopfhörermodus usw. ohne Datenverlust in den Normalzustand bringen.
- Beheben Sie deaktivierte iOS-Systemprobleme.
- Extrahieren Sie Daten von deaktivierten iOS-Geräten ohne Datenverlust.
- Es ist sicher und einfach zu bedienen.
Teil 3. Häufig gestellte Fragen zur vom iPhone verschwundenen Kamera
1. Wie verstecke ich meine Kamera-App auf dem iPhone?
Wenn Sie Ihre ausblenden oder entfernen möchten Kamera App auf Ihrem iPhone können Sie dies tun: Tippen und halten Sie die Kamera App. Warten Sie, bis ein Popup-Menü erscheint. Wählen Sie dann aus der Liste aus App entfernen. Tippen Sie schließlich in der Popup-Nachricht auf Vom Startbildschirm entfernen. Und das ist es! Auch wenn Sie es von Ihrem Startbildschirm entfernt haben, können Sie in Ihrer App-Bibliothek darauf zugreifen.
2. Wie stelle ich meine Kamera-App wieder her?
Zusätzlich zu den oben genannten Methoden gibt es eine weitere Möglichkeit, Ihre Kamera App ist durch die App-Bibliothek. Wenn Sie die App vom Startbildschirm entfernt haben, können Sie sie auch auf der finden App-Bibliothek. Um es wieder auf Ihren Startbildschirm zu bringen, öffnen Sie die App-Bibliothek, und finden Sie Ihre Kamera Symbol. Halten Sie dann die App gedrückt und wählen Sie aus Zum Home-Bildschirm aus dem Popup-Menü. Und das ist es!
Zusammenfassend haben Sie jetzt Ihr Problem mit Ihrer fehlenden iPhone-Kamera-App gelöst. Die oben genannten Techniken sind in der Tat die bequemsten Methoden, die Sie ausführen können. Und das Tool, das wir Ihnen aufrichtig empfehlen, ist FoneLab iOS Systemwiederherstellung Dadurch können Anomalien auf Ihrem iOS-System behoben werden, die dazu führen, dass Sie Ihr iPhone und die darauf installierten Apps nicht verwenden können. Probieren Sie es jetzt aus!
Mit FoneLab können Sie das iPhone / iPad / iPod aus dem DFU-Modus, dem Wiederherstellungsmodus, dem Apple-Logo, dem Kopfhörermodus usw. ohne Datenverlust in den Normalzustand bringen.
- Beheben Sie deaktivierte iOS-Systemprobleme.
- Extrahieren Sie Daten von deaktivierten iOS-Geräten ohne Datenverlust.
- Es ist sicher und einfach zu bedienen.
