Stellen Sie Ihre Daten einfach vom iPhone auf dem Computer wieder her.
Problemlose Methoden zur Behebung: iPhone-Backup kann nicht wiederhergestellt werden
 Geschrieben von Lisa Ou / 10. Januar 2024, 09:00 Uhr
Geschrieben von Lisa Ou / 10. Januar 2024, 09:00 Uhr Ich weiß nicht, was ich tun soll. Ich kann mein iPhone-Backup nicht wiederherstellen und es wird die Meldung angezeigt, dass das Backup nicht auf diesem iPhone wiederhergestellt werden kann, da die Software auf dem iPhone zu alt ist. Können Sie mir helfen, das Problem zu beheben? Danke schön!
Das obige Szenario ist nicht der einzige Grund, warum Sie ein iPhone-Backup nicht wiederherstellen können. Den weiteren Grund erfahren Sie bald, wenn Sie diesen Artikel lesen. Aber was auch immer der Grund sein mag, dieser Beitrag wird Ihnen helfen, Ihr Problem auf Ihrem iPhone zu beheben und zu lösen. Aufgrund des benutzerfreundlichen Tools kennen Sie auch die beste Software, die Sie verwenden können. Möchten Sie mehr wissen? Bitte lesen Sie den gesamten Artikel, um die besten Ergebnisse zu erzielen. Weitergehen.
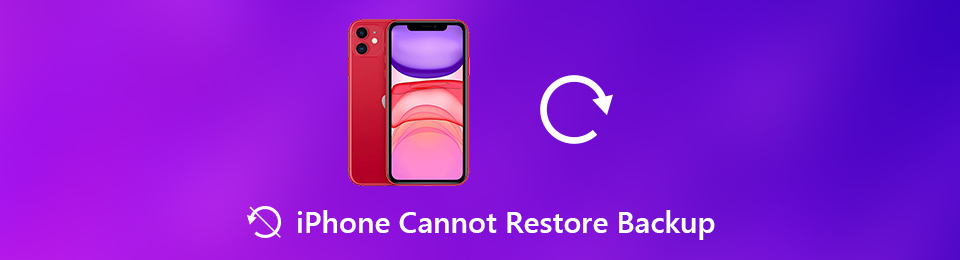

Führerliste
Mit FoneLab können Sie das iPhone / iPad / iPod aus dem DFU-Modus, dem Wiederherstellungsmodus, dem Apple-Logo, dem Kopfhörermodus usw. ohne Datenverlust in den Normalzustand bringen.
- Beheben Sie deaktivierte iOS-Systemprobleme.
- Extrahieren Sie Daten von deaktivierten iOS-Geräten ohne Datenverlust.
- Es ist sicher und einfach zu bedienen.
Teil 1. Warum kann das iPhone-Backup nicht wiederhergestellt werden?
Einer der Hauptgründe dafür, dass iOS ein Backup nicht wiederherstellen kann, ist, dass das Backup beschädigt ist. Möglicherweise liegt es an Malware und Viren. Abgesehen davon können Sie das Problem aufgrund der Inkompatibilität auf Ihrem iPhone nicht beheben.
Darüber hinaus erhalten Sie möglicherweise auch eine Fehlermeldung, dass die iOS-Software zu alt ist. Das bedeutet, dass Sie das System Ihres iPhones aktualisieren müssen, um das Backup wiederherzustellen.
Machen Sie sich keine Sorgen, wenn Sie Ihr iPhone nicht aus dem Backup wiederherstellen können. Im nächsten Teil des Artikels erfahren Sie, wie Sie Ihr iPhone-Wiederherstellungsproblem beheben können. Sind Sie bereit? Weitergehen.
Teil 2. So beheben Sie das Problem: Das iPhone-Backup kann nicht wiederhergestellt werden
Ein Backup dient als Kopie Ihrer Daten und ist unerlässlich, wenn Sie die Originaldatei verloren oder gelöscht haben. Es ist sehr frustrierend, wenn Sie ein iPhone-Backup nicht wiederherstellen können, weil Sie auf einige Ihrer Dateien nicht zugreifen können. Verwenden Sie iTunes, aber das Problem wurde dadurch nicht behoben? Das Backup kann nicht auf diesem zu alten iPhone wiederhergestellt werden. In diesem Fall können Sie andere Möglichkeiten zur Lösung des Problems ausprobieren.
Was auch immer der Grund sein mag, warum Sie Ihr iPhone-Backup nicht wiederherstellen können, Sie werden es mit den folgenden Methoden mit Sicherheit beheben.
Methode 1. Starten Sie Ihr iPhone neu
Starten Sie Ihr iPhone neu hält es vielleicht nicht gesund, aber es kann Ihnen helfen, das Problem zu beheben. Es ist der einfachste Weg unter allen Methoden. Möchten Sie wissen, wie man es durchführt? Lesen Sie die detaillierten Schritte unten.
Weg 1. Beim iPhone X, 11, 12, 13 oder neuer müssen Sie nur die Taste gedrückt halten Volumen Taste auf der linken Seite des Telefons und die Seitentaste auf der rechten Seite. Am besten drücken Sie so lange, bis der Ausschalt-Schieberegler erscheint. Ziehen Sie später den Schieberegler und warten Sie mindestens 30 Sekunden, bis das Telefon ausgeschaltet wird. Drücken Sie anschließend die Taste Seite Taste auf der rechten Seite des Telefons, bis Sie das Apple-Logo sehen.
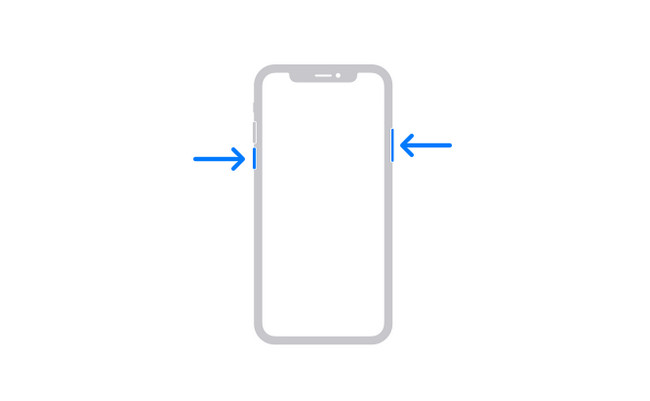
Weg 2. Beim iPhone 6, 7, 8 oder SE (2. oder 3. Generation) müssen Sie nur die Taste gedrückt halten Seite auf der rechten Seite des Werkzeugs, bis die Ausschalttaste auf Ihrem Bildschirm angezeigt wird. Ziehen Sie anschließend den Schieberegler und warten Sie, bis Ihr Gerät ausgeschaltet ist. Sie können das Telefon wieder einschalten, indem Sie die Taste gedrückt halten Seite Klicken Sie auf die Schaltfläche und Sie sehen das Apple-Logo, wenn Sie es erfolgreich aktivieren.
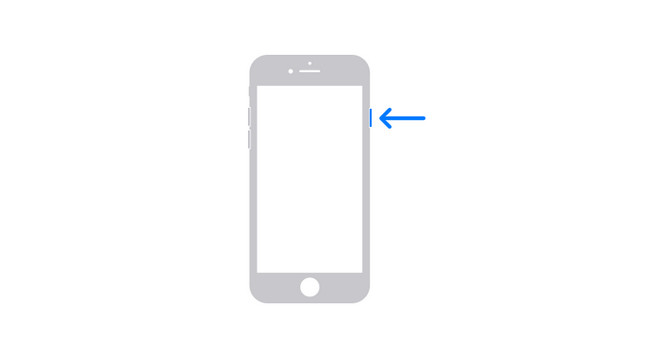
Weg 3. Wenn Ihr iPhone SE (1. Generation), 5 oder eine neuere Version ist, halten Sie die Taste gedrückt Top Drücken Sie die Taste und Sie sehen den Schieberegler zum Ausschalten. Lassen Sie ihn dann sofort los. Bitte schalten Sie das iPhone aus, indem Sie den Schieberegler ziehen, und schalten Sie es wieder ein, indem Sie gedrückt halten Top Taste. Sobald Sie das Apple-Logo sehen, warten Sie, bis Sie das sehen Startseite Bildschirm.
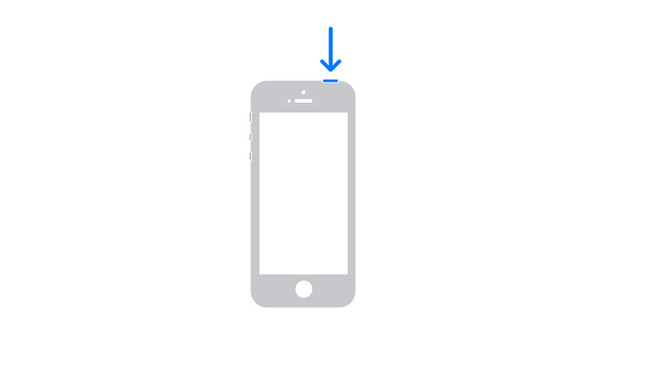
Sie können mit den anderen Verfahren fortfahren, wenn das Problem durch einen einfachen Neustart nicht behoben wird. Weitergehen.
Mit FoneLab können Sie das iPhone / iPad / iPod aus dem DFU-Modus, dem Wiederherstellungsmodus, dem Apple-Logo, dem Kopfhörermodus usw. ohne Datenverlust in den Normalzustand bringen.
- Beheben Sie deaktivierte iOS-Systemprobleme.
- Extrahieren Sie Daten von deaktivierten iOS-Geräten ohne Datenverlust.
- Es ist sicher und einfach zu bedienen.
Methode 2. iOS drahtlos aktualisieren
Aktualisieren der iOS-Software kann Ihnen bei der Nutzung der neuesten Funktionen und Sicherheitsupdates helfen. Am wichtigsten ist, dass es die Fehler auf Ihrem iPhone behebt. Wenn Sie der Meinung sind, dass das Backup-iPhone nicht auf diesem iPhone wiederhergestellt werden kann, weil die Software auf dem iPhone zu alt ist, aktualisieren Sie es mit den folgenden Schritten.
Schritt 1Sichern Sie die Dateien und Daten auf Ihrem iPhone. Verbinden Sie anschließend das Telefon mit Ihrem WLAN oder einem anderen Internetzugang. Gehen Sie danach zu Einstellungen Ihres Telefons.
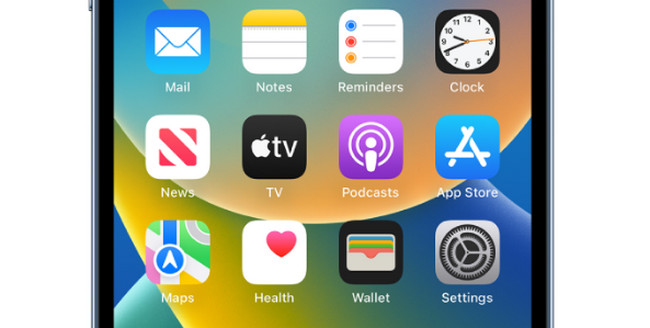
Schritt 2Scrollen Sie nach unten und suchen Sie das Software-Update Taste. Schalten Sie später die ein Automatische Updates oben auf der Hauptoberfläche. In diesem Fall aktualisiert das Telefon automatisch das iOS, wenn Updates verfügbar sind.
Hinweis: Sie können die verfügbaren Updates auch unten auf dem Bildschirm auswählen.
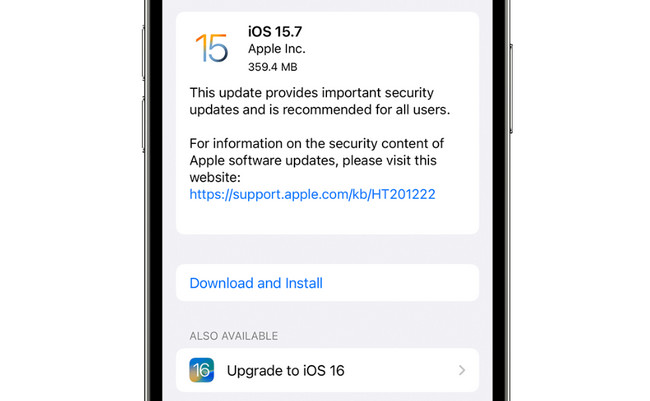
Wussten Sie, dass Sie Wiederherstellungssoftware verwenden können? Sie können es unten sehen. Weitergehen.
Methode 3. iOS Systemwiederherstellung
Wenn es bei der letzten Methode in diesem Artikel um einen Hard-Reset geht, bei dem Sie alle Ihre Daten verlieren, probieren Sie doch mal eine Software aus, die das iPhone-Backup ohne Datenverlust reparieren und wiederherstellen kann. FoneLab iOS Systemwiederherstellung ist das beste Werkzeug, das Sie verwenden können. Es hilft Ihnen, Ihre iOS-Geräte in vielen Situationen zu reparieren, z. B. wenn das iPhone keine Backups wiederherstellen kann, das Apple-Logo hängen bleibt, neu gestartet wird und vieles mehr.
Mit FoneLab können Sie das iPhone / iPad / iPod aus dem DFU-Modus, dem Wiederherstellungsmodus, dem Apple-Logo, dem Kopfhörermodus usw. ohne Datenverlust in den Normalzustand bringen.
- Beheben Sie deaktivierte iOS-Systemprobleme.
- Extrahieren Sie Daten von deaktivierten iOS-Geräten ohne Datenverlust.
- Es ist sicher und einfach zu bedienen.
Darüber hinaus unterstützt es alle iOS-Geräte und -Versionen mithilfe von Windows- und Mac-Computern. Möchten Sie dieses Tool verwenden, um das Problem auf Ihrem iPhone zu beheben? Weitergehen.
Schritt 1Starten Sie die FoneLab iOS Systemwiederherstellung auf Ihrem Computer. Sie müssen nur auf klicken IOS Systemwiederherstellung Abschnitt auf der Hauptschnittstelle.
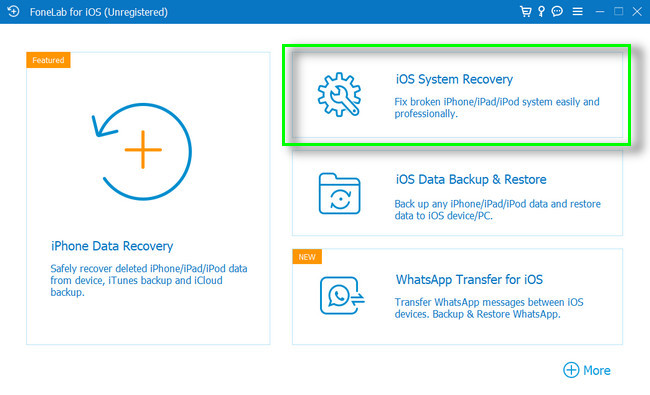
Schritt 2Die Software benachrichtigt Sie, dass Sie Ihr Telefon erfolgreich verbunden haben. Der Name Ihres iPhones wird auf dem Bildschirm angezeigt.
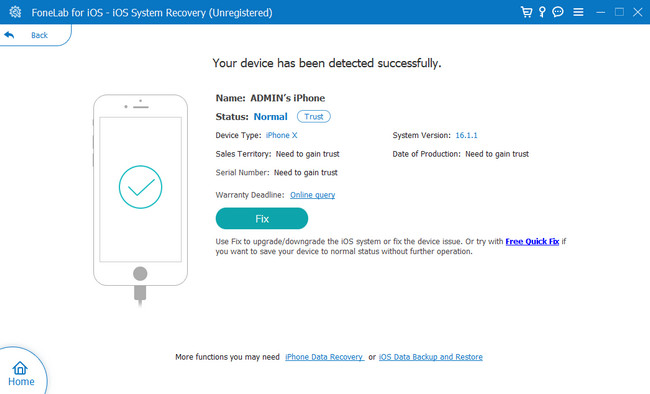
Schritt 3Wählen Sie im mittleren Teil des Tools das Problem aus, mit dem Sie gerade auf Ihrem iPhone konfrontiert sind. Klicken Sie anschließend auf Startseite Klicken Sie auf die Schaltfläche, um mit der Anpassung des Reparaturvorgangs für Ihr iPhone zu beginnen.
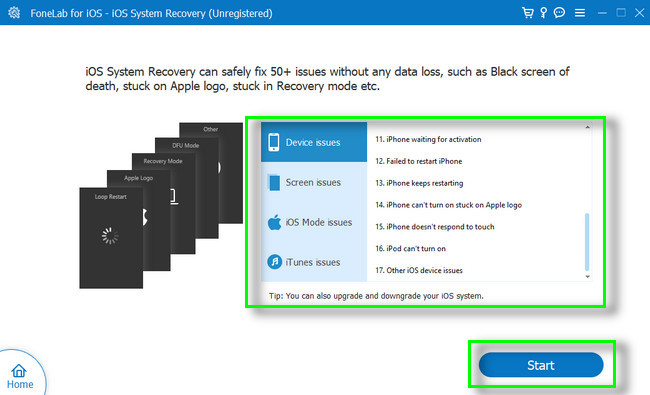
Schritt 4Die Software fragt Sie, welchen Modus Sie zum Reparieren Ihres iPhones verwenden sollen. Sie können den Standardmodus oder den erweiterten Modus verwenden. Es wird empfohlen, den Standardmodus zu verwenden, da keine Daten verloren gehen.
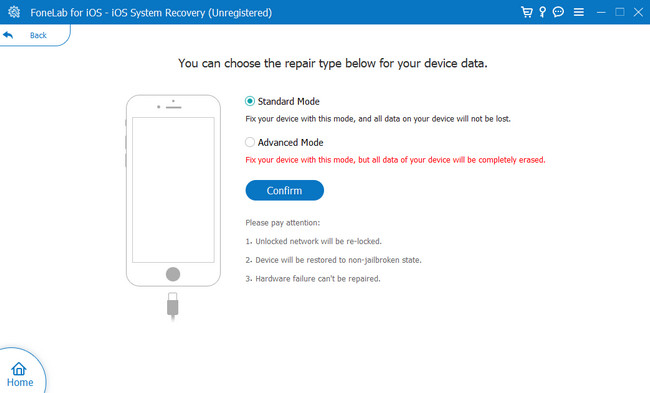
Mit FoneLab können Sie das iPhone / iPad / iPod aus dem DFU-Modus, dem Wiederherstellungsmodus, dem Apple-Logo, dem Kopfhörermodus usw. ohne Datenverlust in den Normalzustand bringen.
- Beheben Sie deaktivierte iOS-Systemprobleme.
- Extrahieren Sie Daten von deaktivierten iOS-Geräten ohne Datenverlust.
- Es ist sicher und einfach zu bedienen.
Methode 4. iPhone auf Werkseinstellungen zurücksetzen
Zuallererst müssen Sie alle wichtigen Dateien und Informationen Ihres iPhones sichern. Dieses Verfahren von Werksreset iPhone löscht alle Daten von Ihrem Telefon und startet es neu. Aus diesem Grund können Sie alle Ihre Dateien und Daten wiederherstellen, indem Sie sie aus ihren Backups abrufen.
Schritt 1Gehen Sie zum Einstellungen > Allgemeines Symbol des iPhone. Sie werden viele Einstellungen oder Anpassungen für Ihre Apps oder Informationen sehen. Scrollen Sie später nach unten, bis Sie das finden iPhone übertragen oder zurücksetzen Taste. Tipp Es an.
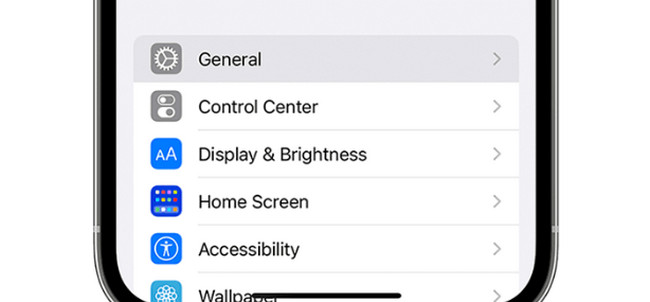
Schritt 2Klicken Sie auf die Löschen Sie alle Inhalte und Einstellungen Schaltflächen am unteren Rand der Hauptoberfläche. Das Telefon warnt Sie vor dem Vorgang. Drücke den Fortfahren Taste. Später müssen Sie das Passwort des Telefons eingeben und den Vorgang auf Ihrem iPhone bestätigen. Bitte warten Sie, bis das Telefon alle darin enthaltenen Inhalte und Informationen löscht.
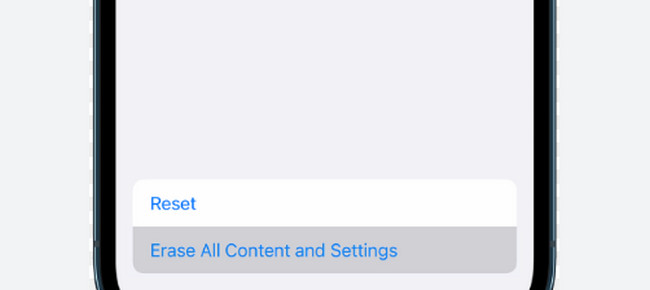
Nachdem Sie das iPhone repariert haben, das nicht gesichert werden konnte, können Sie das iPhone aus dem Backup wiederherstellen. Sie können die untenstehende Software verwenden. Weitergehen.
Teil 3. So stellen Sie das iPhone aus Backups mit FoneLab für iOS wieder her
Diese Software wird Ihnen helfen Wiederherstellen verlorener Daten direkt von iOS-Geräten, iTunes- und iCloud-Sicherungsdateien. Sie können mehrere Daten wie Kontakte, Notizen, Fotos, Videos und mehr wiederherstellen. Das Gute an diesem Tool ist, dass Sie den Dateiinhalt mithilfe der Vorschaufunktion anzeigen können. Darüber hinaus unterstützt es viele wiederherstellbare Szenarien wie versehentliches Löschen, hängengebliebenes Gerät und mehr. Möchten Sie das Tool nutzen? Lesen Sie unten die detaillierten Schritte.
Mit FoneLab für iOS können Sie verlorene / gelöschte iPhone-Daten wie Fotos, Kontakte, Videos, Dateien, WhatsApp, Kik, Snapchat, WeChat und weitere Daten von Ihrem iCloud- oder iTunes-Backup oder -Gerät wiederherstellen.
- Stellen Sie Fotos, Videos, Kontakte, WhatsApp und weitere Daten mühelos wieder her.
- Vorschau der Daten vor der Wiederherstellung.
- iPhone, iPad und iPod touch sind verfügbar.
Schritt 1Laden Sie FoneLab für iOS auf Ihren Computer herunter und richten Sie es sofort ein. Sie müssen lediglich unten auf der Hauptoberfläche auf die heruntergeladene Datei klicken. Wählen Sie später das aus iPhone Datenrettung .
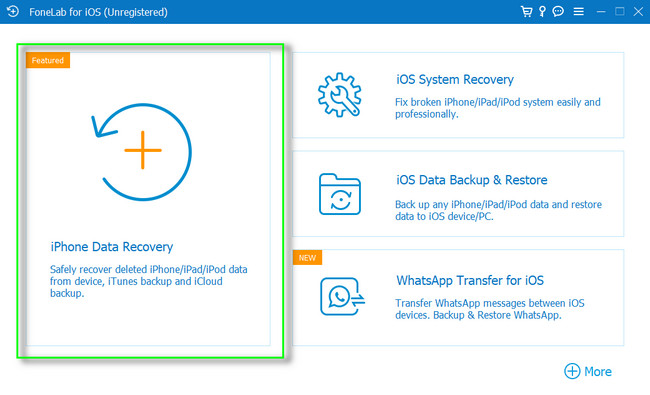
Schritt 2Wenn Sie von iTunes wiederherstellen, müssen Sie nur auf die Sicherungsdatei klicken und die Software scannt die Dateien automatisch. Wenn Sie iCloud-Backup verwenden, müssen Sie sich nur bei Ihrem Konto anmelden und sich anmelden Stellen Sie Ihre Daten aus iCloud-Sicherungsdateien wieder her.
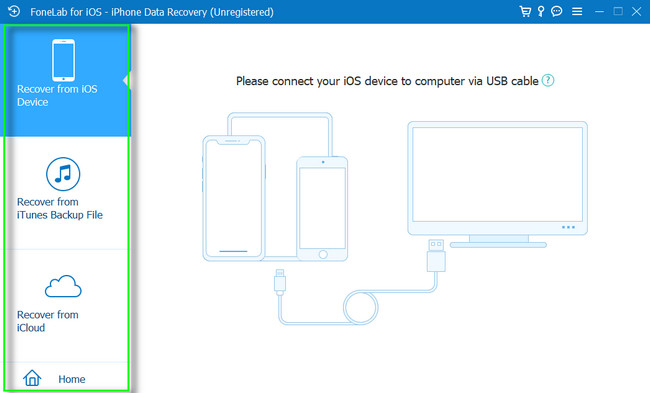
Schritt 3Markieren Sie die Dateien, die Sie wiederherstellen möchten, und klicken Sie auf Startseite .
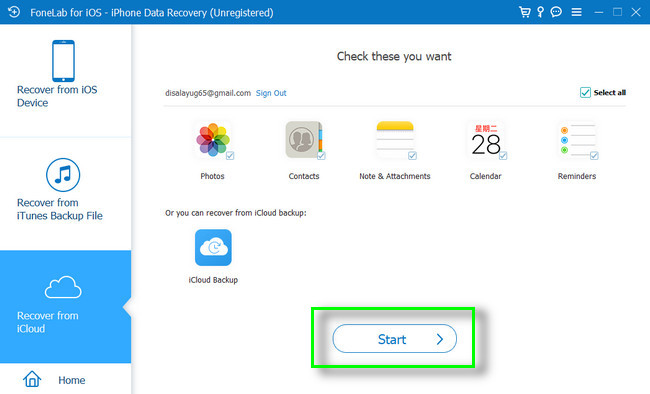
Schritt 4Klicken Sie auf die Entspannung Klicken Sie auf die Schaltfläche, um sie auf Ihrem iPhone zu haben.
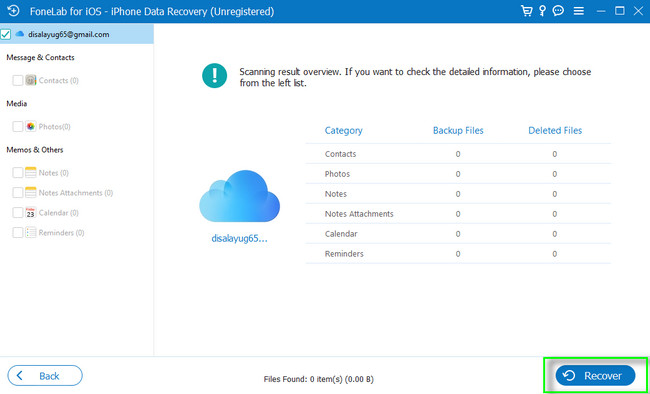
Teil 4. FAQs zum Wiederherstellen des iPhone-Backups
Wie kann ich ein Backup von iTunes manuell wiederherstellen?
Öffnen Sie iTunes auf Ihrem Computer und verbinden Sie das iPhone über ein Kabel mit Ihrem Computer. Klicken Sie anschließend auf iPhone-Symbol in der oberen linken Ecke der Hauptoberfläche. Wählen Sie später das aus Backup wiederherstellen Klicken Sie unter allen Optionen auf die Schaltfläche, wählen Sie das gewünschte Backup aus und klicken Sie auf Wiederherstellen .
Kann ich mein iPhone während der manuellen Sicherung verwenden?
Ja, Sie können es auch manuell verwenden Sichern Sie Ihr iPhone. Für einen schnelleren Vorgang wird jedoch empfohlen, Ihr Telefon über Nacht sichern zu lassen.
Dieser Beitrag enthält die besten Methoden, um das Problem zu beheben, dass iPhone-Backups nicht wiederhergestellt werden. FoneLab iOS Systemwiederherstellung ist das Beste. Abgesehen davon werden Sie das sehen FoneLab für iOS als beste Möglichkeit Verlorene Daten aus iCloud wiederherstellen und iTunes. Möchten Sie mehr über sie erfahren? Laden Sie sie herunter!
