Stellen Sie Ihre Daten einfach vom iPhone auf dem Computer wieder her.
So beheben Sie, dass das iPhone keine Verbindung zu Wi-Fi / Mobilfunkdaten herstellt
 aktualisiert von Lisa Ou / 12. März 2021 16:30
aktualisiert von Lisa Ou / 12. März 2021 16:30Wie können Sie das Problem diagnostizieren und beheben, wenn Ihr iPhone plötzlich keine Wi-Fi-Verbindung herstellen kann oder selbst die Mobilfunkdaten des iPhone nicht funktionieren? Es kann Dutzende von Ursachen und Ursachen geben. Sie können einfach mehr darüber erfahren, warum Ihre Das iPhone stellt keine Verbindung zu Wi-Fi sowie den 11 ultimativen Korrekturen her aus dem Artikel mit Leichtigkeit.
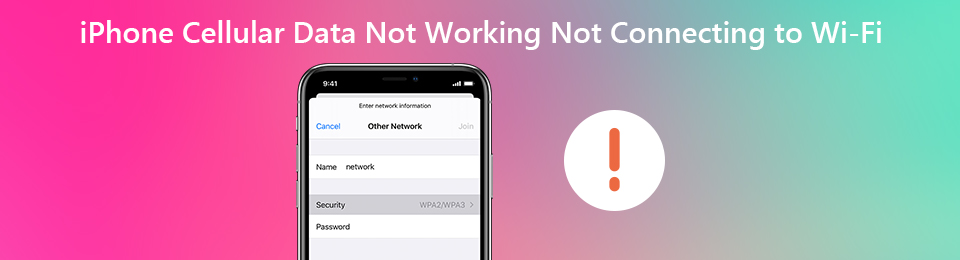

Führerliste
Mit FoneLab können Sie das iPhone / iPad / iPod aus dem DFU-Modus, dem Wiederherstellungsmodus, dem Apple-Logo, dem Kopfhörermodus usw. ohne Datenverlust in den Normalzustand bringen.
- Beheben Sie deaktivierte iOS-Systemprobleme.
- Extrahieren Sie Daten von deaktivierten iOS-Geräten ohne Datenverlust.
- Es ist sicher und einfach zu bedienen.
Teil 1: Warum das iPhone keine Verbindung zu Wi-Fi / Mobilfunkdaten herstellt
Um das Problem zu diagnostizieren, müssen Sie nur das iPhone und die Wi-Fi-Netzwerke überprüfen. Im Folgenden finden Sie einige einfache Korrekturen, anhand derer Sie die Gründe ermitteln können, z. B. das iPhone mit einem anderen WLAN verbinden, das iPhone und den Router neu starten oder sogar das Netzwerk für Ihr iPhone zurücksetzen können. Hier sind einige Gründe, warum Ihre iPhone-Mobilfunkdaten nicht funktionieren.
- Die Wi-Fi-Einstellungen für das iPhone
- Serviceprobleme des Spediteurs
- Falsches oder geändertes Passwort
- Hardwareproblem für iPhone oder Router
Teil 2: 11 beste Methoden zur Behebung von Problemen mit dem iPhone verbindet sich nicht mit Wi-Fi
Wenn es sich um ein Hardwareproblem für iPhone oder Router handelt, müssen Sie das Gerät an die Reparaturwerkstatt senden. Wenn die Probleme mit den Einstellungen oder Softwareproblemen zusammenhängen, können Sie die folgenden Methoden befolgen, um zu beheben, dass das iPhone keine Verbindung zu Wi-Fi herstellt.
Methode 1. Deaktivieren Sie den Flugzeugmodus
Schritt 1Wischen Sie vom unteren Rand des iPhone X / XR / XS-Bildschirms nach oben, um anzuzeigen, dass das Control Center zur Behebung des iPhone keine Verbindung zum Wi-Fi-Problem herstellt.
Schritt 2Tippen Sie auf den Flugzeugmodus, um ihn auszuschalten. Stellen Sie sicher, dass die Signalstärkeanzeige das Flugzeugsymbol in der oberen Ecke ersetzt.

Methode 2. Schalten Sie die Mobilfunkdaten ein
Schritt 1Gehen Sie zu Einstellungen > Cellular auf deinem iPhone. Danach können Sie den Schalter neben den Mobilfunkdaten am oberen Bildschirmrand einschalten.
Schritt 2Sobald Sie eine Verbindung zu Mobilfunkdaten hergestellt haben, können Sie die Probleme mit Mobilfunkdaten, die nicht funktionieren, mühelos beheben.
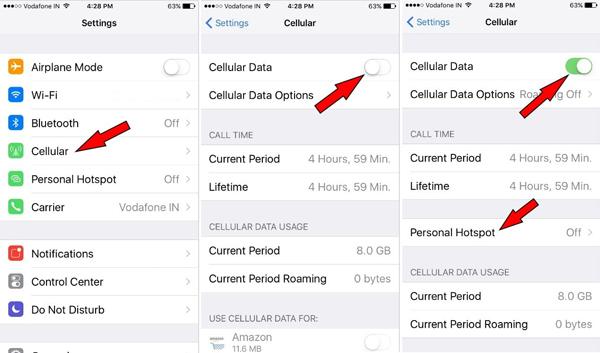
Mit FoneLab können Sie das iPhone / iPad / iPod aus dem DFU-Modus, dem Wiederherstellungsmodus, dem Apple-Logo, dem Kopfhörermodus usw. ohne Datenverlust in den Normalzustand bringen.
- Beheben Sie deaktivierte iOS-Systemprobleme.
- Extrahieren Sie Daten von deaktivierten iOS-Geräten ohne Datenverlust.
- Es ist sicher und einfach zu bedienen.
Methode 3. Starten Sie Ihr iPhone neu
Schritt 1Drücken Sie kurz die Volume Up Taste. Dann drücken und loslassen Volume Down .
Schritt 2Danach drücken und halten Sie die seitliche Ein / Aus-Taste, bis die Apple Das Logo wird auf dem iPhone-Bildschirm angezeigt.
Schritt 3Wenn Sie das iPhone neu starten, können Sie die meisten einfachen Probleme beheben, einschließlich, dass das iPhone keine Verbindung zu Wi-Fi herstellen kann.

Methode 4. Carrier-Einstellungen aktualisieren
Schritt 1Starten Sie das iPhone und gehen Sie zu Einstellungen auf Ihrem Startbildschirm des iPhone mit Leichtigkeit.
Schritt 2Gehen Sie zu Allgemeines > Über uns, dann können Sie das überprüfen Carrier Option innerhalb des Bildschirms.
Schritt 3Wenn ein Update verfügbar ist, können Sie darauf tippen, um den Netzbetreiberdienst herunterzuladen und die iPhone-Wi-Fi-Verbindung zu reparieren.
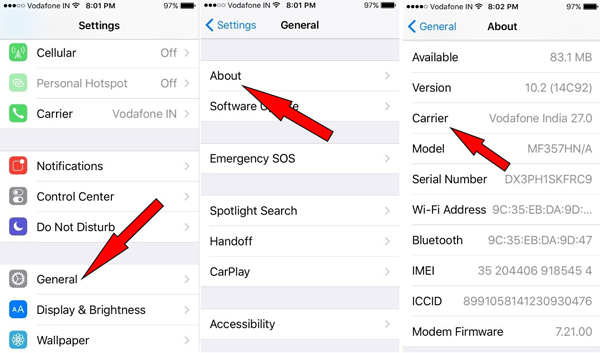
Methode 5. Legen Sie die SIM-Karte erneut ein
Schritt 1Schalten Sie zuerst Ihr iPhone aus. Sie benötigen ein SIM-Auswurftool, z. B. eine Büroklammer oder eine Stecknadel, um die SIM-Karte Ihres iPhones auszuwerfen.
Schritt 2Fügen Sie die SIM-Karte in das SIM-Kartenfach ein, drücken Sie auf das Fach, bis es einrastet, und starten Sie das iPhone neu.

Mit FoneLab können Sie das iPhone / iPad / iPod aus dem DFU-Modus, dem Wiederherstellungsmodus, dem Apple-Logo, dem Kopfhörermodus usw. ohne Datenverlust in den Normalzustand bringen.
- Beheben Sie deaktivierte iOS-Systemprobleme.
- Extrahieren Sie Daten von deaktivierten iOS-Geräten ohne Datenverlust.
- Es ist sicher und einfach zu bedienen.
Methode 6. Netzwerkeinstellungen zurücksetzen
Schritt 1Tippen Sie auf die Einstellungen App auf Ihrem iPhone. Gehe zu Allgemeines und scrollen Sie nach unten, um das zu finden zurücksetzen .
Schritt 2Wähle die Netzwerkeinstellungen zurücksetzen und bestätigen Sie die Aktion, um die Netzwerkeinstellungen zu entfernen.
Schritt 3Melden Sie sich erneut mit der WLAN-ID und dem Kennwort beim WLAN-Netzwerk an, um zu beheben, dass das iPhone keine Verbindung zum WLAN herstellt.

Methode 7. Setzen Sie Ihr iPhone zurück
Schritt 1Wenn Sie Ihr iPhone zurücksetzen müssen, wird empfohlen, die Dateien vorher mit iTunes oder iCloud zu sichern.
Schritt 2Gehen Sie zu Einstellungen > Allgemeines > zurücksetzen > Löschen aller Inhalte und Einstellungen Ihr iPhone auf die Werkseinstellungen zurücksetzen.
Schritt 3Wenn Sie dazu aufgefordert werden, geben Sie Ihren Passcode ein, um den Vorgang fortzusetzen und Probleme zu beheben, die das iPhone mit Wi-Fi verursacht hat.

Methode 8. Stellen Sie das iPhone mit iTunes Backup wieder her
Schritt 1Schließen Sie Ihr iPhone mit dem Original-USB-Kabel an einen Computer an. Starten Sie iTunes, um das iPhone auf dem Computer zu erkennen.
Schritt 2Gehen Sie zu Zusammenfassung > Backup wiederherstellen und wählen Sie eine gewünschte oder die letzte Sicherung aus, von der wiederhergestellt werden soll.
Schritt 3Danach können Sie das Problem beheben, indem Sie das iPhone mühelos auf den vorherigen Status zurücksetzen.

Mit FoneLab können Sie das iPhone / iPad / iPod aus dem DFU-Modus, dem Wiederherstellungsmodus, dem Apple-Logo, dem Kopfhörermodus usw. ohne Datenverlust in den Normalzustand bringen.
- Beheben Sie deaktivierte iOS-Systemprobleme.
- Extrahieren Sie Daten von deaktivierten iOS-Geräten ohne Datenverlust.
- Es ist sicher und einfach zu bedienen.
Methode 9. Versetzen Sie das iPhone in den DFU-Modus
Schritt 1Schließen Sie Ihr iPhone mit einem USB-Kabel an einen Computer an. Halten Sie die Schlaf / Wach -Taste und Home .
Schritt 2Danach können Sie die freigeben Schlaf / Wach Taste nur, bis iTunes meldet, dass iTunes einen iPhone-Wiederherstellungsmodus erkannt hat.
Schritt 3Lass den los Home Schaltfläche, die Ihr iPhone erfolgreich eingeben wird DFU-Modus um zu beheben, dass das iPhone nicht mit Wi-Fi funktioniert.
Schritt 4Wenn es nicht funktioniert, können Sie den gesamten Vorgang von vorne beginnen und es erneut versuchen.
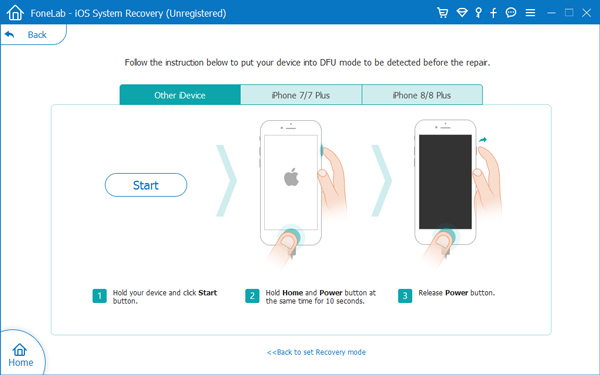
Methode 10. iOS Systemwiederherstellung
Gibt es eine Methode zum Erkennen und Beheben von Problemen mit iPhone-Mobilfunkdaten, die nicht automatisch funktionieren? FoneLab iOS Systemwiederherstellung lernen muss die iPhone Fixer Um das iPhone aus verschiedenen Szenarien, wie dem DFU-Modus, dem Wiederherstellungsmodus, dem Apple-Logo, dem Kopfhörermodus und anderen, ohne Datenverlust wieder in den normalen Status zu versetzen.
Mit FoneLab können Sie das iPhone / iPad / iPod aus dem DFU-Modus, dem Wiederherstellungsmodus, dem Apple-Logo, dem Kopfhörermodus usw. ohne Datenverlust in den Normalzustand bringen.
- Beheben Sie deaktivierte iOS-Systemprobleme.
- Extrahieren Sie Daten von deaktivierten iOS-Geräten ohne Datenverlust.
- Es ist sicher und einfach zu bedienen.
Schritt 1Starten Sie die iOS-Systemwiederherstellung auf Ihrem Computer. Anschließend können Sie das iPhone über das Original-USB-Kabel an Ihren Computer anschließen.

Schritt 2Wähle die IOS Systemwiederherstellung Und klicken Sie auf die Startseite Taste. Wähle aus Standart Modus und bestätigen Sie die Informationen zu Ihrem iPhone.

Schritt 3Klicken Sie auf Kostenlos erhalten und dann auf Installieren. Optimieren / Reparieren um den Fixiervorgang zu starten. Es ist in der Lage, Probleme mit iPhone-Mobilfunkdaten automatisch zu erkennen, herunterzuladen und zu beheben.
Mit FoneLab können Sie das iPhone / iPad / iPod aus dem DFU-Modus, dem Wiederherstellungsmodus, dem Apple-Logo, dem Kopfhörermodus usw. ohne Datenverlust in den Normalzustand bringen.
- Beheben Sie deaktivierte iOS-Systemprobleme.
- Extrahieren Sie Daten von deaktivierten iOS-Geräten ohne Datenverlust.
- Es ist sicher und einfach zu bedienen.
Methode 11. Schalten Sie das Datenroaming ein
Schritt 1Head to Einstellungen > Cellular, dann wähle die Zelluläre Datenoptionen Aus dem Dropdown-Menü.
Schritt 2Wählen Sie die Option Roaming und schalten Sie das ein Sprach- und Datenroaming .
Schritt 3Tippen Sie auf die Schaltfläche rechts von Daten-Roaming um es einzuschalten. Sie müssen das Sprachroaming aktiviert haben, um das Datenroaming zu aktivieren.
Zusammenfassung
Was solltest du tun, wenn dein iPhone keine WLAN-Verbindung herstellen kann oder die Mobilfunkdaten nicht funktionieren? Der Artikel erläutert die Gründe für das Problem sowie die ultimative 11-Problembehandlung. Erfahren Sie einfach mehr Details aus dem Artikel und wählen Sie das gewünschte entsprechend aus.
Mit FoneLab können Sie das iPhone / iPad / iPod aus dem DFU-Modus, dem Wiederherstellungsmodus, dem Apple-Logo, dem Kopfhörermodus usw. ohne Datenverlust in den Normalzustand bringen.
- Beheben Sie deaktivierte iOS-Systemprobleme.
- Extrahieren Sie Daten von deaktivierten iOS-Geräten ohne Datenverlust.
- Es ist sicher und einfach zu bedienen.
