iPhone / iPad / iPod aus dem DFU-Modus, Wiederherstellungsmodus, Apple-Logo, Kopfhörermodus usw. in den normalen Zustand ohne Datenverlust versetzen.
Stellen Sie Ihre Daten einfach vom iPhone auf dem Computer wieder her.
- LINE
- Kik
- Erinnerung
- Safari
- Videos
- Voice-Memo
- Musik
- Kontakt
- Kalender
- App Datum
- SMS
- Notizen
- Anrufprotokolle
- Fotos
- Stuck im Recovery-Modus
- Schwarzer Bildschirm
- Weißer Bildschirm
- Roter Bildschirm
- Blue Screen
- Headphone-Modus
- Stuck auf Apple Logo
- DFU-Modus
- Ein gefrorenes iPhone
- In Boot Loop stecken
- Fehler entsperren
iPhone oder iPad hängen beim Überprüfen des Updates fest: Beheben Sie es auf einfache und verschiedene Weise
 aktualisiert von Lisa Ou / 23. März 2023 11:30
aktualisiert von Lisa Ou / 23. März 2023 11:30Ich habe meine iPhone-Geräte auf ihre aktualisierten iOS-Versionen aktualisiert. Es war vor 1 Stunde, aber es bleibt auf dem Update-Bildschirm hängen. Kannst du mir bitte helfen? Danke schön!
Das Aktualisieren von iOS und iPadOS kann die neuesten Funktionen des Geräts bereitstellen. Aber es ist eine totale Katastrophe, wenn es auf diesem Update-Bildschirm hängen bleibt. Beseitigen Sie dieses Problem, um Ihr Telefon reibungslos zu verwenden! Dieser Beitrag enthält alle einfachen Techniken, die Ihnen helfen, wenn Ihre iPhone- und iPad-Updates auf dem Bildschirm hängen bleiben. Sie können auch die führende Software von Drittanbietern verwenden, um das Problem zu beheben. Sind Sie bereit? Weitergehen.


Führerliste
Mit FoneLab können Sie das iPhone / iPad / iPod aus dem DFU-Modus, dem Wiederherstellungsmodus, dem Apple-Logo, dem Kopfhörermodus usw. ohne Datenverlust in den Normalzustand bringen.
- Beheben Sie deaktivierte iOS-Systemprobleme.
- Extrahieren Sie Daten von deaktivierten iOS-Geräten ohne Datenverlust.
- Es ist sicher und einfach zu bedienen.
Teil 1. Warum iPad- oder iPhone-Updates stecken bleiben
Es gibt viele mögliche Gründe, warum das iPhone oder iPad auf dem Update-Bildschirm hängen bleibt. Das erste, woran Sie denken sollten, ist die Netzwerkverbindung. Es ist eines der wichtigsten Dinge, Ihre iOS- oder iPadOS-Versionen zu aktualisieren. Der Vorgang wird unterbrochen, wenn das Wi-Fi-Netzwerk oder eine andere Internetverbindung instabil oder ausgeschaltet ist.
Außerdem liegt es wohl daran, dass der iPhone- oder iPad-Speicherplatz für das neue Update nicht ausreicht. Was auch immer der Grund ist, wenn etwas wie das iPhone bei der Überprüfung von Updates auf iPhone 11-Begegnungen hängen bleibt, können Sie es mit den folgenden Tutorials beheben. Weitergehen.
Teil 2. So beheben Sie, dass iPad- oder iPhone-Updates hängen bleiben
Einige Benutzer haben das gleiche Problem auf ihren iPhones und iPads, die auf dem Update-Bildschirm hängen bleiben. Es enthält iPhone und iPad friert ein während Updates. Alle Probleme auf Ihrem iPhone und iPad sind stressig, da Sie Ihr Telefon nicht richtig verwenden können.
Zunächst sollten Sie die richtigen Schritte zum Aktualisieren Ihrer Geräte lernen.
Schritt 1Sichern Sie Ihre Daten auf Ihren Geräten mit iCloud oder anderen Cloud-Diensten. Sie können auch ein anderes Telefon verwenden. Schließen Sie danach Ihr iPhone an die Stromversorgung an und verbinden Sie es mit dem Wi-Fi-Netzwerk. Tippen Sie danach auf Einstellungen Taste auf Ihrem iPhone. Wählen Sie später die Software-Update , um die verfügbaren Updates für Ihr Telefon anzuzeigen.
Schritt 2Auf dem Bildschirm „Software-Update“ sehen Sie die aktuelle iOS-Version Ihres Telefons. Wenn Sie die sehen Herunterladen und Installieren unten, bedeutet dies, dass Updates verfügbar sind. Tippen Sie darauf, um zu aktualisieren.
Hinweis: Wenn Sie möchten, dass Ihr iPhone automatisch auf die neueste iOS-Version aktualisiert wird, tippen Sie oben auf der Hauptoberfläche auf die Schaltfläche Automatische Updates.
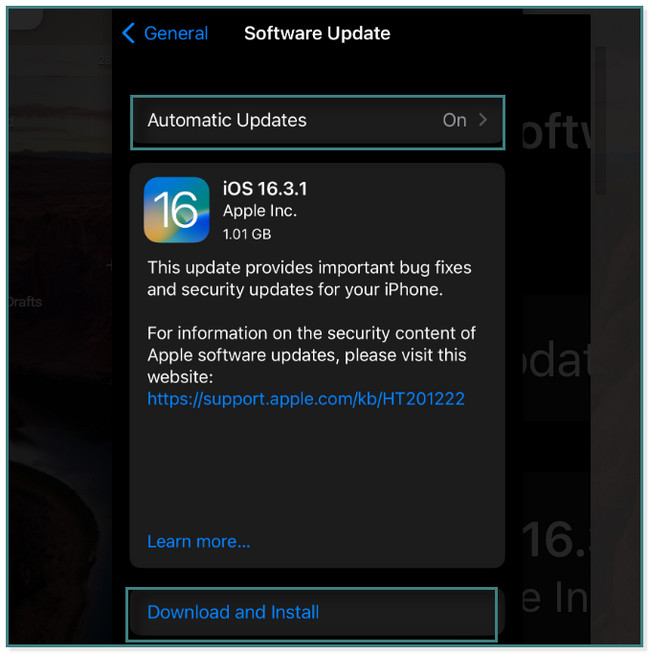
Es ist an der Zeit, das auf dem Update-Bildschirm hängen gebliebene iPhone oder iPad und verwandte Probleme zu beheben. Im Folgenden finden Sie die einfachsten Methoden, dies zu tun. Weitergehen.
Methode 1. Starten Sie das iPhone/iPad neu
Diese Technik wird häufig durchgeführt, wenn es ein Problem mit iPhone und iPad gibt. Es ist die einfachste unter all diesen Methoden. Runterscrollen.
Für iPhone X, 11, 12, 13 oder höher: Halten Sie gedrückt Volume or Seite Taste. Ziehen Sie danach den Schieberegler nach rechts, und nach einigen Sekunden wird er ausgeschaltet. Schalten Sie Ihr Telefon oder Tablet ein, indem Sie gedrückt halten Seite .
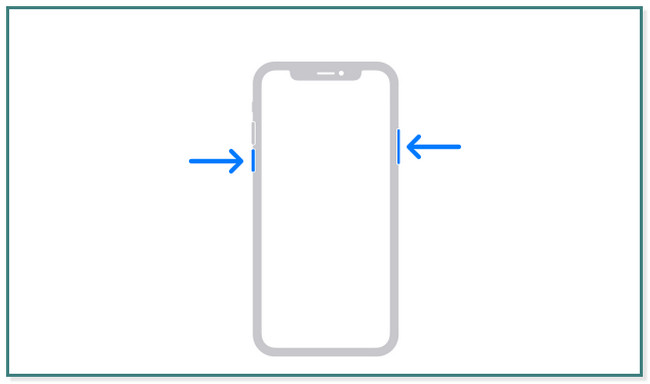
Für iPhone 6, 7,8, 2 oder SE (3. oder XNUMX. Generation): Halten Sie gedrückt Seite Taste. Ziehen Sie den Schieberegler, um ihn auszuschalten. Schalten Sie das Telefon oder Tablet wieder ein, indem Sie die Seitentaste erneut gedrückt halten.
Für iPhone SE (1. Generation), 5 und früher: Halten Sie gedrückt Top Taste. Ziehen Sie den Schieberegler nach rechts, und das iPhone oder Tablet wird ausgeschaltet. Schalten Sie das Telefon oder Tablet später wieder ein, indem Sie die obere Taste gedrückt halten, bis das Apple-Logo auf dem Hauptbildschirm angezeigt wird.
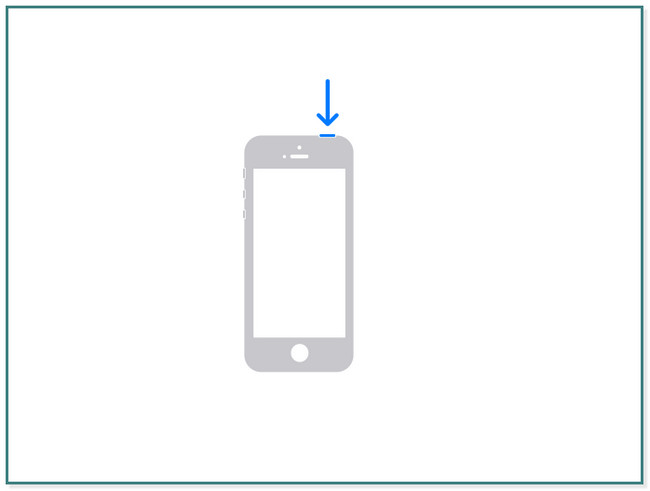
Für iPad mit Face ID und Touch ID in der oberen Taste: Drücken und loslassen Volume neben der Top-Taste. Danach kurz drücken und loslassen Volume Taste weit von der Top Taste. Halten Sie später das Top-Symbol gedrückt, bis das Apple-Logo-Symbol auf dem Bildschirm erscheint.
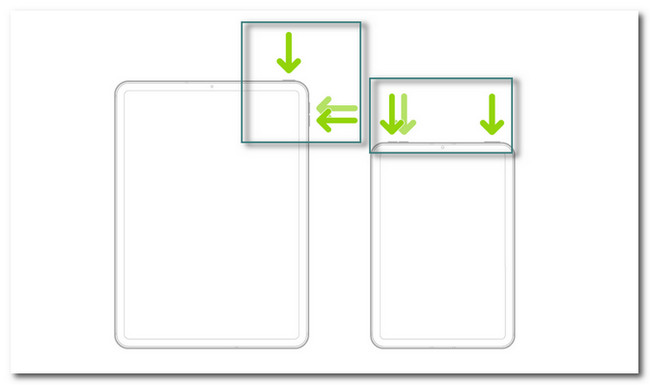
Bei iPad-Modellen mit Home-Taste: Halten Sie die gedrückt Top Taste mit dem Home Taste. Sie müssen nur mindestens ein paar Sekunden warten, bis das Apple-Logo auf dem Bildschirm erscheint.
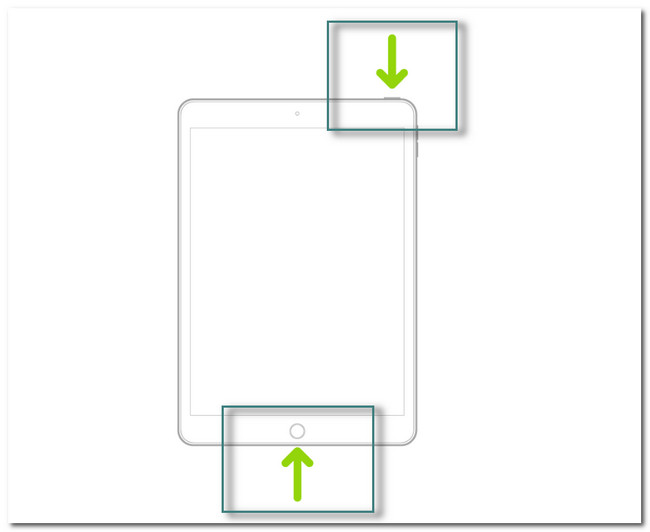
Mit FoneLab können Sie das iPhone / iPad / iPod aus dem DFU-Modus, dem Wiederherstellungsmodus, dem Apple-Logo, dem Kopfhörermodus usw. ohne Datenverlust in den Normalzustand bringen.
- Beheben Sie deaktivierte iOS-Systemprobleme.
- Extrahieren Sie Daten von deaktivierten iOS-Geräten ohne Datenverlust.
- Es ist sicher und einfach zu bedienen.
Methode 2. Netzwerk zurücksetzen
Das Zurücksetzen der Netzwerktechnik löscht die gespeicherten Netzwerke, wie Wi-Fi oder andere Internetverbindungen. Warum versuchen Sie nicht, das eingefrorene und auf dem Bildschirm hängen gebliebene iPhone- oder iPad-Update zu reparieren? Weitergehen.
Option 1. Netzwerk-iPhone/iPad erneut verbinden
Schritt 1Auf dem Einstellungen Suchen Sie auf Ihrem iPhone-Gerät den WLAN-Bereich. Tippen Sie danach darauf, um weitere Optionen für Ihre Internetverbindung anzuzeigen.
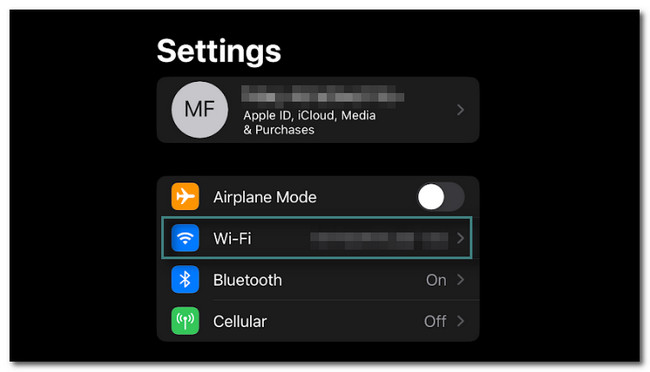
Schritt 2Sie werden viele Optionen sehen, wie Sie die Verbindung für das WLAN anpassen möchten. Alles, was Sie ausführen müssen, ist auf tippen Vergiss dieses Netzwerk und kehren Sie zur Wi-Fi-Hauptschnittstelle zurück.
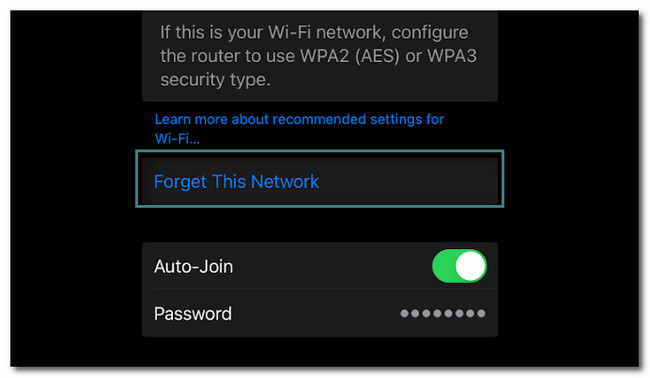
Schritt 3Tippen Sie auf die WLAN-Netzwerk und geben Sie sein Passwort erneut ein. Warten Sie danach mindestens einige Sekunden, bis Ihr Telefon mit dem Netzwerk verbunden ist.
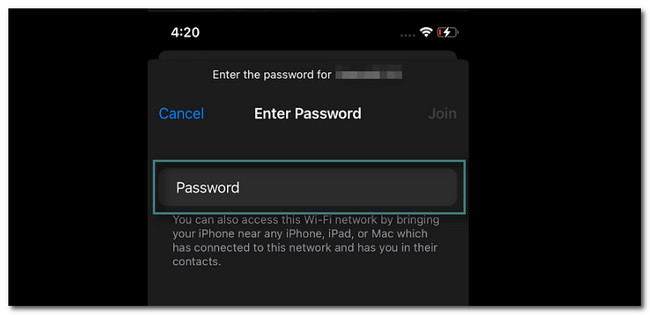
Option 2. Netzwerkeinstellungen iPhone/iPad zurücksetzen
Schritt 1Tippen Sie auf die Einstellungen or Ausrüstung Symbol des iPhones. Danach müssen Sie nur noch nach unten scrollen, bis Sie die finden Allgemeines Symbol. Tippen Sie darauf, um weitere Einstellungen anzuzeigen.
Schritt 2In der Option Allgemein müssen Sie nach unten scrollen und die finden iPhone übertragen oder zurücksetzen Knopf am Ende.
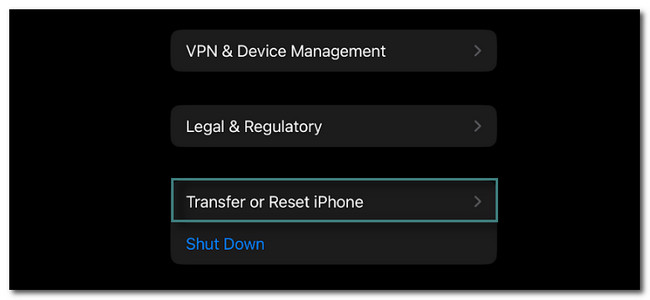
Schritt 3Wählen Sie unten auf der Hauptoberfläche die aus zurücksetzen Taste. Sie müssen es nur antippen.
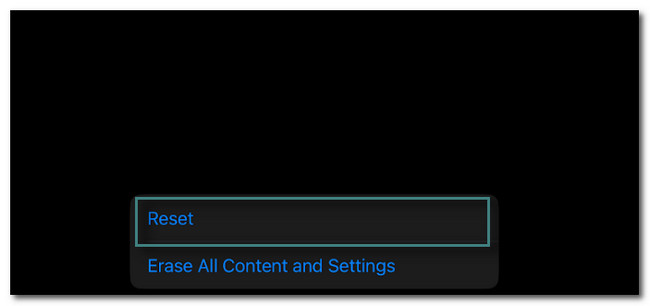
Schritt 4Es öffnet sich ein weiteres Fenster. Danach wählen Sie die Netzwerkeinstellungen zurücksetzen Taste. Nach dieser Methode müssen Sie das Telefon basierend auf Ihren Vorlieben erneut einrichten.
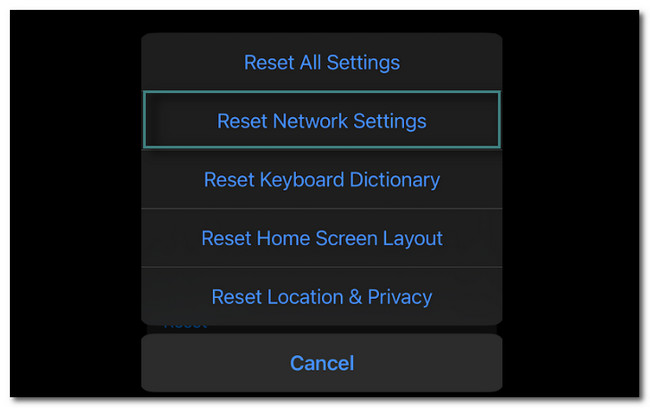
Methode 3. Update iOS/iPadOS mit iTunes
Sie können iTunes verwenden, um iOS und iPadOS mit Ihrem Mac zu aktualisieren. Aber iTunes wurde auf dem neuesten macOS ersetzt. Sie können es weiterhin für frühere macOS- und Windows-Versionen verwenden. Möchten Sie wissen, wie Sie über iTunes aktualisieren? Runterscrollen.
Starten Sie iTunes auf Ihrem Computer. Verbinden Sie danach das Telefon oder Tablet damit. Klicken Sie danach auf das iPhone oder iPad in der iTunes-Symbolleiste. Auf Updates prüfen. Wähle aus Herunterladen und Aktualisierung und befolgen Sie die Anweisungen auf dem Bildschirm. Geben Sie später Ihr Passwort ein.
Methode 4. iPhone/iPad wiederherstellen
Diese Methode kann auf 3 Arten durchgeführt werden. Sie können iPhone- oder iPad-Updates wiederherstellen und entfernen, die auf dem Fortschrittsbalken oder Bildschirm hängen bleiben. Sie können iCloud, Finder und iTunes verwenden. Bitte befolgen Sie die folgenden Schritte entsprechend.
Möglichkeit 1. iCloud
Dazu können Sie iCloud verwenden Sichern Sie Ihre Daten im Cloud-Dienst ohne physische Verbindungen. Möchten Sie es verwenden stelle dein iPhone wieder her und iPad? Nachfolgend finden Sie die detaillierten Schritte.
Schritt 1Sie müssen den gesamten Inhalt löschen auf der ausführen Einstellungen Ihres iPhones oder iPads. Danach, sobald Sie es einschalten, sollte es Ihnen das Hallo-Symbol zeigen. Danach müssen Sie nur noch den Anweisungen auf Ihrem iPhone- oder iPad-Bildschirm folgen. Sie werden die sehen Apps & Daten Bildschirm. Später wählen Wiederherstellung aus dem iCloud-Backup Schaltfläche und melden Sie sich bei Ihrem Konto an. Wählen Sie die Sicherung, die für Ihr Telefon am relevantesten ist.
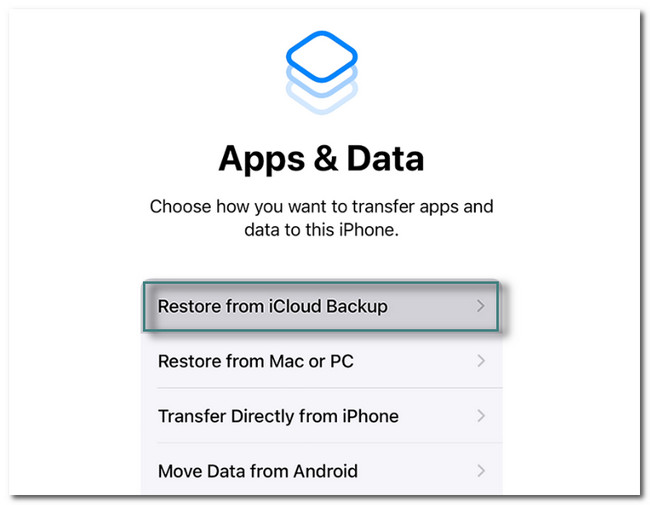
Schritt 2Die Übertragung startet automatisch. Angenommen, das Telefon fragt nach Ihrer Apple-ID, um die App und den Kauf wiederherzustellen. Obwohl Sie die tippen können überspringen drücken, können Sie die Apps nicht verwenden. Danach müssen Sie mit dem Wi-Fi-Netzwerk verbunden bleiben, um den Vorgang fortzusetzen. Danach sehen Sie die Wiederherstellung aus der iCloud Bildschirm. Unten sehen Sie den Fortschritt. Bitte warten Sie, bis es fertig ist. Richten Sie danach das iPhone oder iPad je nach Ihren Vorlieben ein.
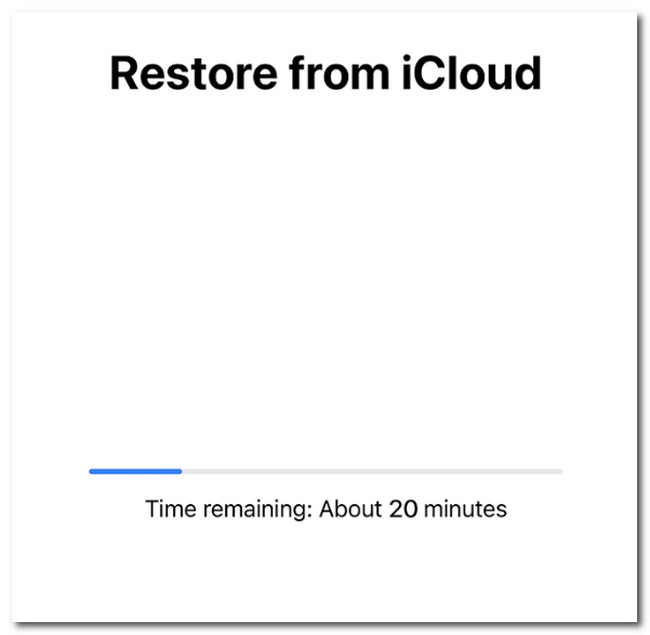
Mit FoneLab können Sie das iPhone / iPad / iPod aus dem DFU-Modus, dem Wiederherstellungsmodus, dem Apple-Logo, dem Kopfhörermodus usw. ohne Datenverlust in den Normalzustand bringen.
- Beheben Sie deaktivierte iOS-Systemprobleme.
- Extrahieren Sie Daten von deaktivierten iOS-Geräten ohne Datenverlust.
- Es ist sicher und einfach zu bedienen.
Möglichkeit 2. iTunes
Mit iTunes können Sie Ihre Songs auf dem Computer organisieren und abspielen. Darüber hinaus können Sie es verwenden stelle dein iPhone wieder her und iPad. Willst du wissen wie? Runterscrollen.
Schritt 1Sie sehen das Hallo-Symbol, sobald Sie Ihr Gerät einschalten, nachdem Sie alle Inhalte gelöscht haben. Sie müssen nur den Anweisungen auf dem Bildschirm folgen. Außerdem werden Sie aufgefordert, Ihr Passwort zu erstellen und zu bestätigen. Alles, was Sie ausführen müssen, ist auf tippen Wiederherstellen von Mac oder PC Taste. Später zeigt der Bildschirm an, dass Ihr Telefon mit dem Computer verbunden werden muss. Führen Sie es aus, indem Sie es mit einem Kabel anschließen.
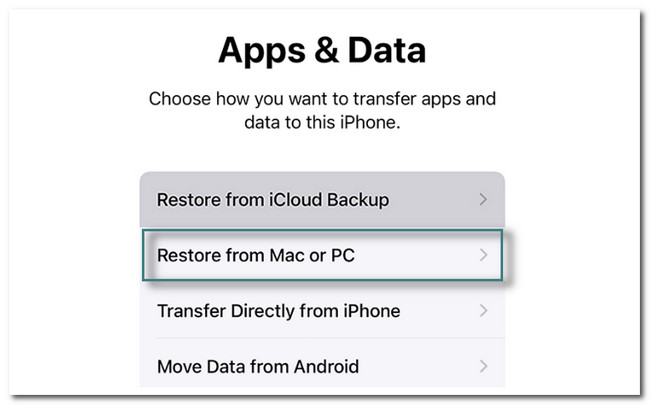
Schritt 2Klicken Sie auf dem Mac auf Aus dem Backup wiederherstellen und wählen Sie das von Ihnen verwendete iPhone aus. Klicken Sie später auf die Fortfahren Schaltfläche und geben Sie die ein Verschlüsseltes Passwort des Telefons. Klicken Sie danach auf OK, und die Wiederherstellung erfolgt sofort vom Computer auf das iPhone. Sobald der Vorgang abgeschlossen ist, wird das iPhone automatisch neu gestartet. Du wirst dir das Wiederherstellung abgeschlossen Bildschirm. Sie müssen das Telefon nur wie auf dem Bildschirm angezeigt einrichten.
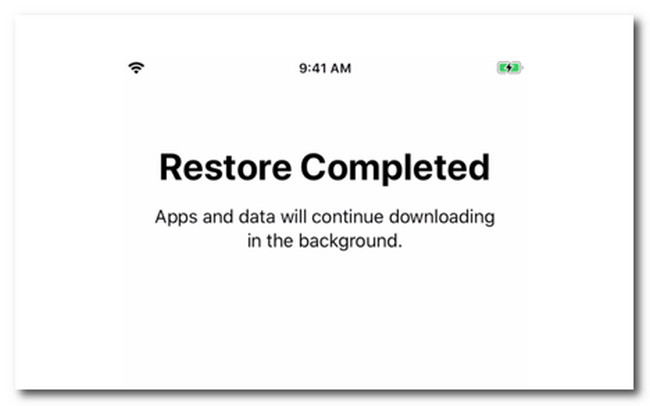
Option 3. Sucher
Nachdem Sie Ihr macOS auf das neueste aktualisiert haben, können Sie stattdessen den Finder verwenden. Es hat ähnliche Schritte wie iTunes. Unten sind die detaillierten Schritte.
Schritt 1Verbinden Sie das iPhone oder iPad mit dem Mac. Danach sehen Sie Benachrichtigungen auf Ihrem iPhone- oder iPad-Bildschirm. Sie müssen nur auf tippen Vertrauen Sie diesem Computer -Taste und befolgen Sie die Schritte auf dem Bildschirm, um eine Verbindung herzustellen. Öffnen Sie anschließend das Finder-Symbol auf Ihrem Mac. Drücke den iPhone or iPad auf der linken Seite der Hauptschnittstelle. In diesem Fall sehen Sie nur wenige Informationen über das iPhone oder iPad.
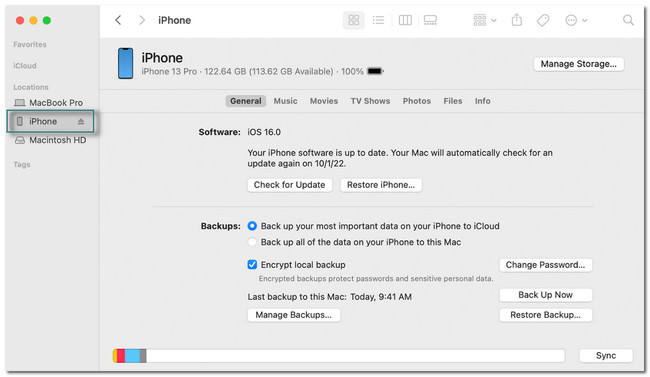
Schritt 2Wähle aus Backup wiederherstellen Schaltfläche im unteren Teil des Bildschirms. Wählen Sie das am besten geeignete Backup für Ihr iPhone oder iPad. Klicken Sie danach auf die Wiederherstellen Schaltfläche und geben Sie Ihr Passwort ein. Sie müssen nur warten, bis der Wiederherstellungsvorgang abgeschlossen ist. Trennen Sie das iPhone oder iPad nicht vom Computer, bis der Synchronisierungsvorgang abgeschlossen ist. Bitte haben Sie etwas Geduld, da dieser Vorgang einige Minuten dauern wird.
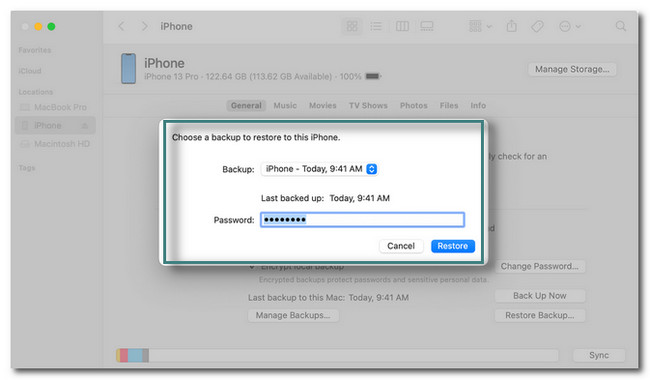
Glauben Sie, dass ein Drittanbieter-Tool das Problem beheben kann? Unten ist die beste Software, um iPhones oder iPads zu reparieren, die auf dem Update-Bildschirm hängen bleiben. Weitergehen.
Option 5. Verwenden Sie FoneLab iOS System Recovery
iPad und iPhone hängen fest, um Updates auf dem iPhone 11 mit ihren Bildschirmen zu überprüfen. Dies ist eines der wiederherstellbaren Szenarien, die diese Software unterstützt. Außerdem, FoneLab iOS Systemwiederherstellung kann Ihnen helfen iPhone aus dem DFU-Modus, Wiederherstellungsmodus, Apple-Logo, Kopfhörermodus und mehr in den Normalzustand.
Mit FoneLab können Sie das iPhone / iPad / iPod aus dem DFU-Modus, dem Wiederherstellungsmodus, dem Apple-Logo, dem Kopfhörermodus usw. ohne Datenverlust in den Normalzustand bringen.
- Beheben Sie deaktivierte iOS-Systemprobleme.
- Extrahieren Sie Daten von deaktivierten iOS-Geräten ohne Datenverlust.
- Es ist sicher und einfach zu bedienen.
Darüber hinaus unterstützt es 2 Reparaturmodi, die Sie kennen und erleben werden, wenn Sie die Anleitung unten lesen. Darüber hinaus unterstützt es sowohl Mac- als auch Windows-Betriebssysteme. Möchten Sie dieses Tool verwenden, um iPhone und iPad zu reparieren, die auf dem Update-Bildschirm hängen bleiben, und andere entsprechende Probleme? Führen Sie die folgenden Schritte entsprechend aus.
Schritt 1Laden Sie FoneLab iOS System Recovery herunter und richten Sie es auf Ihrem Computer ein. Starten Sie es danach sofort, um den Vorgang zu starten. Danach müssen Sie nur noch auswählen IOS Systemwiederherstellung Schaltfläche in der oberen rechten Ecke der Software. In diesem Fall sehen Sie Funktionen zur Reparatur Ihres iPhone oder iPad.
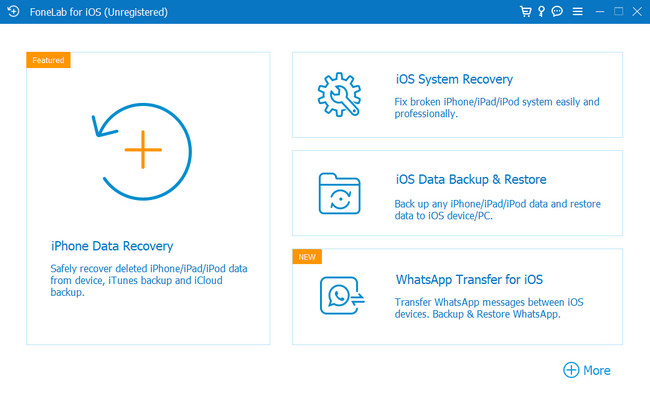
Schritt 2Sie müssen das iPhone oder iPad mit der Software verbinden. In diesem Fall benötigen Sie ein Kabel, um dies durchzuführen. Das Tool benachrichtigt Sie, wenn das iPhone oder iPad erfolgreich mit dem Computer verbunden ist. Es zeigt Ihnen Informationen über sie, einschließlich ihres Namens. Um mit dem nächsten Schritt fortzufahren, klicken Sie auf Fixieren .
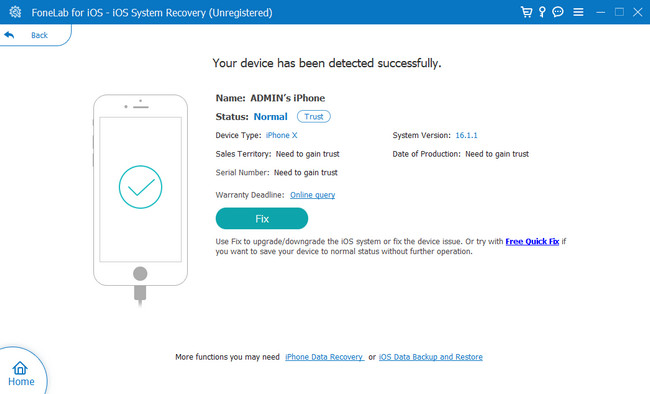
Schritt 3Wählen Sie das Problem auf Ihrem iPhone oder iPad in der Software aus. Sie sehen 4 verfügbare Ausgaben. Es umfasst Geräteprobleme, Bildschirmprobleme, Probleme im iOS-Modus und iTunes-Probleme. Wählen Sie danach die Schaltfläche Start am unteren Rand der Software, um den Reparaturtyp auszuwählen, den Sie für den Vorgang benötigen.
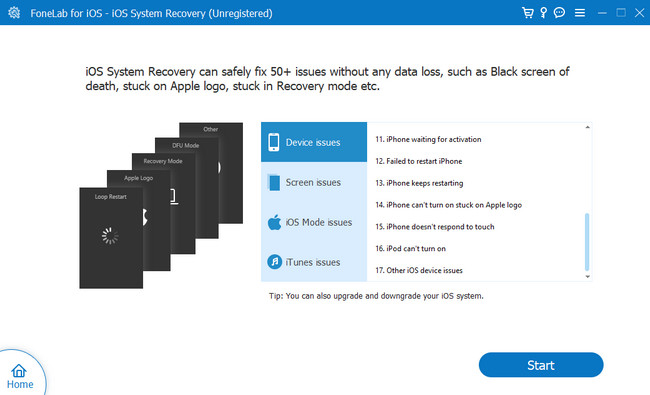
Schritt 4Das Tool fragt Sie nach dem von Ihnen bevorzugten Reparaturtyp. Sie können die auswählen Normen Modus, der Ihre Daten nicht löscht. Sie können auch die auswählen Fortgeschrittener Modus-Taste, aber Sie müssen eine Kopie Ihrer Daten haben. Dieser Vorgang führt Sie in den Wiederherstellungsmodus und löscht alle Ihre aktuellen Daten und Dateien. Es wird empfohlen, alle Ihre Dateien zu sichern. Später klicken Schichtannahme Taste. Drücke den Optimieren or Reparatur Taste. Der Fixiervorgang wird sofort gestartet. Sie müssen warten, bis der Vorgang abgeschlossen ist, und dann Ihr iPhone oder iPad überprüfen.
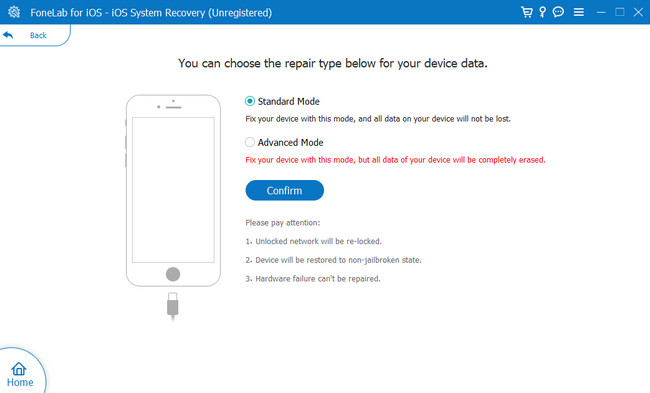
Mit FoneLab können Sie das iPhone / iPad / iPod aus dem DFU-Modus, dem Wiederherstellungsmodus, dem Apple-Logo, dem Kopfhörermodus usw. ohne Datenverlust in den Normalzustand bringen.
- Beheben Sie deaktivierte iOS-Systemprobleme.
- Extrahieren Sie Daten von deaktivierten iOS-Geräten ohne Datenverlust.
- Es ist sicher und einfach zu bedienen.
Teil 3. Häufig gestellte Fragen zu iPad- oder iPhone-Updates eingefroren
1. Wie lange sollte das iOS 17-Update dauern?
Es sollte ungefähr 20-30 Minuten dauern. Der Einrichtungsvorgang ist bereits enthalten und dauert 5-10 Minuten. Es kann die Zeit verkürzen, wenn Sie Ihr iPhone schnell einrichten.
2. Was sind die Nachteile der iOS 17-Version?
Einige Leute fragten sich, ob sie ihre iPhones auf iOS 17 aktualisieren würden. Nun, diese iOS-Version ist gut, aber es gibt Nachteile, wenn Sie sie verwenden, wie einige Sperrbildschirmeffekte, die nur mit bestimmten Fotos funktionieren.
Es gibt viele Möglichkeiten, iPhone- oder iPad-Updates zu reparieren, die auf dem Bildschirm hängen bleiben. Diese Methoden sind die besten, einschließlich FoneLab iOS Systemwiederherstellung. Laden Sie die Software jetzt herunter!
Mit FoneLab können Sie das iPhone / iPad / iPod aus dem DFU-Modus, dem Wiederherstellungsmodus, dem Apple-Logo, dem Kopfhörermodus usw. ohne Datenverlust in den Normalzustand bringen.
- Beheben Sie deaktivierte iOS-Systemprobleme.
- Extrahieren Sie Daten von deaktivierten iOS-Geräten ohne Datenverlust.
- Es ist sicher und einfach zu bedienen.
