Stellen Sie Ihre Daten einfach vom iPhone auf dem Computer wieder her.
iPhone wird nicht auf dem PC angezeigt: 5 einfache Methoden, um es zu beheben
 aktualisiert von Lisa Ou / 30. März 2023 16:30
aktualisiert von Lisa Ou / 30. März 2023 16:30Sie können Daten von einem PC auf Ihr iPhone übertragen, indem Sie es mit einem USB-Kabel anschließen. Es kann jedoch zu Verbindungsproblemen kommen. Dazu gehört, dass dieser Computer nicht auf dem Telefonbildschirm angezeigt wird, das iPhone nicht auf dem PC angezeigt wird usw. Dies ist die einzige Möglichkeit, dem Computer den Zugriff auf Ihre iPhone-Daten zu ermöglichen. Wie können Sie es beheben?
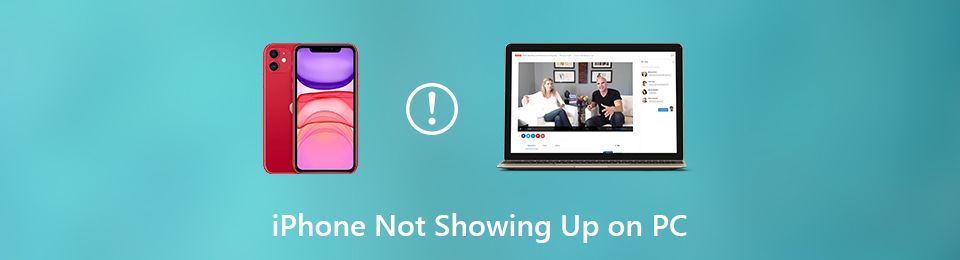
Das erwähnte Problem ist nicht das einzige Problem beim Verbinden Ihres iPhone mit dem PC. Ihr Telefon wird möglicherweise überhaupt nicht auf dem PC angezeigt. Nun, was auch immer das Problem ist, dieser Beitrag zeigt 5 einfache Methoden, um sie zu beheben. Sie werden auch das führende iOS-Systemwiederherstellungstool entdecken. Weitergehen.

Führerliste
Mit FoneLab können Sie das iPhone / iPad / iPod aus dem DFU-Modus, dem Wiederherstellungsmodus, dem Apple-Logo, dem Kopfhörermodus usw. ohne Datenverlust in den Normalzustand bringen.
- Beheben Sie deaktivierte iOS-Systemprobleme.
- Extrahieren Sie Daten von deaktivierten iOS-Geräten ohne Datenverlust.
- Es ist sicher und einfach zu bedienen.
Teil 1. Warum das iPhone nicht auf dem PC angezeigt wird
Sie fragen sich vielleicht: Warum wird das iPhone nicht auf meinem Computer angezeigt? Das häufigste Problem, wenn das Telefon nicht auf dem PC angezeigt wird, ist ein defektes USB-Kabel. Möglicherweise sehen Sie die Fehlermeldung „USB-Gerät nicht erkannt“ auf einem PC-Bildschirm oder gar nichts.
Außerdem liegt es wahrscheinlich daran, dass die Betriebssysteme iOS oder Windows nicht aktualisiert werden. Es ist auch möglich, dass Ihr iPhone oder PC neu gestartet werden muss. Das Neustarten von Telefonen oder PCs kann ihre Leistung verbessern und einfache Probleme auf ihnen lösen.
Wie auch immer, unten sind die Methoden zum Reparieren des iPhone, das mit einem Computer verbunden ist, aber nicht angezeigt wird. Weitergehen.
Mit FoneLab können Sie das iPhone / iPad / iPod aus dem DFU-Modus, dem Wiederherstellungsmodus, dem Apple-Logo, dem Kopfhörermodus usw. ohne Datenverlust in den Normalzustand bringen.
- Beheben Sie deaktivierte iOS-Systemprobleme.
- Extrahieren Sie Daten von deaktivierten iOS-Geräten ohne Datenverlust.
- Es ist sicher und einfach zu bedienen.
Teil 2. So beheben Sie, dass das iPhone nicht auf dem PC angezeigt wird
Der beste Weg, um iPhone-Fotos zu reparieren, die nicht auf dem PC oder dem Telefon selbst angezeigt werden, besteht darin, das USB-Kabel wieder richtig anzuschließen. Sie müssen das USB-Kabel ersetzen, wenn es das Problem nicht behebt. Abgesehen davon können Sie die anderen Ports Ihres PCs ausprobieren. Wenn diese einfachen Schritte zur Fehlerbehebung nicht funktionieren, benötigen Sie die folgenden 5 verschiedenen Methoden, da möglicherweise softwarebezogene Probleme vorliegen. Sind Sie bereit für die Fehlerbehebung? Weitergehen.
Methode 1. Starten Sie das iPhone/PC neu
Manchmal benötigen iPhones und PCs nur einen Neustart. Diese Technik hilft jedem Gerät, sich zu aktualisieren, neu zu starten und reibungslos zu funktionieren. Abgesehen davon ist es die einfachste Lösung, mit der Sie die Daten Ihres Geräte-RAMs löschen und einfache oder schwerwiegende Probleme auf Ihrem iPhone oder PC lösen können. Warum versuchen Sie nicht, das Problem zu beheben, dass das iPhone auf dem Computer mit Windows 7 nicht angezeigt wird? Nachfolgend finden Sie die detaillierten Schritte dazu.
Für iPhone:
iPhone X, 11, 12, 13 oder neuere Modelle: Drücken Sie auf die Seite des Telefons Volume/Seite Taste. Schieben Sie den Schieberegler nach rechts. Das iPhone wird ausgeschaltet. Drücken Sie die des iPhones Seite Taste, um das Telefon wieder einzuschalten, bis Sie das Apple-Logo-Symbol auf Ihrem Bildschirm sehen.
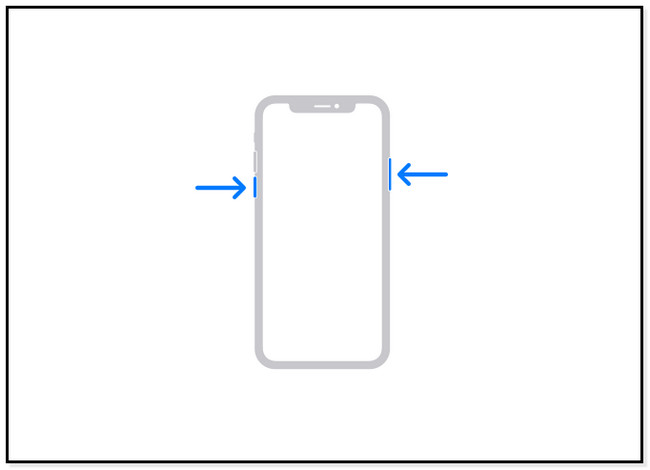
iPhone 6, 7, 8 oder SE (2. bis 3. Generation): Drücken Sie die Seitentaste, bis Sie sehen Schieberegler zum Ausschalten. Schieben Sie es danach nach rechts, und es schaltet das Telefon aus. Schalten Sie es auf dem iPhone wieder ein, indem Sie die Seitentaste gedrückt halten.
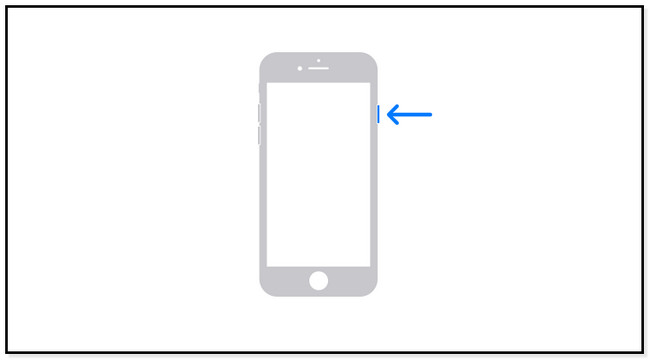
iPhone SE (1. Generation), 5 oder früher: Drücken Sie die Top Taste. Halten Sie es gedrückt, bis Sie den Schieberegler sehen. Sie müssen es nur nach rechts ziehen. Das Telefon wird nach einigen Sekunden ausgeschaltet. Schalten Sie es ein, indem Sie auf drücken Top Taste, und Sie sehen das Apple-Logo.
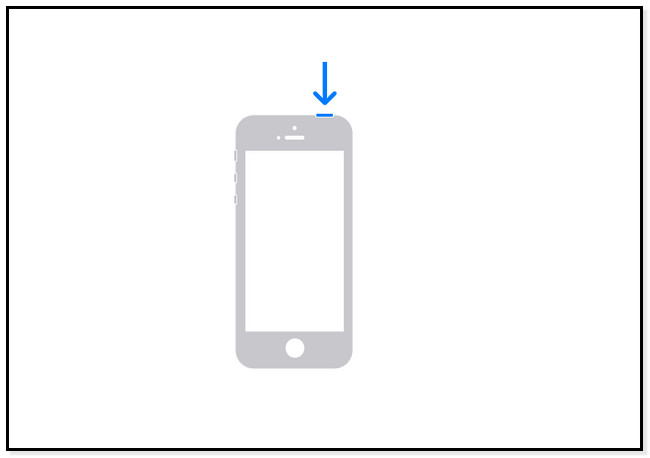
Für PC:
Klicken Sie unten links auf das Windows-Symbol. Klicken Sie danach auf die Power Schaltfläche am Ende, und wählen Sie die aus Wiederaufnahme Taste. Der PC wird sofort automatisch aus- und wieder eingeschaltet.
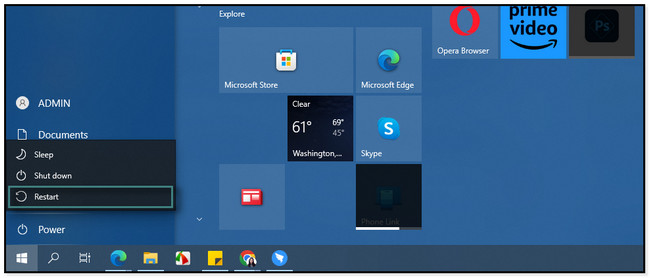
Methode 2. Fehlerbehebung für das iPhone in der Systemsteuerung von Windows
Manchmal erkennt der Computer das iPhone, kann aber nicht auf seine Daten zugreifen. Windows hat eine Funktion namens Systemsteuerung, mit der Sie Probleme mit dem iPhone beheben können, indem Sie das Problem erkennen, indem Sie es scannen. Möchten Sie diese schnelle Technik verwenden, um zu beheben, dass das iPhone nicht im Geräte-Manager angezeigt wird? Bitte lesen und befolgen Sie die unten stehenden Methoden entsprechend.
Schritt 1Geben Sie mithilfe Ihrer Windows-Suchleiste ein Systemsteuerung. Danach müssen Sie nur noch die Suchleiste des Tools auf der rechten Seite der Hauptoberfläche finden. Eintippen Geräte und Drucker und drücke die Enter Taste auf der Tastatur.
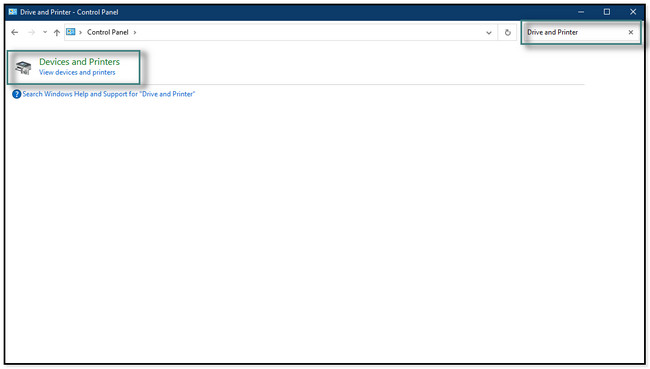
Schritt 2Ein weiteres Fenster erscheint auf dem Bildschirm und Sie sehen die Hardware Symbole oder Bilder. Es wäre am besten, die zu suchen und mit der rechten Maustaste anzuklicken Unbekanntes USB-Gerät Schaltfläche und klicken Sie mit der rechten Maustaste darauf.
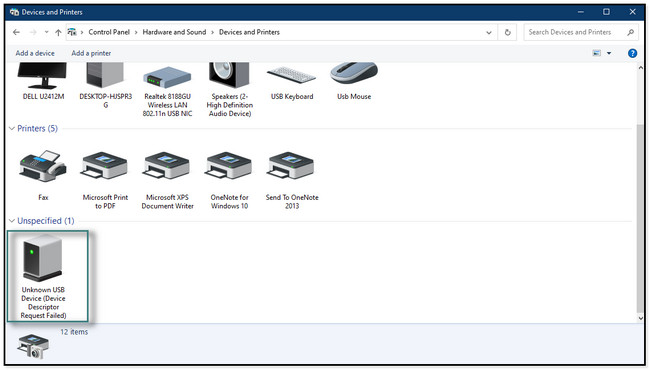
Schritt 3Klicken Sie unter allen Optionen auf Problembehandlung Taste. Danach erkennt der Computer das aktuelle Problem auf Ihrem iPhone. Wenn es etwas oder einen Fehler findet, wird es sofort behoben.
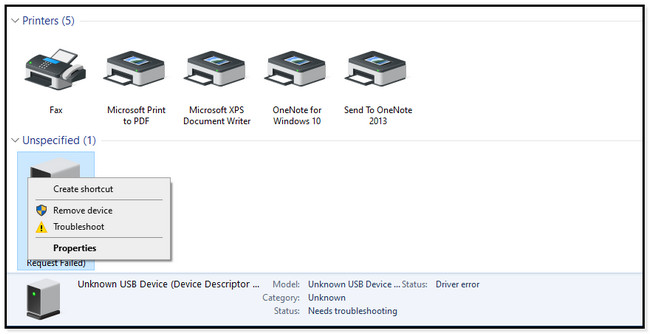
Mit FoneLab können Sie das iPhone / iPad / iPod aus dem DFU-Modus, dem Wiederherstellungsmodus, dem Apple-Logo, dem Kopfhörermodus usw. ohne Datenverlust in den Normalzustand bringen.
- Beheben Sie deaktivierte iOS-Systemprobleme.
- Extrahieren Sie Daten von deaktivierten iOS-Geräten ohne Datenverlust.
- Es ist sicher und einfach zu bedienen.
Methode 3. Aktualisieren Sie das Windows-Betriebssystem/iOS
Die Aktualisierung der Betriebssysteme iOS und Windows verbessert die Leistung des Geräts. Abgesehen davon werden ihre Kompatibilitätsfunktionen nach dem Aktualisierungsprozess verbessert. Warum versuchen Sie es nicht mit dieser Methode, um sie auf den neuesten Stand zu bringen, wenn dies nicht der Fall ist? Nachfolgend finden Sie die einzelnen Schritte zum Aktualisieren der beiden Betriebssysteme. Weitergehen.
Windows-Betriebssystem aktualisieren: Suchen Sie in der Windows-Suchleiste nach der Einstellungen Ihres PCs. Gehen Sie danach zum Update und Sicherheit am unteren Rand der Hauptschnittstelle. Klicken Sie später auf die Windows Update Abschnitt auf der linken Seite der Einstellungen Taste. Auf der rechten Seite sehen Sie, ob das Betriebssystem auf dem neuesten Stand ist. Sie können nach Aktualisierungen suchen, indem Sie auf klicken Nach Aktualisierungen suchen Taste. Wenn ein Update verfügbar ist, klicken Sie auf Lade und installiere Taste. Es wird einen Großteil Ihrer Zeit in Anspruch nehmen. Bitte haben Sie etwas Geduld und stellen Sie sicher, dass Sie den Vorgang nicht unterbrechen.
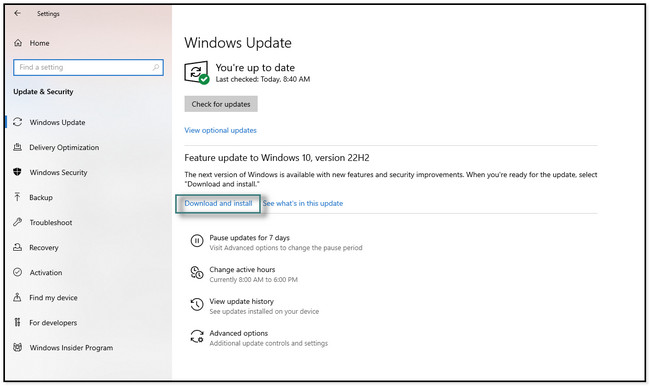
Update iOS: Tippen Sie auf die Einstellungen Symbol auf Ihrem iPhone. Scrollen Sie danach nach unten, bis Sie die sehen Allgemeines Symbol. Tippen Sie später auf Software-Update Schaltfläche und sehen Sie am unteren Rand des Bildschirms nach. Sie werden die sehen Lade und installiere Symbol. Tippen Sie darauf, um die iOS-Version zu aktualisieren.
Hinweis: Wenn Sie automatische Updates wünschen, aktivieren Sie die Automatische Updates Abschnitt, indem Sie den Schieberegler nach rechts schieben.
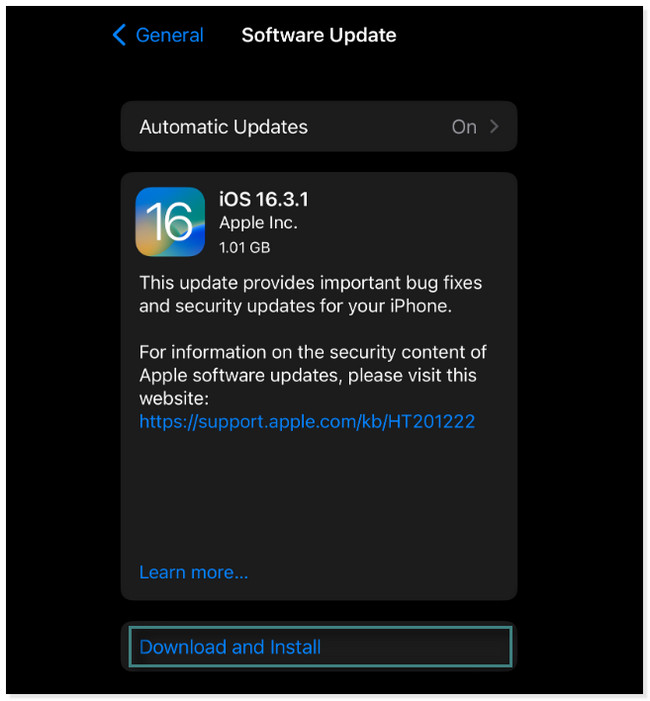
Methode 4. Aktualisieren Sie iTunes unter Windows
iTunes wurde auf dem neuesten macOS ersetzt, aber Sie können es unter Windows verwenden. In diesem Fall können Sie damit auch beheben, dass das iPhone nicht auf einem Computer angezeigt wird. Wenn Sie iTunes auf Ihrem PC aktualisieren, können Fehler behoben werden, z. B. wenn das iPhone keine Verbindung herstellt oder darauf angezeigt wird. Es kann auch die Kompatibilität zwischen den beiden Geräten beheben. Unten sind die einfachen Schritte. Runterscrollen.
Schritt 1Starten Sie die iTunes-App auf Ihrem PC. Suchen Sie danach die Hilfe Schaltfläche oben auf der Hauptoberfläche. Es wird ein weiteres Popup-Fenster angezeigt. Sie müssen nur die auswählen Nach Aktualisierungen suchen Abschnitt, um nach den neuesten Updates der App zu suchen.
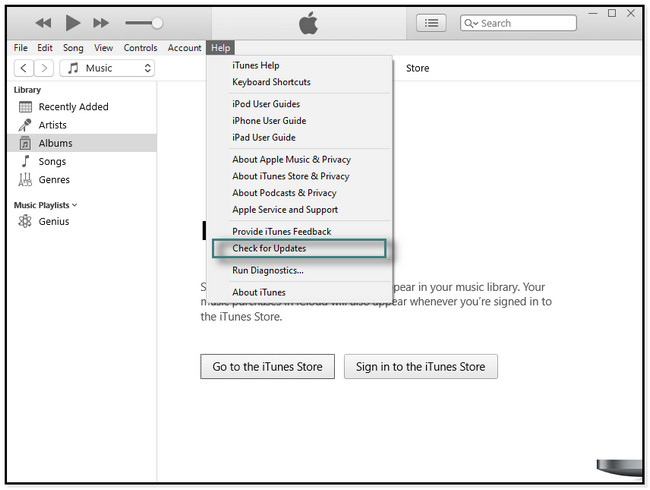
Schritt 2Wenn iTunes ein Update benötigt, wird es Ihnen sofort auf dem Bildschirm angezeigt. Dann werden Sie aufgefordert, auf die Download-Schaltfläche zu klicken und zu warten, bis der Vorgang abgeschlossen ist.
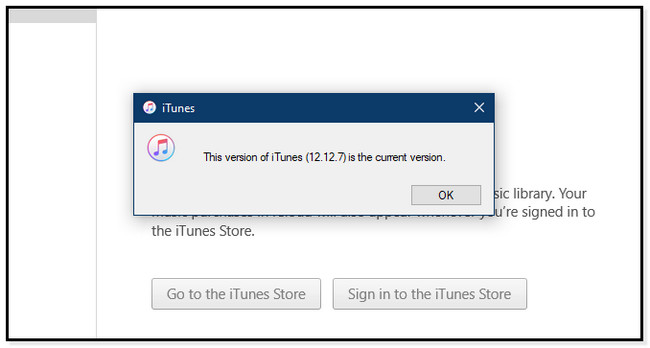
Methode 5. Verwenden Sie die FoneLab iOS-Systemwiederherstellung
Wird das iPhone nicht im Gerätemanager des PCs angezeigt? FoneLab iOS Systemwiederherstellung ist die beste Software, um zu beheben, wenn es welche gibt Probleme mit iTunes oder iPhone. Es unterstützt die neuesten iPhone-, iPad- und iPod Touch-Modelle oder iOS-Versionen. Abgesehen davon werden Sie von den hilfreichen 2 verschiedenen Reparaturmodusfunktionen mit oder ohne Datenlöschung begeistert sein. Sie werden sie später entdecken. Möchten Sie diese Software verwenden, um zu beheben, dass das iPhone nicht auf dem PC angezeigt wird? Unten ist die Walk-Through-Anleitung. Bitte führen Sie diese sorgfältig durch und lesen Sie jede Anleitung der Software.
Mit FoneLab können Sie das iPhone / iPad / iPod aus dem DFU-Modus, dem Wiederherstellungsmodus, dem Apple-Logo, dem Kopfhörermodus usw. ohne Datenverlust in den Normalzustand bringen.
- Beheben Sie deaktivierte iOS-Systemprobleme.
- Extrahieren Sie Daten von deaktivierten iOS-Geräten ohne Datenverlust.
- Es ist sicher und einfach zu bedienen.
Schritt 1Um die FoneLab iOS Systemwiederherstellung, drücke den Free Download Schaltfläche des Windows-Betriebssystems Ihres Computers. Danach richten Sie es ein. Klicken Sie unten auf der Hauptoberfläche auf die heruntergeladene Datei. Starten Sie anschließend das Tool sofort.
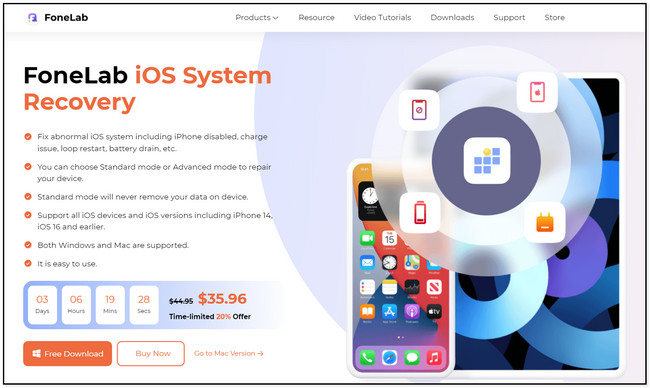
Schritt 2Die Funktionen der Software werden auf Ihrem Bildschirm angezeigt. Wählen Sie unter allen aus IOS Systemwiederherstellung in der oberen rechten Ecke des Tools. Danach sehen Sie viele Optionen zum Reparieren Ihres iPhones.
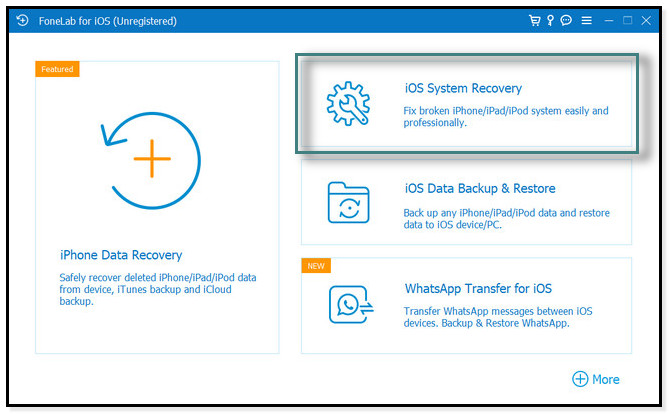
Schritt 3Verbinden Sie das iPhone mit dem PC. Das Tool zeigt Ihnen, wie das geht. Danach sehen Sie den Namen Ihres Telefons, sobald der Verbindungsvorgang erfolgreich war. Klicken Sie später auf die Fixieren Taste, um mit dem folgenden Verfahren fortzufahren.
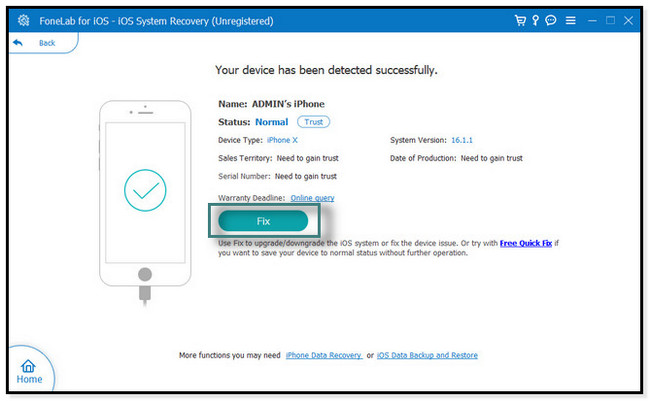
Schritt 4In der Mitte des Tools sehen Sie die Probleme, die es unterstützt. Sie sehen Geräte-, Bildschirm-, iOS-Modus- und iTunes-Probleme. Sie können das zugehörige Problem auswählen, mit dem Ihr iPhone gerade konfrontiert ist. Nachdem Sie sich entschieden haben, sehen Sie auf der rechten Seite die möglichen Szenarien. Klicken Sie später auf die Startseite um fortzufahren.
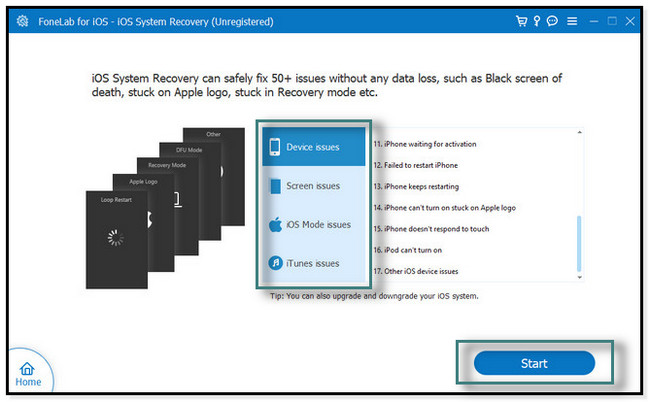
Schritt 5Wählen Sie die Reparaturart aus. Sie können auswählen Standart Modus. Es wird nicht einmal ein einziges Datenelement auf Ihrem Telefon gelöscht. Aber sobald Sie wählen Erweiterter Modus, befindet sich das iPhone im Wiederherstellungsmodus und die Software löscht alle Daten oder Dateien auf Ihrem Telefon. Es ist besser und empfehlenswert, Ihre Daten vor dem Vorgang zu sichern. Klicken Sie anschließend auf Optimieren or Reparatur und warten Sie, bis der Vorgang abgeschlossen ist. Verbinden Sie das iPhone später erneut mit dem PC und prüfen Sie, ob es bereits funktioniert.
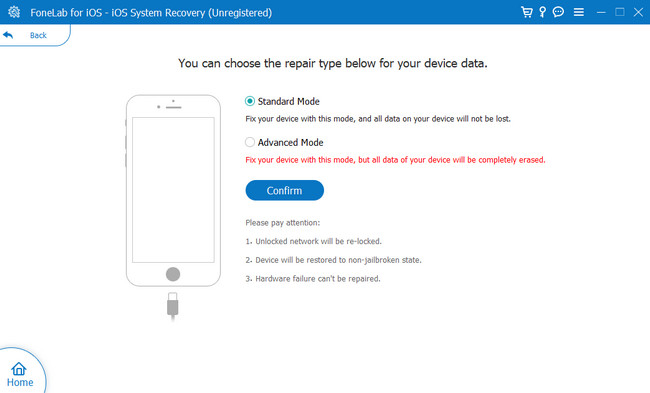
Mit FoneLab können Sie das iPhone / iPad / iPod aus dem DFU-Modus, dem Wiederherstellungsmodus, dem Apple-Logo, dem Kopfhörermodus usw. ohne Datenverlust in den Normalzustand bringen.
- Beheben Sie deaktivierte iOS-Systemprobleme.
- Extrahieren Sie Daten von deaktivierten iOS-Geräten ohne Datenverlust.
- Es ist sicher und einfach zu bedienen.
Teil 3. Häufig gestellte Fragen zum Beheben des Problems, dass das iPhone nicht auf einem PC angezeigt wird
1. Warum kann mein PC nicht alle meine iPhone-Fotos sehen?
Sie speichern sie wahrscheinlich in iCloud, nicht im internen Speicher Ihres iPhones. Wenn ja, müssen Sie es aus dem iCloud-Speicher herunterladen und auf Ihrem iPhone speichern. Gehen Sie dazu zu iCloud.com und tippen Sie auf Fotos. Wählen Sie die Bilder aus, die Sie herunterladen möchten, und tippen Sie auf Drei Punkte und Herunterladen Tasten.
2. Warum wird das iPhone nicht im Finder angezeigt?
Dies kann daran liegen, dass das von Ihnen verwendete Kabel nicht richtig funktioniert oder ein veralteter Treiber vorhanden ist. Aus diesem Grund erkennt der Finder das iPhone nicht richtig. Um es zu beheben, überprüfen Sie die Einstellungen von Finder. Suchen Sie danach die Seitenleiste und unten sehen Sie die Standorte. Aktivieren Sie das Kontrollkästchen CDs, DVDs und iOS-Geräte. Überprüfen Sie danach erneut die Seitenleiste; das iPhone muss diesmal erscheinen. Alternativ können Sie das iPhone drahtlos über iTunes oder iCloud mit dem Finder verbinden. Gehen Sie zum Einstellungen und tippe auf Allgemeines Taste. Tippen Sie danach auf iTunes Wi-Fi-Synchronisierung oder einschalten iCloud-Sicherungen und tippe auf Jetzt synchronisieren.
Entfernen Sie Ihre Frustration, wenn das iPhone Windows 10 und andere nicht anzeigt. Beheben Sie es schnell mit den 5 Methoden dieses Beitrags und FoneLab iOS Systemwiederherstellung ist sehr zu empfehlen. Laden Sie die Software herunter, um weitere einzigartige Funktionen zu entdecken.
Mit FoneLab können Sie das iPhone / iPad / iPod aus dem DFU-Modus, dem Wiederherstellungsmodus, dem Apple-Logo, dem Kopfhörermodus usw. ohne Datenverlust in den Normalzustand bringen.
- Beheben Sie deaktivierte iOS-Systemprobleme.
- Extrahieren Sie Daten von deaktivierten iOS-Geräten ohne Datenverlust.
- Es ist sicher und einfach zu bedienen.
