- Teil 1. Bildschirmaufzeichnung auf dem iPhone über den integrierten Rekorder
- Teil 2. So führen Sie eine Bildschirmaufnahme auf dem iPhone mit dem FoneLab Screen Recorder durch
- Teil 3. So führen Sie eine Bildschirmaufzeichnung auf dem iPhone über eine Drittanbieter-App durch
- Teil 4. FAQs zur Bildschirmaufzeichnung auf einem iPhone
- Screen Recorder
- Mac Video Recorder
- Windows-Videorecorder
- Mac Audio Recorder
- Windows Audio Recorder
- Webcam Recorder
- Game Recorder
- Besprechungsrekorder
- Messenger Call Recorder
- Skype Recorder
- Kursaufzeichner
- Präsentationsrecorder
- Chrome Recorder
- Firefox-Rekorder
- Screenshot unter Windows
- Screenshot auf dem Mac
Bildschirmaufzeichnung auf dem iPhone mit funktionalen Strategien
 Geschrieben von Valyn Hua / 20. Dezember 2023, 16:00 Uhr
Geschrieben von Valyn Hua / 20. Dezember 2023, 16:00 UhrWie macht man eine Bildschirmaufnahme auf dem iPhone? Mein Lieblingskünstler wird später live in den sozialen Medien zu sehen sein und ich möchte ihn von Anfang bis Ende dokumentieren. Auf diese Weise kann ich die Teile, die mir gefallen, jederzeit noch einmal abspielen und einige Clips auf meinen Social-Media-Konten veröffentlichen. Mein einziges Problem ist, dass ich die geeigneten Aufnahmemethoden auf meinem iPhone nicht kenne. Daher hoffe ich, dass mir jemand helfen kann.
Es gibt verschiedene Zwecke, einen iPhone-Bildschirm aufzuzeichnen. Das obige Szenario ist nur eines davon und es ist unbestreitbar, dass das Erlernen der Aufnahmefunktion eine große Hilfe ist. Darüber hinaus können Sie damit auch ein Tutorial erstellen, wenn jemand in Ihrer Nähe Hilfe bei der Funktionsweise einer Funktion auf einem Gerät benötigt. Oder nehmen Sie ein Video auf, das Sie offline auf Ihrem iPhone speichern möchten.
Gehen Sie daher die Details, die dieser Artikel unten enthält, durch. Sie lernen verschiedene Bildschirmaufzeichnungstechniken auf dem iPhone kennen, unabhängig davon, ob es sich um Standard-Apps oder Drittanbieter-Apps und -Programme handelt. Jeder Teil enthält genügend Informationen, um die Methoden besser zu verstehen. Im Folgenden finden Sie detaillierte Richtlinien, die Ihnen bei der erfolgreichen Durchführung des Bildschirmaufzeichnungsprozesses helfen.


Führerliste
- Teil 1. Bildschirmaufzeichnung auf dem iPhone über den integrierten Rekorder
- Teil 2. So führen Sie eine Bildschirmaufnahme auf dem iPhone mit dem FoneLab Screen Recorder durch
- Teil 3. So führen Sie eine Bildschirmaufzeichnung auf dem iPhone über eine Drittanbieter-App durch
- Teil 4. FAQs zur Bildschirmaufzeichnung auf einem iPhone
Teil 1. Bildschirmaufzeichnung auf dem iPhone über den integrierten Rekorder
Wie andere Geräte bietet Apple auch im iPhone einen integrierten Bildschirmrekorder an. Es befindet sich nicht an einem versteckten Ort, sodass Sie es möglicherweise bereits gesehen haben, als Sie die Grundfunktionen des Geräts nutzten. Aber es ist in Ordnung, wenn Sie es nicht bemerkt haben, insbesondere wenn Sie nicht oft durch Ihr iPhone blättern. Es ist sehr leicht zugänglich und kann innerhalb weniger Sekunden aktiviert werden. Der einzige Nachteil, den Sie möglicherweise finden, ist die schlechte Qualität, über die sich einige iPhone-Benutzer beschweren, aber insgesamt ist es für den einfachen Gebrauch gut.
Mit FoneLab Screen Recorder können Sie Videos, Audiodaten, Online-Tutorials usw. unter Windows / Mac aufzeichnen und die Größe anpassen, Videos oder Audiodaten bearbeiten und vieles mehr.
- Nehmen Sie Video, Audio, Webcam und Screenshots auf Windows / Mac auf.
- Vorschau der Daten vor dem Speichern.
- Es ist sicher und einfach zu bedienen.
Beachten Sie den folgenden sicheren Prozess Bildschirmaufzeichnung auf dem iPhone über den integrierten Rekorder:
Schritt 1Stellen Sie zunächst sicher, dass der Bildschirm, den Sie aufnehmen möchten, vorbereitet ist. Rufen Sie dann das Kontrollzentrum auf Ihrem iPhone auf, indem Sie auf dem Bildschirm von oben nach unten oder umgekehrt wischen. Das Bildschirmaufzeichnungssymbol befindet sich im unteren Teil. Wenn Sie es nicht sehen, fahren Sie mit fort Einstellungen > Control Centre > Bildschirmaufzeichnung um die Funktion auf dem Control Center-Bildschirm hinzuzufügen.
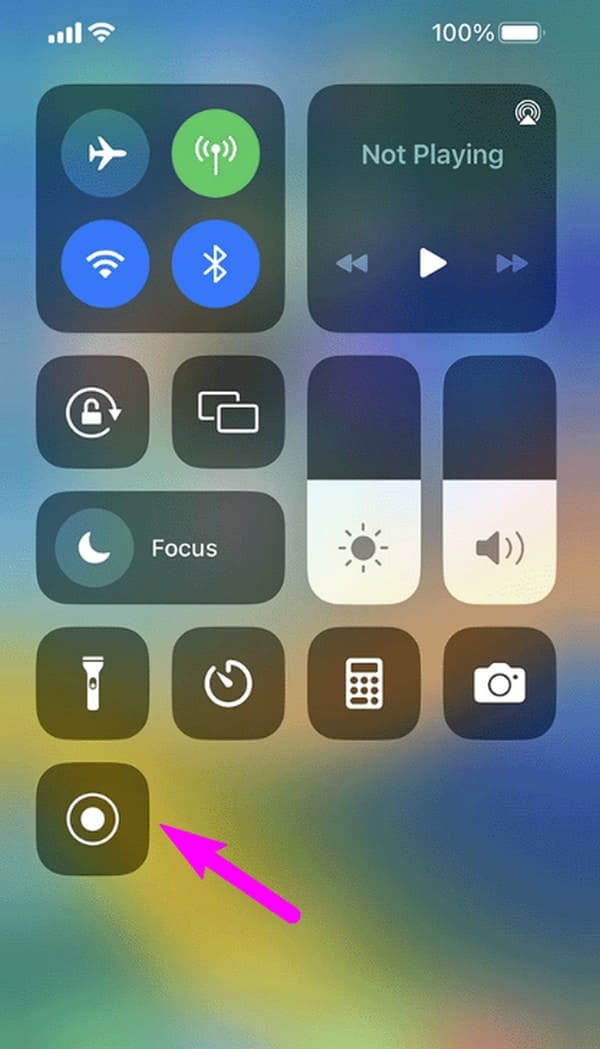
Schritt 2Tippen Sie auf das Symbol und es läuft ein Countdown von drei Sekunden ab, bevor die Bildschirmaufzeichnung offiziell beginnt. Erfassen Sie alles, was Sie brauchen, auf dem Bildschirm und tippen Sie anschließend auf der rote Balken oben und wählen Sie Stoppen um die Aufnahme zu beenden.
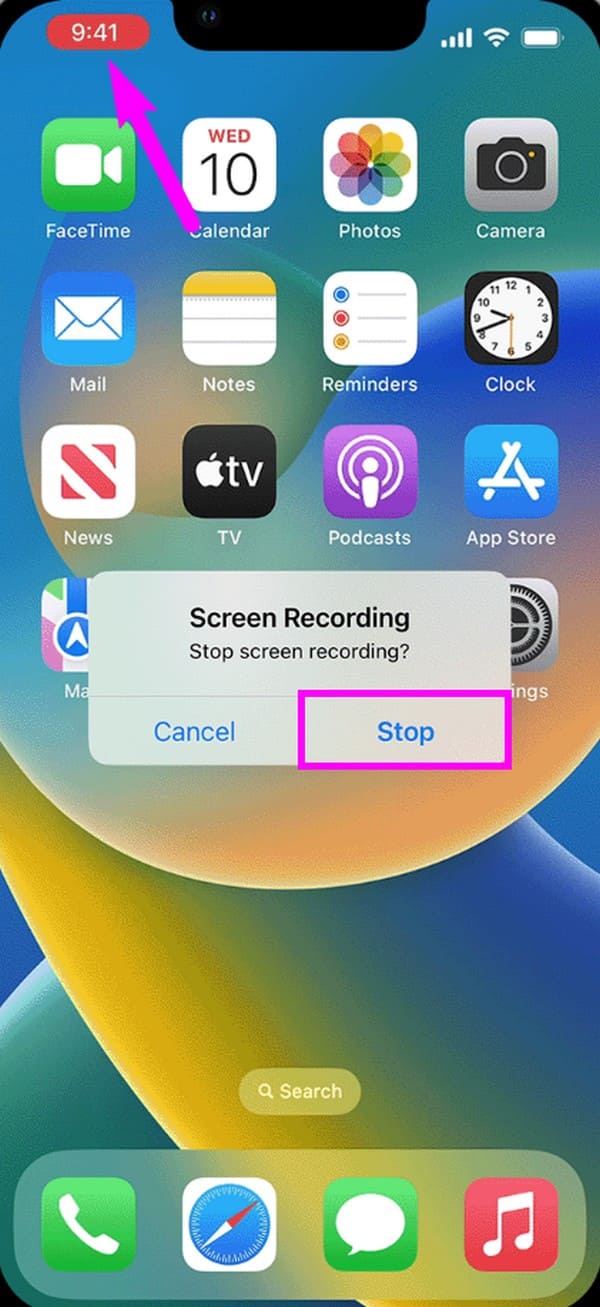
Der eingebaute Bildschirmrekorder eignet sich für einfache Aufnahmen, bietet aber nur einfache Funktionen. Wenn Sie also nach einem iPhone-Bildschirmrekorder mit erweiterten Funktionen suchen, prüfen Sie, ob die folgenden Teile die für Ihren Aufnahmevorgang erforderlichen Funktionen bieten können.
Teil 2. So führen Sie eine Bildschirmaufnahme auf dem iPhone mit dem FoneLab Screen Recorder durch
FoneLab Screen Recorder ist ein funktioneller Rekorder, der für verschiedene Zwecke verwendet wird. Es umfasst die Aufzeichnung der Aktivitäten auf Ihrem iPhone-Bildschirm, sodass dieses Programm Ihnen bei allem, was Sie tun möchten, hilfreich sein wird. Sie haben vielleicht bemerkt, dass dieses Programm in erster Linie für ist Aufnahme eines Computerbildschirms, aber keine Sorge. Es bietet einen Telefonrekorder, mit dem Sie den Bildschirm auf dem Computer anzeigen können, wodurch die Aufzeichnung klarer und einfacher zu navigieren ist. Es unterstützt auch System- und Mikrofontöne, die bei einigen iPhone-Bildschirmrekordern nicht zu sehen sind.
Darüber hinaus können Sie mit dem FoneLab Screen Recorder Schnappschüsse machen, auch wenn der Bildschirm nicht läuft
Mit FoneLab Screen Recorder können Sie Videos, Audiodaten, Online-Tutorials usw. unter Windows / Mac aufzeichnen und die Größe anpassen, Videos oder Audiodaten bearbeiten und vieles mehr.
- Nehmen Sie Video, Audio, Webcam und Screenshots auf Windows / Mac auf.
- Vorschau der Daten vor dem Speichern.
- Es ist sicher und einfach zu bedienen.
Die Aufnahme ist noch im Gange. Sie können eine hohe Qualität garantieren und jederzeit Screenshots machen. Mittlerweile können die von Ihnen aufgenommenen Videos in verschiedenen Formaten gespeichert werden. Daher werden Sie beim Abspielen auf Ihren Geräten keine Kompatibilitätsprobleme haben. Dieses Tool hat noch mehr zu bieten und Sie können es erkunden, sobald Sie es auf Ihrem Computer installiert haben.
Verstehen Sie die folgenden einfachen Schritte als Beispiel für die Aufnahme des iPhone-Bildschirms FoneLab Screen Recorder:
Schritt 1Verwenden Sie Ihren Browser, um das FoneLab Screen Recorder-Installationsprogramm herunterzuladen Free Download Registerkarte auf der offiziellen Seite. Nach dem Speichern verwalten Sie die Installation, bis der Download der wesentlichen Komponenten abgeschlossen ist. Starten Sie dann das Aufnahmetool auf Ihrem Computer, um die wichtigsten Funktionen auf der ersten Benutzeroberfläche anzuzeigen. Installieren Sie außerdem FoneLab Mirror auf dem iPhone.
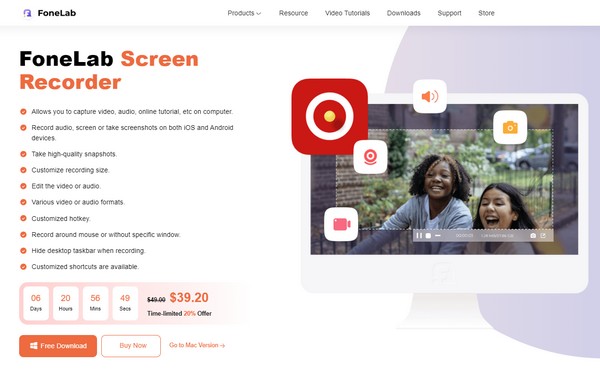
Schritt 2Auf den ersten drei großen Kisten werden Sie den Videorecorder, den Audiorecorder und den Gamerecorder bemerken. Ignorieren Sie sie und fahren Sie mit dem kleinen Feld „Telefonrekorder“ auf der rechten Seite fort. Wählen Sie auf der nächsten Oberfläche das aus iOS-Recorder Wählen Sie als Gerätetyp die entsprechende Option aus, um zum Bildschirm zu wechseln, der Ihnen Anweisungen zum Anschließen eines iPhones an den Computer gibt.
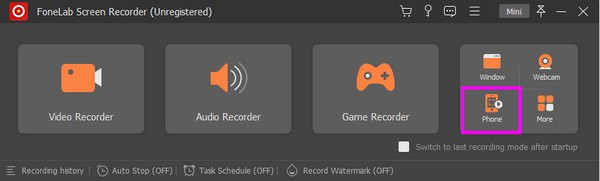
Schritt 3Stellen Sie zum Herstellen einer Verbindung sicher, dass Ihr Gerät mit demselben WLAN verbunden ist wie Ihr Computer. Wählen Sie dann die Kachel „Bildschirmspiegelung“ in Ihrem iPhone-Kontrollzentrum aus. Wenn die aktiven Geräte angezeigt werden, wählen Sie FoneLab Screen Recorder um Ihren Bildschirm auf der Programmoberfläche anzuzeigen. Wählen Sie abschließend die Registerkarte „Aufzeichnen“ im untersten Bereich aus, um das iPhone aufzunehmen.
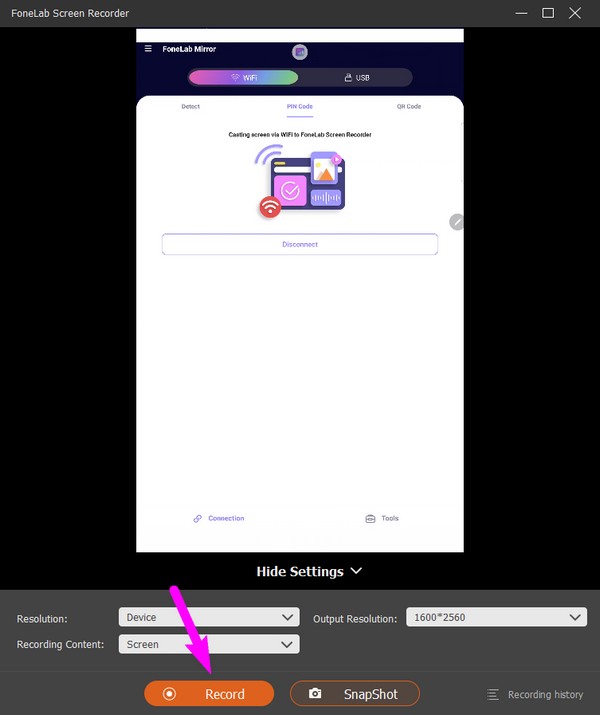
Mit FoneLab Screen Recorder können Sie Videos, Audiodaten, Online-Tutorials usw. unter Windows / Mac aufzeichnen und die Größe anpassen, Videos oder Audiodaten bearbeiten und vieles mehr.
- Nehmen Sie Video, Audio, Webcam und Screenshots auf Windows / Mac auf.
- Vorschau der Daten vor dem Speichern.
- Es ist sicher und einfach zu bedienen.
Teil 3. So führen Sie eine Bildschirmaufzeichnung auf dem iPhone über eine Drittanbieter-App durch
Die Verwendung einer Drittanbieter-App eignet sich auch zum Aufzeichnen Ihres Bildschirms auf dem iPhone. Sie können Apps wie Record it! installieren. :: Screen Recorder und navigieren Sie kostenlos auf Ihrem Gerät. Diese App ist ein effektiver Rekorder, mit dem Sie fast alles auf dem Bildschirm dokumentieren können, z. B. Videos, Gameplays, Tutorials und mehr. Da Sie auch über den App Store darauf zugreifen können, dürfte die Installation auf Ihrem Gerät keine Schwierigkeiten bereiten, zumal die Einrichtung schnell geht.
Befolgen Sie die folgenden sicheren Anweisungen, um den iPhone-Bildschirm über die Drittanbieter-App „Record it!“ aufzuzeichnen. :: Bildschirm recorder:
Schritt 1Gehen Sie zum App Store, um nach dem zu suchen Nimm es auf! :: Bildschirm recorder App. Sobald es auf Ihrem Bildschirm angezeigt wird, installieren Sie es und richten Sie die Berechtigungen auf Ihrem iPhone ein.
Schritt 2Anschließend treffen Sie Rot und Weiß Rekord Klicken Sie auf die Schaltfläche in der Mitte und wählen Sie dann die aus Broadcast starten Tab. Anschließend wird alles auf Ihrem Bildschirm aufgezeichnet. Sie müssen nur auf tippen Stoppen Klicken Sie anschließend auf die Schaltfläche, wenn Sie fertig sind.
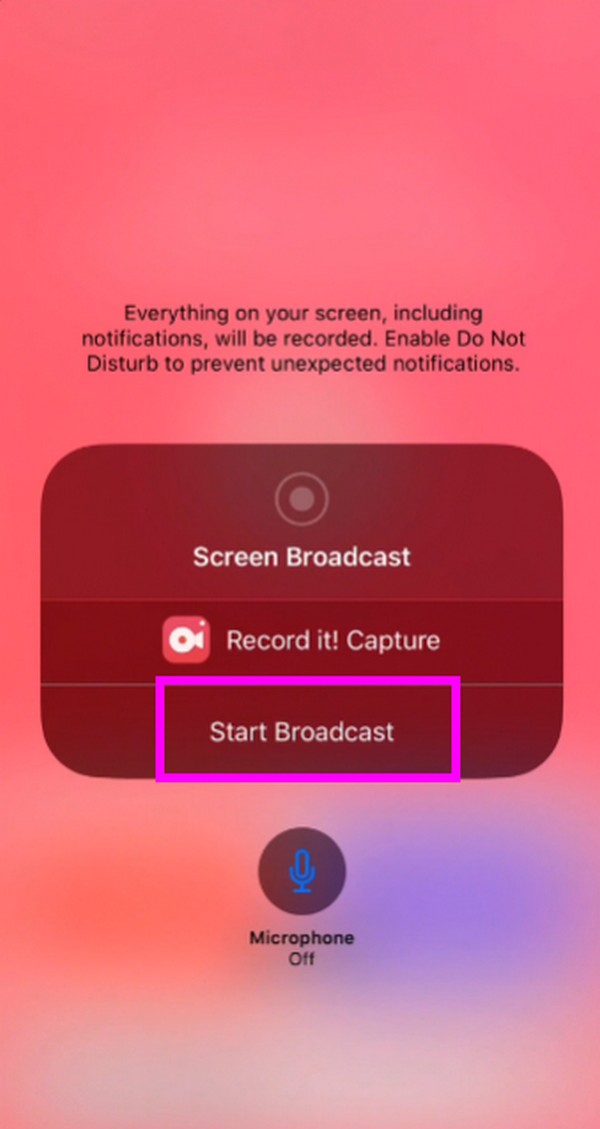
Wie Sie vielleicht gesehen haben, verfügt diese Aufnahme-App über nützliche Funktionen, kann aber auch Nachteile haben. Beispielsweise erkennen viele beliebte Streaming-Plattformen Bildschirmaufnahmen leicht und verhindern so, dass Sie die App nutzen können. Probieren Sie in diesem Fall die vorherige Technik aus, da diese auf dem Computer funktioniert und einige Plattformen sie nicht auf dem iPhone erkennen können.
Mit FoneLab Screen Recorder können Sie Videos, Audiodaten, Online-Tutorials usw. unter Windows / Mac aufzeichnen und die Größe anpassen, Videos oder Audiodaten bearbeiten und vieles mehr.
- Nehmen Sie Video, Audio, Webcam und Screenshots auf Windows / Mac auf.
- Vorschau der Daten vor dem Speichern.
- Es ist sicher und einfach zu bedienen.
Teil 4. FAQs zur Bildschirmaufzeichnung auf einem iPhone
1. Warum kann ich die Schaltfläche zur Bildschirmaufnahme auf meinem iPhone nicht sehen?
Möglicherweise befindet es sich nicht im Kontrollzentrum. Sie müssen es zum Kontrollzentrum hinzufügen, indem Sie durch navigieren Einstellungen App, um es sichtbar zu machen. Suchen und auswählen Control Centre auf die Einstellungen Benutzeroberfläche und navigieren Sie dann zu Steuergriffe Abschnitt. Tippen Sie dort auf das Plus-Symbol neben dem Bildschirmaufzeichnung Möglichkeit. Gehen Sie anschließend erneut zum Kontrollzentrum und Sie sehen die Kachel für die Bildschirmaufzeichnung.
2. Wie nehme ich internes Audio auf dem iPhone auf?
Verwenden Sie das Programm FoneLab Screen Recorder in Teil 2 oder die integrierte Funktion in Teil 1. Leider unterstützen die meisten Aufnahme-Apps bei der Bildschirmaufnahme nur das Gerätemikrofon, nicht jedoch das interne Audio. Aber keine Sorge. Sie können die obigen Anweisungen befolgen, um internes Audio oder Systemaudio mit der Bildschirmaufzeichnung Ihres iPhones aufzunehmen.
Es ist uns eine Freude, Ihnen dabei zu helfen, die Techniken zur Bildschirmaufzeichnung auf einem iPhone kennenzulernen. Bei Geräteproblemen sind Sie jederzeit herzlich willkommen.
Mit FoneLab Screen Recorder können Sie Videos, Audiodaten, Online-Tutorials usw. unter Windows / Mac aufzeichnen und die Größe anpassen, Videos oder Audiodaten bearbeiten und vieles mehr.
- Nehmen Sie Video, Audio, Webcam und Screenshots auf Windows / Mac auf.
- Vorschau der Daten vor dem Speichern.
- Es ist sicher und einfach zu bedienen.
