- iPhone X vs. iPhone 8: Was sind die Unterschiede?
- So fahren Sie das iPhone X herunter
- So starten Sie das iPhone X / 8 / 7 neu
- Hard Reset iPhone
- So schließen Sie Apps auf dem iPhone ab
- Apps auf dem iPhone löschen
- So geben Sie ein Wi-Fi-Kennwort für iOS 11 frei
- Bildschirmaufnahme auf dem iPhone
- Screenshot auf dem iPhone X machen
- So aktualisieren Sie das neueste iOS
- Anzeigen des Batterieprozentsatzes auf dem iPhone
- So sichern Sie Ihr iPhone
- So stellen Sie das iPhone wieder her
iPhone Tipps & Tricks: 13-Antworten für iPhone-Nutzer
 Geschrieben von Lisa Ou / 14. April 2021, 09:00 Uhr
Geschrieben von Lisa Ou / 14. April 2021, 09:00 Uhr Apple Inc. veröffentlicht seine neuen Modelle immer einmal im Jahr. Wenn Sie mehr über die neuen Funktionen und Unterschiede zwischen iPhone X und iPhone 8 erfahren möchten, lesen Sie bitte den folgenden Inhalt.
Apples iOS ist laut Gartner mit einem Marktanteil von 12.9 Prozent ein langer Weg. Sie erfahren mehr iPhone-Tipps, um mehr Geheimnisse des iPhone zu entlarven.
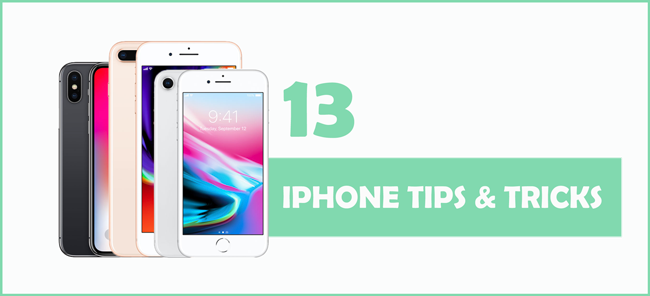
1. iPhone X vs. iPhone 8: Was sind die Unterschiede?
Sowohl das iPhone 8 als auch das iPhone 8 Plus verfügen über 4 Farben mit einem 4.7-Zoll- oder 5.5-Zoll-Retina-HD-Display, einschließlich Silber, Space Grey, Gold und Rot. Das iPhone X verfügt über ein silbernes und raumgraues Finish mit einem größeren 5.8-Zoll-Super-Retina-HD-Display.
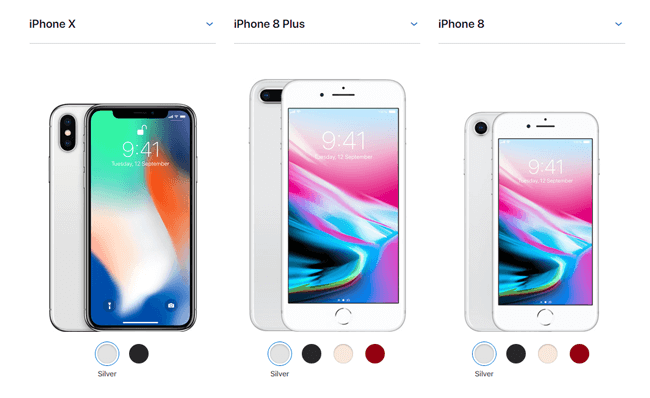
Wenn Sie 12MP-Weitwinkel- und Teleobjektivkameras für den Hochformatmodus bevorzugen, sollten Sie iPhone X und iPhone 8 Plus auswählen. Darüber hinaus ist das iPhone X das einzige mit Gesichtserkennung und doppelter optischer Bildstabilisierung, um Animoji zu erstellen.
| Modell | iPhone X | 8 iPhone plus | iPhone 8 |
|---|---|---|---|
| Größe | 5.8 " | 5.5 " | 4.7 " |
| Display | Super Retina HD-Display | Retina HD-Anzeige | Retina HD-Anzeige |
| Bildschirm | All-Screen | Widescreen | Widescreen |
| Sichere Authentifizierung | Gesicht ID | berühren ID | berühren ID |
| Rückfahrkamera | 12MP-Weitwinkel- und Teleobjektivkameras (Hochformat, Hochformatbeleuchtung) | 12MP-Weitwinkel- und Teleobjektivkameras (Hochformat, Hochformatbeleuchtung) | 12MP Kamera |
| Front-Kamera | TrueDepth-Kamera (Porträtmodus, Porträtbeleuchtung, Animoji) | FaceTime HD-Kamera | FaceTime HD-Kamera |
| Stromversorgung und Batterie | Hält bis zu 2 Stunden länger als das iPhone 7 | Hält ungefähr so lange wie das iPhone 7 Plus | Hält ungefähr so lange wie das iPhone 7 |
Nach den oben genannten Spezifikationen sollten Sie wissen, wie Sie das beste iPhone für sich auswählen können.
Möglicherweise haben Sie festgestellt, dass das iPhone X keine Home-Taste hat, die immer auf dem iPhone-Bildschirm angezeigt wird. Daher werden hier einige Fälle vorgestellt, die Ihnen bei der Lösung verschiedener Probleme helfen.
Sie können mehr verschiedene Modelle vergleichen Offizielle Website von Apple.
2. So fahren Sie das iPhone X herunter
Es gibt etwas anderes, das Sie wissen sollten, um das iPhone x herunterzufahren, da Sie nicht einfach den Netzschalter drücken können, um es auszuschalten.
Sie haben 2-Optionen.
Option 1. Fahren Sie das iPhone X über die Einstellungen herunter
Schritt 1Gehen Sie zu Einstellungen > Allgemeines.
Schritt 2Scrollen Sie nach unten, um zu suchen schließen und tippe darauf.
Schritt 3Schieben Sie den Knopf zum Ausschalten.
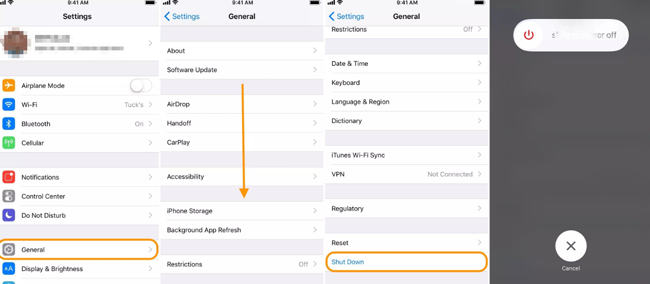
Dieser Weg funktioniert für alle anderen iPhone-Modelle.
Option 2. Schalten Sie das iPhone durch Drücken der Tasten aus
Schritt 1Halten Sie die Ein- / Aus-Taste und eine der Lautstärketasten gedrückt, bis der Schieberegler angezeigt wird. Drücken Sie den Ein- / Ausschalter nur für andere iPhone-Modelle.
Schritt 2Ziehen Sie den Schieberegler, um das iPhone auszuschalten.
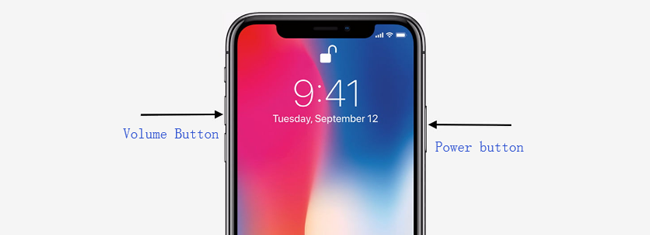
3. So starten Sie das iPhone X / 8 / 7 neu
Durch einen Neustart des iPhone können die meisten Deaktivierungsprobleme während der Verwendung des iPhone behoben werden. Sie sollten verschiedene Methoden dazu erlernen Neustart des iPhone.
Option 1. Starten Sie das iPhone normal neu
Schritt 1Wählen Sie eine der oben genannten Möglichkeiten, um das iPhone auszuschalten.
Schritt 2Halten Sie die Seitentaste gedrückt, bis das Apple-Logo angezeigt wird.
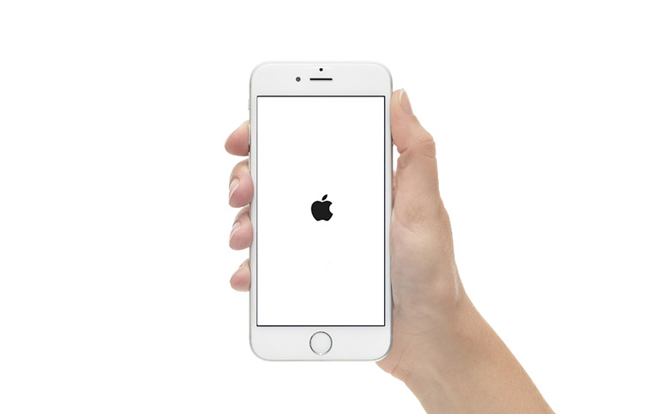
Option 2. Neustart des iPhone erzwingen
Für iPhone 6 und früher:
Schritt 1Halten Sie die Home-Taste und die Ein / Aus-Taste gleichzeitig gedrückt, bis sich das iPhone ausschaltet und das Apple-Logo angezeigt wird. Lassen Sie die Tasten los.
Schritt 2Geben Sie Ihr iPhone-Passwort ein und schalten Sie es ein.

Für iPhone 7 und 7 Plus:
Schritt 1Halten Sie den Ein- / Ausschalter und den Lautstärkeregler gleichzeitig gedrückt, bis das Apple-Logo angezeigt wird, und lassen Sie den Ausschalter während des Vorgangs los.
Schritt 2Geben Sie den Passcode ein, um das iPhone zu entsperren.

Für iPhone X, 8 und 8 Plus:
Schritt 1Drücken Sie kurz die Lauter-Taste und dann die Leiser-Taste.
Schritt 2Halten Sie den Netzschalter gedrückt, bis der gesamte Neustart abgeschlossen ist.
Schritt 3Geben Sie den Passcode ein, um das iPhone zu starten.

4. Hard Reset iPhone
Ein Unfall passiert die ganze Zeit, daher benötigen Sie einige effektive und praktikable Methoden, um Fehler für Sie zu beheben.
Das Zurücksetzen des iPhone kann Ihnen bei der Lösung einiger komplizierter Probleme helfen, da das iPhone seit langem ohne korrekte Verwaltung verwendet wird. Auf Ihrem Gerät stimmt etwas nicht, aber Sie können die genauen Gründe nicht herausfinden.
Soft-Reset oder Hard-Reset können Ihnen dabei helfen, alle schrecklichen Fakten auf dem iPhone zu entfernen und sie als neues Telefon zu normalisieren.
Nun, ein Soft-Reset ist ein einfacher Neustart oder Neustart. Hier werden wir über How to Hard Reset iPhone sprechen.
Option 1. Werksreset des iPhone über Einstellungen
Schritt 1Gehen Sie zu Einstellungen > Allgemeinesund scrollen Sie dann nach unten, um zu suchen zurücksetzen.
Schritt 2Sie können 6-Optionen sehen, die Sie auswählen sollten Alle Inhalte und Einstellungen zurücksetzen .
Schritt 3Befolgen Sie die Anweisungen zur Passworteingabe, wenn Sie aufgefordert werden, den Vorgang fortzusetzen. Richten Sie dann Ihr neues Gerät ein oder stellen Sie es aus einer Sicherungsdatei wieder her, falls Sie eine haben.
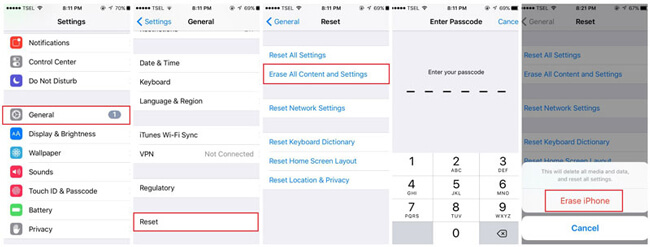
Option 2. IPhone mit iTunes wiederherstellen
iTunes ist ein einfaches und praktisches Tool zum Verwalten von iPhone-Daten. Beachten Sie jedoch, dass Sie das Kontrollkästchen "Mein iPhone suchen" deaktivieren sollten, um das iPhone mit iTunes wiederherzustellen.
Schritt 1Starten Sie iTunes auf Ihrem Computer und schließen Sie das iPhone über ein USB-Kabel an diesen Computer an.
Schritt 2Klicken Sie auf Kostenlos erhalten und dann auf Installieren. Gerätesymbol > Zusammenfassung > Wiederherstellen iPhone nachdem Ihr iPhone erkannt wurde.
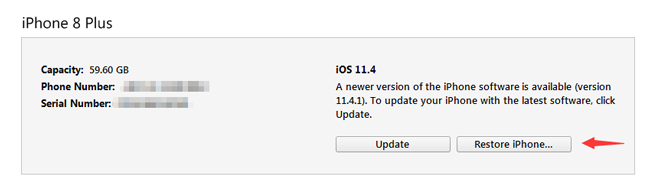
Schritt 3Geben Sie bei Aufforderung den Passcode ein und richten Sie das iPhone wie gewohnt ein.
Was tun, wenn Sie den Passcode für Ihr iPhone vergessen haben? Sie können versuchen, in den Wiederherstellungsmodus zu wechseln, um den Passcode zu entfernen.
Option 3. Hard Reset iPhone durch Aufrufen des Wiederherstellungsmodus
Im Wiederherstellungsmodus können Sie das Gerät und seinen Passcode löschen.
Schritt 1Starten Sie iTunes und schließen Sie das Gerät an diesen Computer an.
Schritt 2Rufe den Wiederherstellungsmodus auf dem iPhone auf.
Für iPhone 6 und früher: Halten Sie die Home- und die Ein / Aus-Taste gleichzeitig gedrückt, bis der Bildschirm für den Wiederherstellungsmodus angezeigt wird.

Für iPhone 7 und 7 Plus: Halten Sie die Ein- / Aus-Taste und die Lautstärketaste gleichzeitig gedrückt, bis der Wiederherstellungsmodus-Bildschirm angezeigt wird.

Für iPhone X, 8 und 8 Plus: Drücken Sie kurz die Lauter- und dann die Leiser-Taste.

Schritt 3Klicken Sie auf Kostenlos erhalten und dann auf Installieren. Wiederherstellen wenn das Fenster aufgeht. Darüber hinaus verlässt das iPhone den Wiederherstellungsmodus, wenn es länger als 15 Minuten dauert.
Sie können mehr Wege dazu lernen Werksreset iPhone oder iPad.
5. So schließen Sie Apps auf dem iPhone ab
iPhone-Benutzer führen immer mehrere Apps im Hintergrund aus, wodurch das iPhone immer langsamer wird. Es wird empfohlen, die App auf dem iPhone zu schließen, wenn Sie sie nicht mehr verwenden.
Für iPhone 8 und früher:
Schritt 1Doppelklicken Sie auf die Home-Schaltfläche, um Ihre verwendeten Apps anzuzeigen.
Schritt 2Suchen Sie die App, die Sie schließen möchten, und streichen Sie nach oben.
Für iPhone X:
Schritt 1Wischen Sie vom Startbildschirm nach oben und halten Sie an.
Schritt 2Halten Sie die App gedrückt und tippen Sie auf das Symbol -, um sie zu schließen.
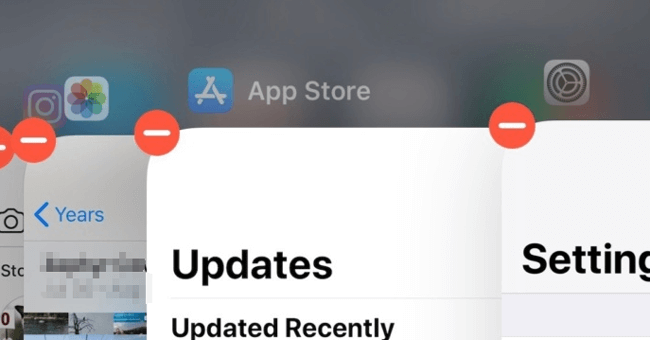
6. Apps auf dem iPhone löschen
Möglicherweise haben Sie festgestellt, dass Sie auf einfache Weise auswählen können, welche Apps gespeichert werden sollen, während auf welche verzichtet werden sollte, um Speicherplatz für das iPhone freizugeben.
Drunter ist So löschen Sie Apps auf dem iPhone.
Option 1. Löschen Sie iPhone Apps auf dem Startbildschirm
Schritt 1Halten Sie die App, die Sie entfernen möchten, auf dem iPhone-Bildschirm gedrückt, bis sie zu wackeln beginnt.
Schritt 2Tippen Sie auf die x Symbol, um es zu löschen.
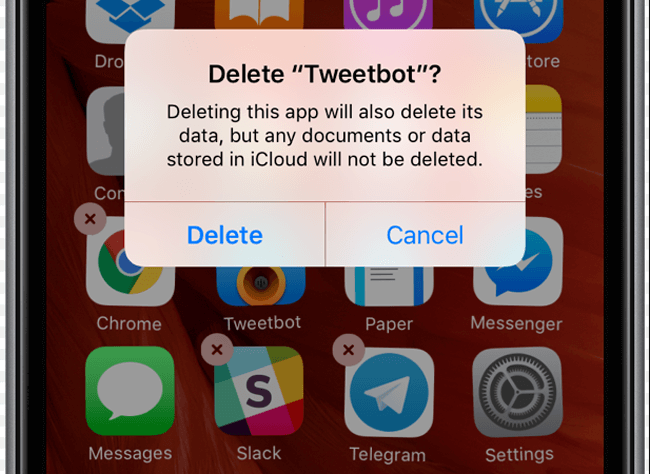
Option 2. Löschen Sie iPhone Apps über Einstellungen
Schritt 1Gehen Sie zu Einstellungen > Allgemeines > iPhone Speicher.
Schritt 2Scrollen Sie nach unten, um die unerwünschte App zu finden, und tippen Sie darauf.
Schritt 3Zylinderkopfschrauben App löschen um diese App zu löschen.
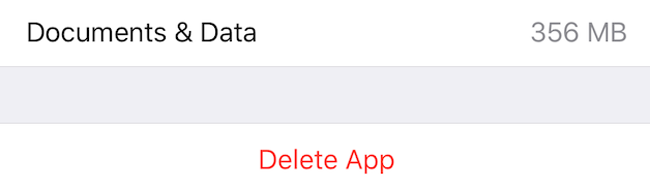
7. So geben Sie ein Wi-Fi-Kennwort für iOS 11 frei
Eine der Unannehmlichkeiten des iPhone ist, dass Sie das Wi-Fi-Passwort nicht mit anderen teilen können.
Apple hat jedoch seine Einstellungen von iOS 11 aktualisiert, sodass iPhone-Benutzer das Wi-Fi-Passwort mit Freunden mit Berechtigungen teilen können.
Schritt 1Entsperren Sie Ihr iPhone und verbinden Sie es mit einem WLAN.
Schritt 2Halten Sie Ihr iPhone neben das, mit dem Sie das WLAN-Passwort teilen möchten.
Schritt 3Zylinderkopfschrauben Passwort senden dann erscheint der Alarm.
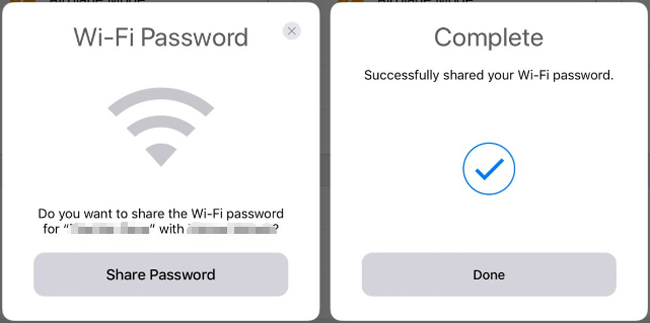
8. Bildschirmaufnahme auf dem iPhone
Mit iOS 11 können Sie Bildschirmaufnahmen erstellen und Sound auf Ihrem iPhone aufnehmen. Sowohl das iPhone X als auch das iPhone 8 verfügen über diese Funktion, sodass Sie dies problemlos tun können.
Schritt 1Schalten Sie die Bildschirmaufnahme auf dem iPhone durch Einstellungen > Control Center > Steuerelemente anpassen, scrolle runter um zu bekommen Bildschirmaufzeichnung und tippe auf + Symbol daneben, um es zu aktivieren.
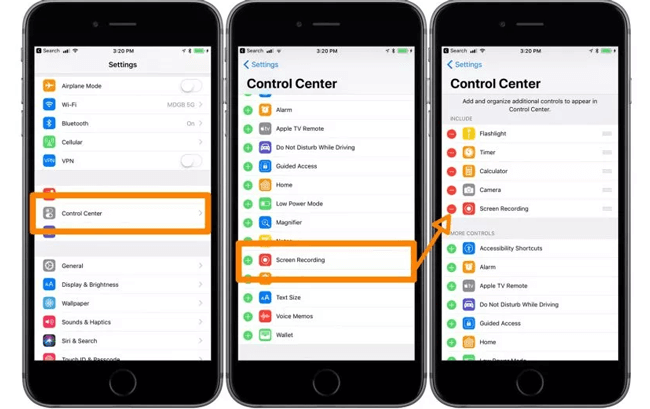
Schritt 2Wischen Sie vom unteren Bildschirmrand nach oben, um das Kontrollzentrum zu öffnen, und tippen Sie auf Bildschirmaufnahme-Symbol beginnen. Wenn Sie Sound auf dem iPhone aufnehmen möchten, drücken Sie das Symbol so lange, bis die Optionen angezeigt werden. Tippen Sie dann auf Mikrofon-Audio-Symbol um es einzuschalten, und tippen Sie dann auf Aufnahme starten.
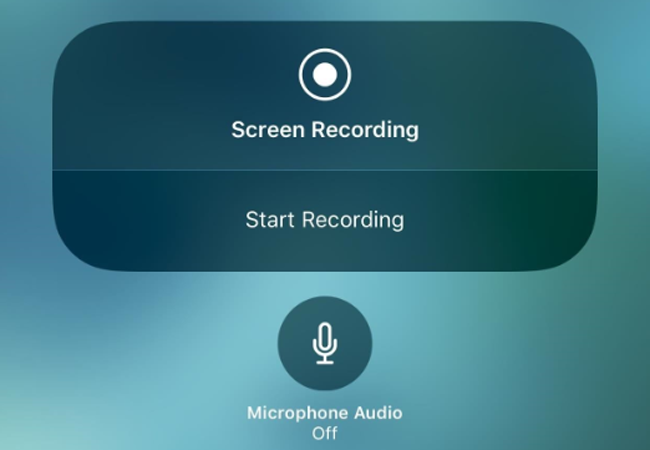
Schritt 3Um die Aufnahme zu beenden, können Sie auf die rote Statusleiste oben auf dem Bildschirm tippen oder über das Kontrollzentrum nach oben wischen, um erneut auf das Symbol für die Bildschirmaufnahme zu tippen.
Wenn Sie Video oder Audio auf einem Computer aufnehmen möchten, können Sie es versuchen FoneLab Screen Recorder.
9. Screenshot auf dem iPhone X machen
In einigen Fällen müssen Sie einen Screenshot auf Ihrem iPhone machen, um ihn mit anderen zu teilen oder nur auf dem Gerät zu speichern.
Dies ist einfach und Sie können Zeichnungen und Texte mit Markups in iOS 11 hinzufügen.
Unten ist die Demonstration.
Screenshot vom iPhone X machen:
Schritt 1Drücken Sie gleichzeitig die Ein / Aus-Taste und die Lauter-Taste.
Schritt 2Dann sehen Sie auf dem Bildschirm ein blinkendes Weiß.
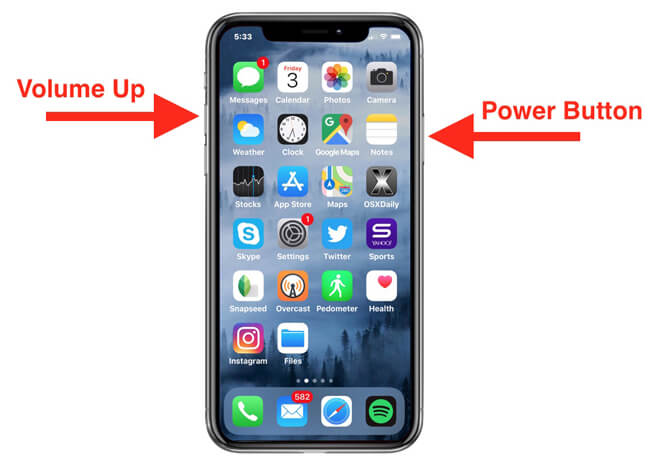
Screenshot iPhone 8, 8 Plus und früher:
Schritt 1Drücken Sie gleichzeitig die Ein- / Aus-Taste und die Home-Taste, bis das Blitzlicht auf dem Bildschirm angezeigt wird.
Schritt 2Dann können Sie den Screenshot in der unteren linken Ecke antippen oder ihn im Screenshot-Album finden.
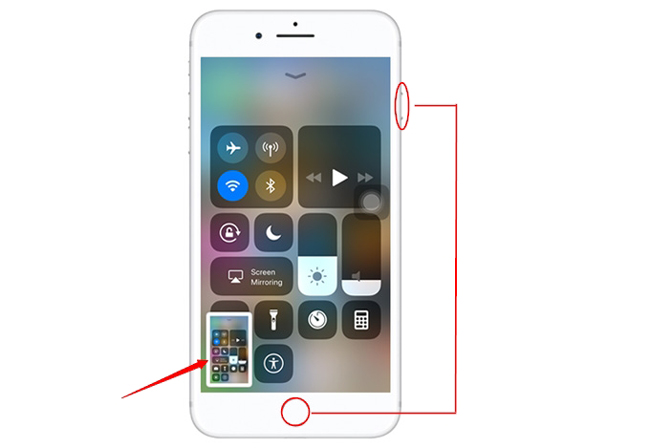
Bitte beachten Sie, dass die Screenshots in gespeichert werden Fotos > Alben > Screenshots.
10. So aktualisieren Sie das neueste iOS
iOS wird ständig aktualisiert, um die Geräte immer perfekter und sicherer zu machen. Es ist besser, wenn Sie Ihr Betriebssystem auf dem neuesten Stand halten, um Datenverlust oder Hackerangriffe zu verhindern, die Datenverlust, Offenlegung des Datenschutzes oder finanziellen Verlust verursachen.
Im Folgenden erfahren Sie, wie Sie iOS aktualisieren.
Option 1. Aktualisieren Sie iOS auf dem iPhone
Schritt 1Schließen Sie das iPhone an ein stabiles WLAN an und laden Sie es während des Vorgangs auf, um sicherzustellen, dass Sie zum Beenden über ausreichend Strom verfügen.
Schritt 2Gehen Sie zu Einstellungen > Allgemeines > Software-Update.
Schritt 3Zylinderkopfschrauben Lade und installiere.
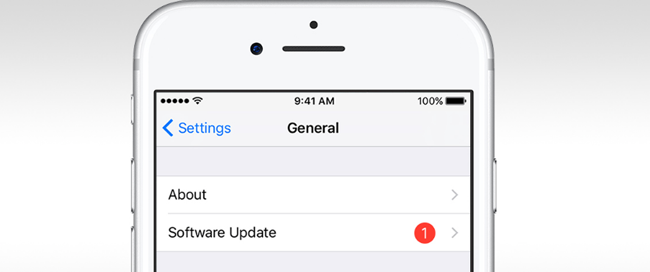
Option 2. Update iOS mit iTunes
Schritt 1Schließen Sie einen iPhone-Computer an, auf dem das neueste iTunes ausgeführt wird.
Schritt 2Klicken Sie auf Kostenlos erhalten und dann auf Installieren. Herunterladen und Aktualisieren im Popup-Fenster. Alternativ klicken Sie auf Gerätesymbol > Zusammenfassung > Aktualisierung wenn es keine Warnung gibt.
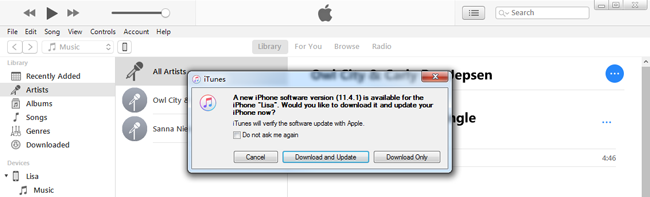
11. Anzeigen des Batterieprozentsatzes auf dem iPhone
Durch Einschalten des Akkuprozentsatzes können Sie sehen, wie viel Strom noch auf dem iPhone verfügbar ist, sodass Sie überlegen können, wie lange Sie es verwenden können.
Wie kann der Batterieprozentsatz auf dem iPhone angezeigt werden?
Schritt 1Offen Einstellungen , und scrollen Sie dann nach unten, um zu erhalten Batterie.
Schritt 2Ermöglichen Prozentsatz der Batterie.
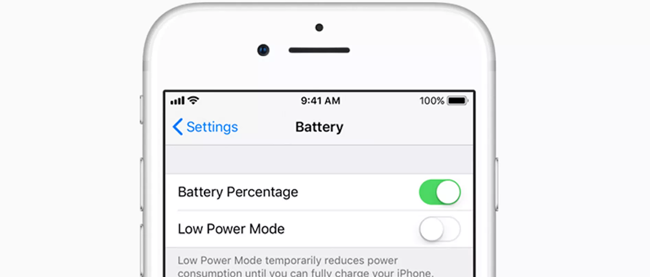
12. So sichern Sie Ihr iPhone
Backup bedeutet ein weiteres Leben Ihrer Daten auf dem iPhone. Es ermöglicht Ihnen zu iPhone-Daten wiederherstellen wenn Sie gespeichert haben, was Sie wiederherstellen möchten.
Sie haben 3-Optionen, einschließlich iTunes, iCloud und FoneLab.
Sowohl iTunes als auch iCloud sollten für iPhone-Benutzer vertraut sein, da dies die häufigsten Methoden sind, um etwas für das iPhone zu tun.
1. IPhone mit iTunes sichern
iTunes hilft Menschen Backup und iPhone Daten mit iTunes wiederherstellen am Computer. Es erfordert eine USB-Verbindung zwischen Computer und Gerät, sodass Sie kein Netzwerk für die Datenübertragung benötigen.
Schritt 1Öffnen Sie iTunes auf Ihrem Computer und schließen Sie das iPhone an diesen Computer an.
Schritt 2Klicken Sie auf das Gerätesymbol, wenn es erkannt wurde, und klicken Sie dann auf OK Zusammenfassung > Jetzt sichern unter dem Backups Sektion. In diesem Schritt können Sie auswählen, ob Sie die Sicherungsdatei verschlüsseln möchten.

2. IPhone mit iCloud sichern
Wenn Sie keinen Computer haben, ist iCloud eine weitere gute Wahl für Sie Backup iPhone Daten.
Schritt 1Gehen Sie zu Einstellungen > [Ihr Name] > iCloud > iCloud Backup-.
Schritt 2Aktivieren Sie die Schaltfläche neben iCloud Backup-.
Schritt 3Zylinderkopfschrauben Jetzt sichern.
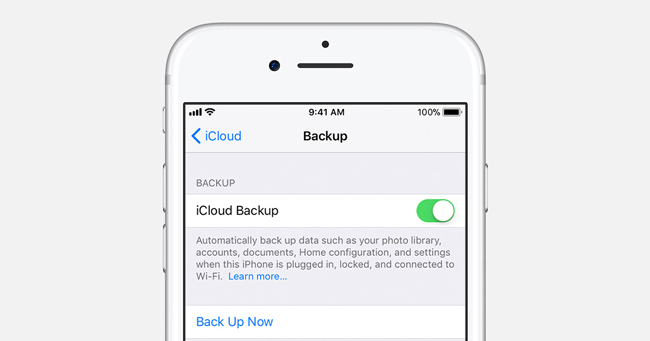
3. IPhone mit FoneLab sichern
Wie Sie sehen können, bieten weder iTunes noch iCloud eine Option, um auszuwählen, welche Art von Daten für Benutzer gesichert oder wiederhergestellt werden können.
Wenn Sie etwas für separate Daten tun möchten, FoneLab iOS Datensicherung und -wiederherstellung wird Ihnen sehr empfohlen. Es hilft Ihnen, Daten selektiv zu sichern und wiederherzustellen, und es liest oder ändert niemals die Daten auf Ihrem iPhone.
Schritt 1Laden Sie FoneLab auf den Computer herunter und installieren Sie es. Schließen Sie dann das iPhone an diesen Computer an, auf dem Fonelab ausgeführt wird.
Mit FoneLab können Sie iPhone / iPad / iPod ohne Datenverlust sichern und wiederherstellen.
- Einfaches Sichern und Wiederherstellen von iOS-Daten auf Ihrem PC / Mac.
- Zeigen Sie die Daten detailliert an, bevor Sie Daten aus Sicherungen wiederherstellen.
- Selektives Sichern und Wiederherstellen von iPhone-, iPad- und iPod touch-Daten.
Schritt 2Wenn das Programm das iPhone erkennt, klicken Sie auf Sichern und Wiederherstellen von iOS-Daten > iOS-Datensicherung.

Schritt 3Klicken Sie auf das Kästchen neben Standardsicherung or Verschlüsselte Sicherung Klicken Sie dann auf Startseite .
Schritt 4Wählen Sie den Datentyp aus, den Sie sichern möchten, und klicken Sie dann auf Weiter.
Notizen und Kontakte können nach dem Sichern mit FoneLab iOS Data Backup & Restore problemlos wiederhergestellt werden. Unten erfahren Sie, wie es geht.
Schritt 1Auswählen iOS-Datensicherung und -wiederherstellung > iOS Daten wiederherstellen.

Schritt 2Wählen Sie lokale Sicherungsdaten aus, von denen Sie wiederherstellen möchten, und klicken Sie dann auf Jetzt ansehen.
Schritt 3Zeigen Sie Daten an, überprüfen Sie Ihre Auswahl und klicken Sie auf Auf Gerät wiederherstellen or Auf PC wiederherstellen.
13. So stellen Sie das iPhone wieder her
Datenverlust wurde im täglichen Leben immer häufiger, da es verschiedene Gründe gibt, diese Situation zu verursachen. Einige iPhone-Benutzer haben eine gute Gewohnheit, iPhone-Daten regelmäßig mit iTunes oder iCloud zu sichern, sodass sie iPhone-Daten ohne Hindernisse aus Sicherungsdateien wiederherstellen können.
Im Folgenden finden Sie Demonstrationen zum Wiederherstellen des iPhone mit iTunes oder iCloud.
1. IPhone mit iTunes wiederherstellen
Schritt 1Ausführen von iTunes auf dem Computer, auf dem Sie zuvor das iPhone gesichert haben. Schließen Sie dann auch das iPhone an diesen Computer an.
Schritt 2Klicken Sie auf Kostenlos erhalten und dann auf Installieren. Gerätesymbol > Zusammenfassung > Backup wiederherstellen für Backups .

2. Stellen Sie das iPhone mit iCloud wieder her
Schritt 1Werksreset des iPhone durch Einstellungen > Allgemeines > zurücksetzen > Alle Einstellungen zurücksetzen.
Schritt 2Geben Sie das Kennwort ein, wenn Sie dazu aufgefordert werden, und befolgen Sie die Anweisungen auf dem Bildschirm, um den Vorgang abzuschließen. Warten Sie dann auf das Zurücksetzen.
Schritt 3Richten Sie das iPhone ein und wählen Sie Wiederherstellen von iCloud-Backup auf die Anwendungsdaten Wählen Sie auf der Seite aus, von welcher Sicherung wiederhergestellt werden soll.
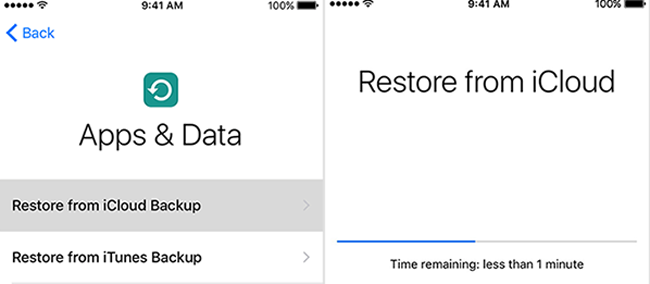
Die oben genannten Möglichkeiten mit iTunes oder iCloud überschreiben Daten auf dem iPhone, was bedeutet, dass Sie vorhandene Daten verlieren.
Wenn Sie nicht so sein möchten, können Sie gelöschte Daten mit wiederherstellen FoneLab iPhone Datenwiederherstellung.
3. Stellen Sie das iPhone mit FoneLab wieder her
FoneLab bietet drei Wiederherstellungsmodi: Von iOS-Gerät wiederherstellen, Von iTunes-Sicherungsdatei wiederherstellen und Von iCloud-Sicherungsdatei wiederherstellen. Egal, ob Sie Sicherungsdateien haben oder nicht, es hilft Ihnen Stelle verlorene iPhone-Kontakte wieder her, Notizen, WhatsApp, Fotos und effektiver.
Schritt 1Laden Sie FoneLab iPhone Datenwiederherstellung auf dem Computer, und starten Sie es dann automatisch.
Mit FoneLab können Sie das iPhone / iPad / iPod aus dem DFU-Modus, dem Wiederherstellungsmodus, dem Apple-Logo, dem Kopfhörermodus usw. ohne Datenverlust in den Normalzustand bringen.
- Beheben Sie deaktivierte iOS-Systemprobleme.
- Extrahieren Sie Daten von deaktivierten iOS-Geräten ohne Datenverlust.
- Es ist sicher und einfach zu bedienen.
Schritt 2Auswählen iPhone Datenrettung > Vom iOS-Gerät wiederherstellen auf der Schnittstelle. Wenn Sie die Daten mit iTunes oder iCloud gesichert haben, können Sie ganz einfach auswählen Wiederherstellen von iTunes Backup-Datei or Wiederherstellung aus iCloud Backup-DateiWählen Sie anschließend die zu scannende Sicherungsdatei aus der Liste aus. Außerdem sollten Sie sich in Ihrem iCloud-Konto anmelden, wenn Sie den dritten Wiederherstellungsmodus auswählen.

Schritt 3Wählen Sie den Datentyp aus, den Sie wiederherstellen möchten, und klicken Sie dann auf Scannen.
Schritt 4Überprüfen Sie die Elemente, die Sie wiederherstellen möchten, und klicken Sie dann auf OK Entspannung.
Was ist mehr,
FoneLab unterstützt iPhone, iPad und iPod Touch. Sie können die Software einfach herunterladen und jetzt ausprobieren.
Wenn Sie ein Android-Benutzer sind, können Sie lesen Android Tipps und Tricks um Android Probleme zu lösen.
Mit FoneLab können Sie das iPhone / iPad / iPod aus dem DFU-Modus, dem Wiederherstellungsmodus, dem Apple-Logo, dem Kopfhörermodus usw. ohne Datenverlust in den Normalzustand bringen.
- Beheben Sie deaktivierte iOS-Systemprobleme.
- Extrahieren Sie Daten von deaktivierten iOS-Geräten ohne Datenverlust.
- Es ist sicher und einfach zu bedienen.
