Stellen Sie Ihre Daten einfach vom iPhone auf dem Computer wieder her.
So reparieren Sie Ihr iPhone, das nicht klingelt
 aktualisiert von Lisa Ou / 18. Mai 2023, 16:30 Uhr
aktualisiert von Lisa Ou / 18. Mai 2023, 16:30 UhrMein iPhone liegt nur auf dem Tisch neben mir, während ich im Wohnzimmer fernsehe. Als die Sendung, die ich gesehen habe, zu Ende war, habe ich nur fünf verpasste Anrufe gesehen. Es stellte sich heraus, dass jemand angerufen hat, aber mein iPhone gab keinen Ton von sich. Warum klingelt mein iPhone nicht? Bitte helfen Sie.
Ein iPhone, das nicht klingelt, kann zu Problemen führen. Wenn jemand anruft, egal wie wichtig es ist, können Sie nicht antworten, wenn Sie es nicht bemerken. Daher müssen Sie Ihr iPhone immer überprüfen und in der Nähe aufbewahren, wenn Sie keinen Anruf verpassen möchten. Da es nicht klingelt, wenn jemand anruft, sollten Sie immer auf Anrufbenachrichtigungen achten. Das passiert, wenn Ihr Gerät nicht klingelt. Daher müssen Sie eine Methode finden, um dieses Problem zu beheben.

Lassen Sie sich in diesem Artikel jedoch über die wichtigsten Vorgehensweisen zum Reparieren Ihres iPhones informieren, das nicht mehr klingelt. Informieren Sie sich jedoch vorher zunächst darüber, warum dieses Problem auf Ihrem Gerät auftritt. Entdecken Sie im ersten Teil die Ursache dieses iPhone-Problems, um die Lösung zu erleichtern. Anschließend werden wir verschiedene Korrekturen für die folgenden Details bereitstellen. Sehen Sie sie unten.

Führerliste
Mit FoneLab können Sie das iPhone / iPad / iPod aus dem DFU-Modus, dem Wiederherstellungsmodus, dem Apple-Logo, dem Kopfhörermodus usw. ohne Datenverlust in den Normalzustand bringen.
- Beheben Sie deaktivierte iOS-Systemprobleme.
- Extrahieren Sie Daten von deaktivierten iOS-Geräten ohne Datenverlust.
- Es ist sicher und einfach zu bedienen.
Teil 1. Warum klingelt das iPhone nicht?
Die Ursachen dafür, dass Ihr iPhone nicht klingelt, reichen von einfachen Lautstärkeanpassungen bis hin zu technischen Problemen. Möglicherweise haben Sie versehentlich die Taste für die geringere Lautstärke gedrückt, sodass kein Ton zu hören war, wenn jemand auf Ihrem iPhone anrief. Oder vielleicht eine Funktion auf Ihrem iPhone, wie z. B. Silent Mode, Bitte nicht störenusw. ist aktiviert. Bitte beachten Sie, dass die Aktivierung dieser Funktionen Ihr iPhone daran hindert, Töne zu erzeugen, selbst wenn ein Anruf eingeht.
Andererseits kann auch ein physischer Schaden der Grund dafür sein, dass Ihr iPhone nicht klingeln oder Töne erzeugen kann. Möglicherweise ist der Lautsprecher verstopft oder ein Teil des Geräts ist defekt, was dieses Problem verursacht. In der Zwischenzeit stimmt möglicherweise etwas mit dem System Ihres Geräts nicht. Es ist schwierig, das Problem genau zu lokalisieren, aber die folgenden Methoden enthalten fünf Tools, die Ihnen bei der Behebung des Problems helfen.
Teil 2. So beheben Sie, dass das iPhone nicht klingelt
Möglicherweise gibt es mehrere mögliche Probleme auf Ihrem iPhone, die dazu führen können, dass es nicht klingelt. Aber bleiben Sie entspannt, denn für jedes Problem gibt es mehrere Lösungen. Unabhängig von der Ursache finden Sie mithilfe der folgenden Techniken die geeignete Reparaturmethode für Ihr Gerät.
Methode 1. Erhöhen Sie die Lautstärke Ihres iPhone-Klingels
Wie bereits erwähnt, ist die Lautstärke Ihres iPhones möglicherweise zu niedrig, sodass Sie es nicht hören können, wenn es klingelt. Wenn Sie auf die Einstellungen Ihres Klingeltons zugreifen, können Sie die Klingeltonlautstärke ganz einfach mithilfe des Schiebereglers oder der Lautstärketasten anpassen.
Beachten Sie die unangefochtenen Anweisungen unten für die iPhone-Klingeltöne, aber keine Tonreparatur durch Erhöhen der Lautstärke Ihres iPhone-Klingeltons:
Schritt 1Suchen und tippen Sie auf verstopfen Symbol auf Ihrem iPhone. Wählen Sie auf der Einstellungsoberfläche die Option aus Sounds und Haptik Klicken Sie auf die Registerkarte, um die Optionen für die Sounds Ihres Geräts anzuzeigen.
Schritt 2Im Abschnitt „Klingelton und Benachrichtigungen“ sehen Sie den Schieberegler, mit dem Sie die Lautstärke Ihres iPhone-Klingeltons anpassen können. Wenn sich der Schieberegler ganz links befindet, ist die Lautstärke am niedrigsten. Daher müssen Sie es nach rechts schieben, um es nach oben zu drehen.
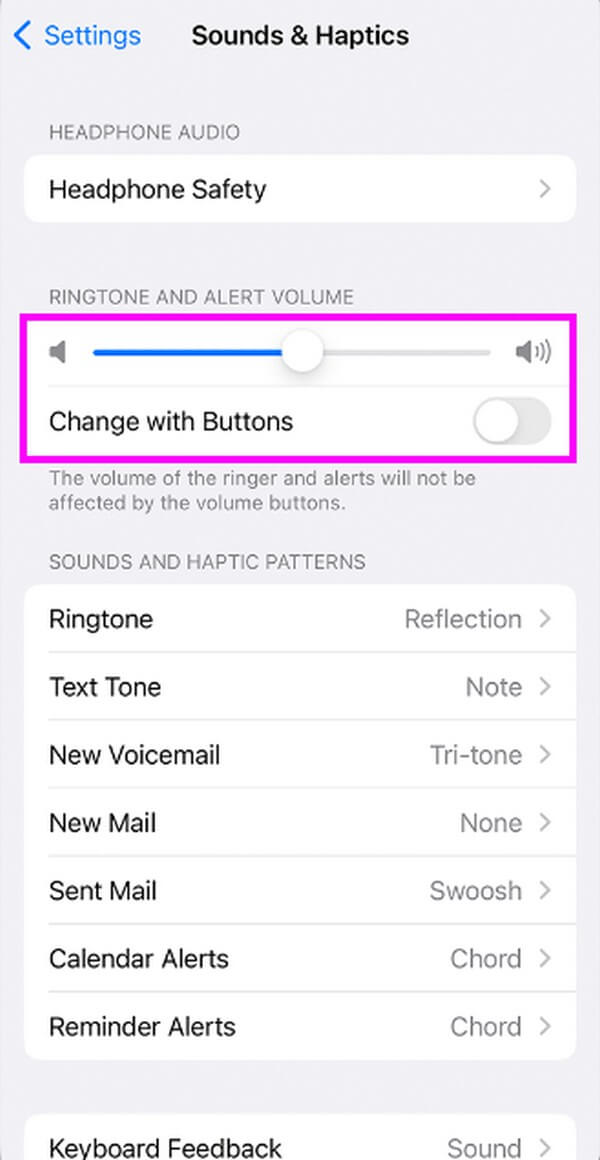
Schritt 3Sie können auch die Wechsle mit Tasten Option unter dem Schieberegler. Wenn Sie es einschalten, können Sie den Ton Ihres iPhone-Rings mit den Lautstärketasten anpassen.
Mit FoneLab können Sie das iPhone / iPad / iPod aus dem DFU-Modus, dem Wiederherstellungsmodus, dem Apple-Logo, dem Kopfhörermodus usw. ohne Datenverlust in den Normalzustand bringen.
- Beheben Sie deaktivierte iOS-Systemprobleme.
- Extrahieren Sie Daten von deaktivierten iOS-Geräten ohne Datenverlust.
- Es ist sicher und einfach zu bedienen.
Methode 2. Aktivieren Sie den iPhone-Ringmodus erneut
Sie können den Klingelmodus in den Einstellungen wieder aktivieren, wenn Sie beim Klingeln Ihres iPhones nichts hören. Möglicherweise ist ein Fehler aufgetreten und Sie müssen den Modus nur erneut aktivieren, damit der Ton bei jedem eingehenden Anruf funktioniert.
Befolgen Sie den einfachen Vorgang bei einem iPhone, das klingelt, aber keinen Ton, indem Sie den iPhone-Klingelmodus erneut aktivieren:
Schritt 1Rufen Sie die App „Einstellungen“ auf Ihrem iPhone auf und tippen Sie dann auf Sounds und Haptik nach einem kleinen Scrollen. Gehen Sie auf dem nächsten Bildschirm durch Scrollen nach unten.
Schritt 2Sie sehen den Abschnitt „Klingel-/Stumm-Modus-Schalter“ und darunter befinden sich die Spielen Sie Haptics im Ring-Modus und Spielen Sie Haptics im Silent-Modus Optionen.
Schritt 3Besitzt das Spielen Sie Haptics im Ring-Modus Wenn die Option aktiviert ist, tippen Sie auf die Schaltfläche, um sie auszuschalten, und tippen Sie dann erneut darauf, um den Klingelmodus wieder zu aktivieren.
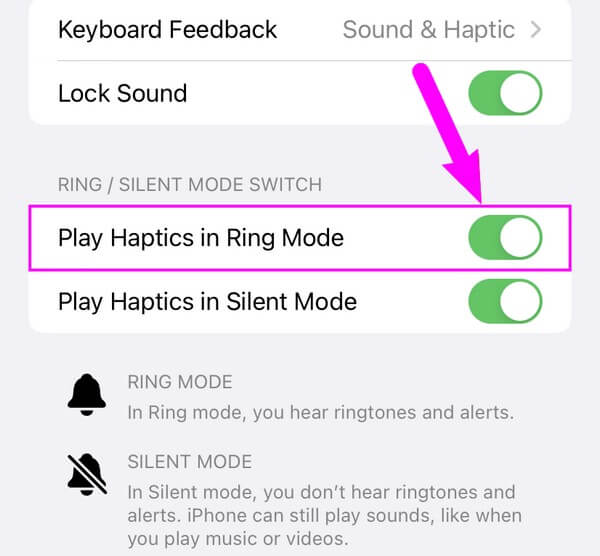
Methode 3. iPhone neu starten
Ein Neustart ist eine der einfachsten und beliebtesten Methoden, um einige Probleme auf einem iPhone oder anderen Geräten zu beheben. Durch einfaches Drücken der Tasten auf Ihrem iPhone können Sie dies tun einige Störungen beheben und einfache Fehler.
Befolgen Sie die folgenden einfachen Richtlinien, um das Problem zu beheben, dass das iPhone nach dem Update nicht klingelt, indem Sie Ihr iPhone neu starten:
Schritt 1Halten Sie die untere Lautstärketaste an der Seite Ihres iPhones gedrückt und lassen Sie es schnell los.
Schritt 2Halten Sie die obere Lautstärke Klicken Sie auf die Schaltfläche auf der Seite Ihres iPhones und geben Sie es sofort frei.
Schritt 3Drücken Sie Ihren Daumen nach unten Seite Drücken Sie die Taste und lassen Sie sie los, sobald das Apple-Logo auf dem Bildschirm angezeigt wird.
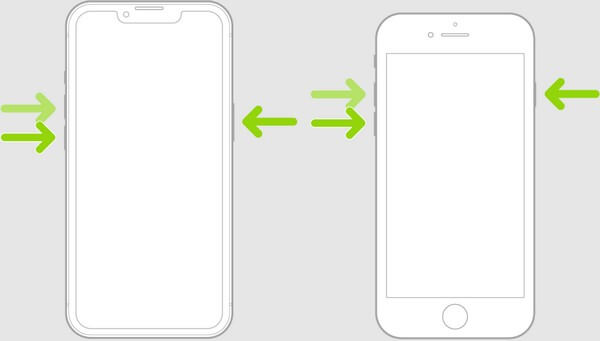
Ob Ihr iPhone ein hat Startseite Klicken Sie auf die Schaltfläche oder nicht, Sie können die gleichen Schritte wie oben ausführen, da sie nur den gleichen Vorgang haben.
Mit FoneLab können Sie das iPhone / iPad / iPod aus dem DFU-Modus, dem Wiederherstellungsmodus, dem Apple-Logo, dem Kopfhörermodus usw. ohne Datenverlust in den Normalzustand bringen.
- Beheben Sie deaktivierte iOS-Systemprobleme.
- Extrahieren Sie Daten von deaktivierten iOS-Geräten ohne Datenverlust.
- Es ist sicher und einfach zu bedienen.
Methode 4. iOS aktualisieren
Ein weiteres mögliches Problem mit Ihrem iPhone ist, dass es veraltet ist. Daher müssen Sie Aktualisieren Sie sein iOS Aktualisieren Sie die neueste Version, um Fehler zu beheben, die dazu führen, dass Ihr Gerät beim Klingeln keinen Ton erzeugt. Sie können dies automatisch tun, indem Sie einige Funktionen in den Einstellungen aktivieren.
Lassen Sie sich von den nachstehenden, überschaubaren Anweisungen leiten, um die iPhone-Klingelgeräusche, aber kein Tonproblem, durch ein iOS-Update zu beheben:
Schritt 1Greifen Sie auf die App „Einstellungen“ zu und gehen Sie dann direkt zu Allgemeines Tab. Tippen Sie anschließend auf Software-Update und weiter zu Automatische Updates.
Schritt 2Aktivieren Sie auf dem folgenden Bildschirm die Installieren Sie iOS-Updates. Ihr Gerät wird dann automatisch aktualisiert, sobald die neueste Version von iOS verfügbar ist. Sie müssen jedoch auch beachten, dass einige Aktualisierungen manuell durchgeführt werden müssen.
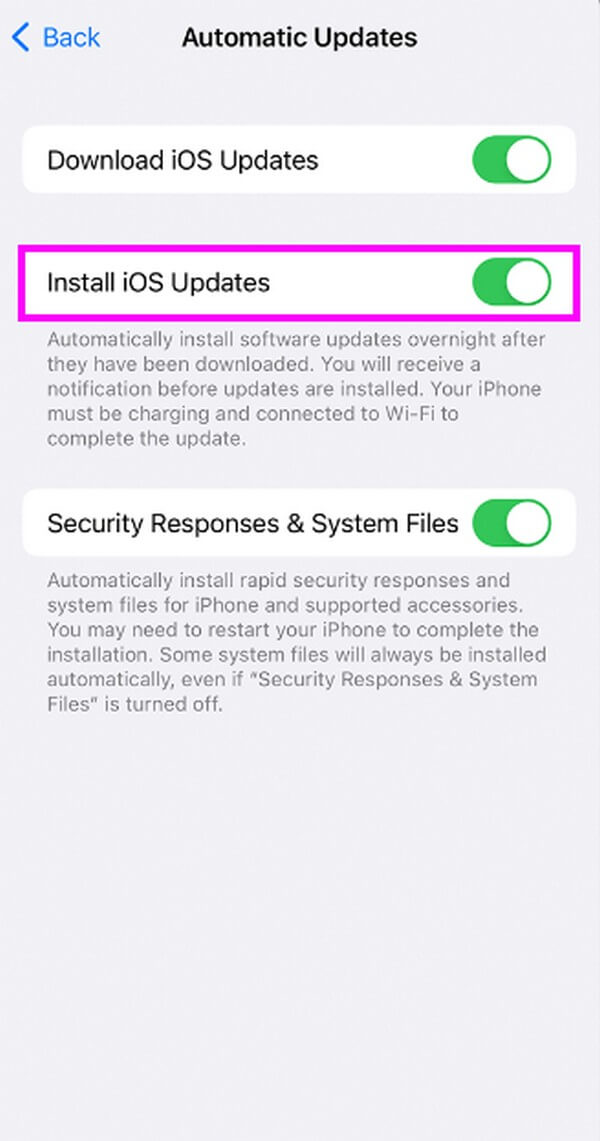
Methode 5. Versuchen Sie die FoneLab iOS Systemwiederherstellung
Wenn das Problem mit Ihrem iPhone, das nicht klingelt, mit den oben genannten Methoden nicht behoben werden konnte, versuchen Sie es FoneLab iOS Systemwiederherstellung. Dieses Drittanbieter-Tool ist eine praktische Möglichkeit, Systemprobleme auf Ihrem iPhone zu beheben. Trotz der einfachen Benutzeroberfläche können Sie sich darauf verlassen, dass es grundlegende und technische Probleme Ihres Geräts behebt. Außerdem schützt es Ihre Daten, indem es zwei Reparaturmethoden bietet, sodass Sie Ihre iPhone-Inhalte nicht verlieren müssen. FoneLab iOS System Recovery unterstützt verschiedene iPhone-Modelle, darunter iPhone 2, 15 Pro, 14 Pro Max, iPhone XS, iPhone XS Max und mehr. Darüber hinaus bietet es Bonusfunktionen, die Sie nutzen können, nachdem Sie das Systemproblem Ihres iPhones behoben haben.
Mit FoneLab können Sie das iPhone / iPad / iPod aus dem DFU-Modus, dem Wiederherstellungsmodus, dem Apple-Logo, dem Kopfhörermodus usw. ohne Datenverlust in den Normalzustand bringen.
- Beheben Sie deaktivierte iOS-Systemprobleme.
- Extrahieren Sie Daten von deaktivierten iOS-Geräten ohne Datenverlust.
- Es ist sicher und einfach zu bedienen.
Befolgen Sie die einfachen Beispielschritte unten, um ein iPhone zu reparieren, das nach dem Update nicht klingelt FoneLab iOS Systemwiederherstellung:
Schritt 1Erwerben Sie die FoneLab iOS-Systemwiederherstellungsdatei von der Webseite, indem Sie auf klicken Free Download Registerkarte im linken Bereich. Sie können die Mac-Version auch erhalten, indem Sie auf klicken Gehen Sie zur Mac-Version Option und klicken Sie auf die Schaltfläche mit dem Apple-Logo. Beginnen Sie später mit der Installation des Wiederherstellungstools auf Ihrem Computer, damit Sie es anschließend starten und ausführen können.
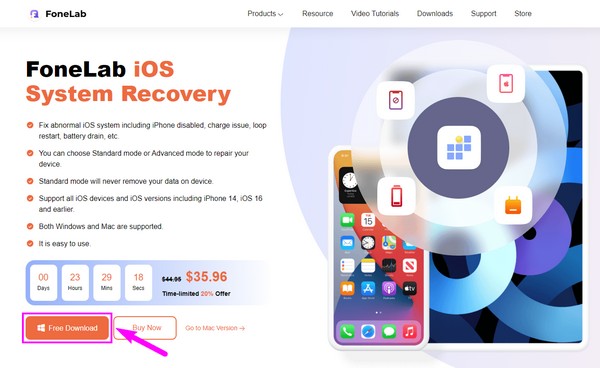
Schritt 2Die wichtigsten Funktionen des Tools werden auf der Hauptoberfläche angezeigt. Dazu gehört die iPhone-Datenwiederherstellungsfunktion, die stellt Ihre verlorenen Daten auf Ihrem iPhone wieder her. Inzwischen gibt es, wie der Name schon sagt, iOS Data Backup & Restore sichert Ihre Dateien und stellt sie sicher wieder her. Dann kann WhatsApp Transfer für iOS Teilen Sie Ihre WhatsApp-Nachrichten zwischen iOS-Geräten. Bevor Sie sie jedoch verwenden, beheben Sie das Problem zunächst mit dem IOS Systemwiederherstellung -Funktion
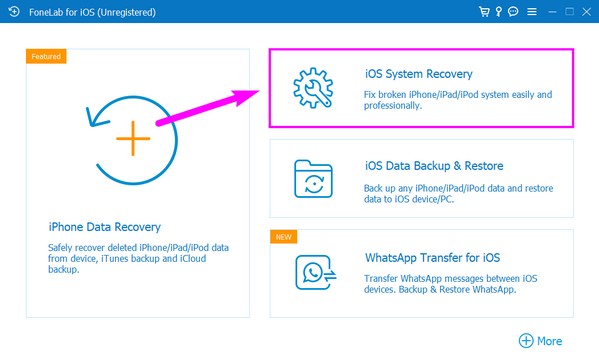
Schritt 3Klicken Sie auf Kostenlos erhalten und dann auf Installieren. Startseite auf dem folgenden Bildschirm. Wählen Sie anschließend den Reparaturmodus aus, den Sie für Ihr iPhone-Problem ausführen möchten. Wenn Sie den Standardmodus auswählen, sichert das Programm Ihre Gerätedaten und es gehen keine verloren. Im erweiterten Modus hingegen wird Ihr iPhone bereinigt oder gelöscht, während das Problem behoben wird.
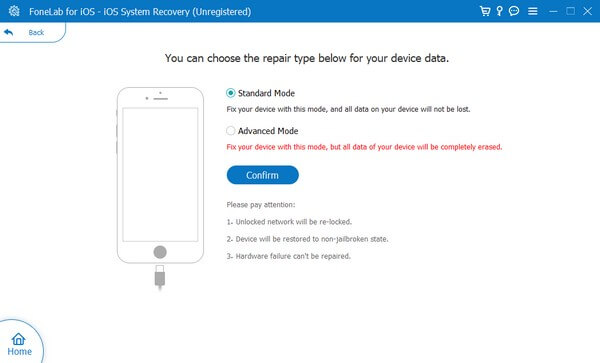
Schritt 4Anweisungen zum Aufrufen des Wiederherstellungsmodus werden auf dem nächsten Bildschirm angezeigt. Wählen Sie die richtige Richtlinie für Ihre iPhone-Version zum Herunterladen der Firmware. Richten Sie es anschließend ein, indem Sie den weiteren Anweisungen folgen, um den Ton Ihres iPhone-Rings zu korrigieren.
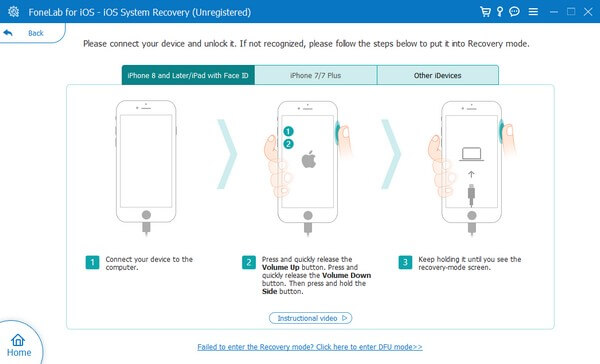
Mit FoneLab können Sie das iPhone / iPad / iPod aus dem DFU-Modus, dem Wiederherstellungsmodus, dem Apple-Logo, dem Kopfhörermodus usw. ohne Datenverlust in den Normalzustand bringen.
- Beheben Sie deaktivierte iOS-Systemprobleme.
- Extrahieren Sie Daten von deaktivierten iOS-Geräten ohne Datenverlust.
- Es ist sicher und einfach zu bedienen.
Teil 3. FAQs zum Reparieren eines iPhones, das nicht klingelt
1. Wie schalte ich den lautlosen Modus meines iPhones aus?
Wenn Ihr iPhone nicht klingelt, weil der lautlose Modus aktiviert ist, können Sie es in ausschalten Einstellungen . Öffnen Sie dazu die verstopfen Symbol, um auf die Einstellungen zuzugreifen, und wählen Sie dann aus Sounds und Haptik Option auf dem Bildschirm. Scrollen Sie danach nach unten, um das anzuzeigen Ring/Stumm-Modus-Schalter Abschnitt. Tippen Sie auf den Schalter neben dem Silent Mode Option zum Ausschalten.
2. Was ist Haptik in der Option „Sounds & Haptik“ auf meinem iPhone?
Unter Haptik versteht man die schnelle Vibration Ihres iPhones, wenn Sie mit einigen Geräteelementen interagieren. Ton ist der Ton, den Ihr iPhone erzeugt. Daher die Sounds und Haptik Bei der Option handelt es sich um den Ton und die Vibration, die Sie spüren oder hören, wenn Ihr Gerät auf eine Aktivität auf Ihrem iPhone reagiert.
Am Ende des Artikels möchten wir Ihnen unsere Wertschätzung dafür zum Ausdruck bringen, dass Sie sich die Zeit genommen haben, die in diesem Artikel beschriebenen Methoden zu erlernen und zu verstehen. Weitere Lösungen finden Sie unter FoneLab iOS Systemwiederherstellung Website.
Mit FoneLab können Sie das iPhone / iPad / iPod aus dem DFU-Modus, dem Wiederherstellungsmodus, dem Apple-Logo, dem Kopfhörermodus usw. ohne Datenverlust in den Normalzustand bringen.
- Beheben Sie deaktivierte iOS-Systemprobleme.
- Extrahieren Sie Daten von deaktivierten iOS-Geräten ohne Datenverlust.
- Es ist sicher und einfach zu bedienen.
