Stellen Sie Ihre Daten einfach vom iPhone auf dem Computer wieder her.
Konvertieren Sie MPG / MPEG in MP4 mit hoher Geschwindigkeit und hoher Bild- / Tonqualität.
Löschen Sie mühelos alle Inhalte und Einstellungen auf dem iPhone, iPad oder iPod vollständig und dauerhaft.
So beheben Sie, dass das iPhone nicht mit Wi-Fi verbunden bleibt [2023]
 Geschrieben von Lisa Ou / 25. Juli 2022, 16:30 Uhr
Geschrieben von Lisa Ou / 25. Juli 2022, 16:30 UhrBetrachten Sie sich glücklich, wenn Sie mit Ihrem iPhone auf das Internet zugreifen können, da sich viele Leute beschweren, dass ihre iPhones nicht mit Wi-Fi verbunden bleiben. Beim Versuch, eine Verbindung zu einem Wi-Fi-Netzwerk herzustellen, können verschiedene Probleme auftreten, darunter Wi-Fi funktioniert nicht, Wi-Fi bricht ständig ab, iPhone Wi-Fi lässt sich nicht einschalten und keine Netzabdeckung. Da das Internet für praktisch alle Aktivitäten erforderlich ist, einschließlich Video-Chats, Instant Messaging, E-Mail, Spielen, Software-/App-Updates und vielen anderen Dingen, ist das iPhone-Wi-Fi-Problem sehr lästig.
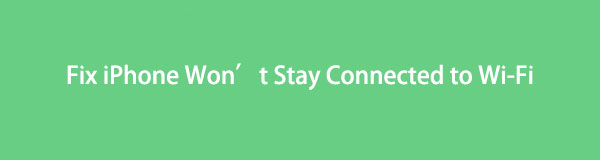

Führerliste
Teil 1. Warum bleibt mein iPhone nicht mit Wi-Fi verbunden?
Die Unterbrechung kann frustrierend sein, wenn Ihr iPhone keine Verbindung zu Wi-Fi herstellt oder Sie auf Ihrem iPhone keine Verbindung zu Wi-Fi herstellen können. Die häufigsten Ursachen dafür, dass Ihr iPhone keine Verbindung herstellen kann, sind ein schwaches Signal, ein ungültiges Passwort, mobile Daten oder Einstellungen, regionale Netzwerkeinstellungen oder eine große Telefonhülle. Möglicherweise müssen Sie auch Ihre Internetgeschwindigkeit verbessern, wenn Ihr Signal schwach ist.
Im Folgenden sind einige der häufigsten Ursachen für Probleme mit der Wi-Fi-Verbindung aufgeführt:
- Ihr Router ist zu weit von Ihnen entfernt.
- Sie missbrauchen Ihr Passwort.
- Sie haben die Wi-Fi-Netzwerkkonfiguration deaktiviert.
- Sie verwenden keine mobilen Daten oder haben einen eingeschränkten Datentarif.
- Ihre Netzwerkeinstellungen oder die Kindersicherung blockieren den Link.
- Ihre iPhone-Hülle bringt das Signalproblem mit sich.
- Sie haben ein fehlerhaftes Netzwerkelement.
Jetzt können Sie weiter lernen, wie Sie Wi-Fi-Probleme auf dem iPhone 11 oder andere ähnliche beheben können.
Mit FoneLab können Sie das iPhone / iPad / iPod aus dem DFU-Modus, dem Wiederherstellungsmodus, dem Apple-Logo, dem Kopfhörermodus usw. ohne Datenverlust in den Normalzustand bringen.
- Beheben Sie deaktivierte iOS-Systemprobleme.
- Extrahieren Sie Daten von deaktivierten iOS-Geräten ohne Datenverlust.
- Es ist sicher und einfach zu bedienen.
Teil 2. 7 hervorragende Möglichkeiten, um zu beheben, dass das iPhone nicht mit Wi-Fi verbunden bleibt
Lösung 1. Stellen Sie sicher, dass Ihr WLAN eingeschaltet ist
Stellen Sie sicher, dass Sie Ihr WLAN eingeschaltet haben, bevor Sie versuchen, ein Problem mit der iPhone-WLAN-Verbindung zu beheben:
Schritt 1Wählen Sie auf Ihrem Gerät unter WLAN aus Einstellungen .
Schritt 2Stellen Sie sicher, dass der Wi-Fi-Schalter aktiviert ist.
Schritt 3Wenn der Wi-Fi-Schalter bereits eingeschaltet ist, schalten Sie ihn aus, bevor Sie ihn wieder einschalten.
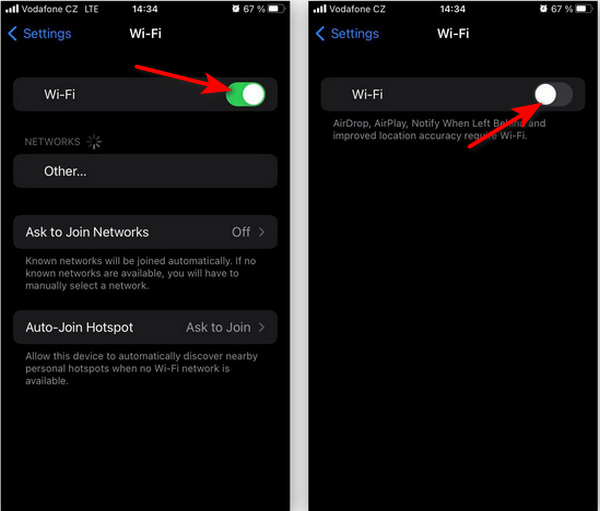
Lösung 2. Deaktivieren Sie den Flugmodus
Ihr Wi-Fi wird sofort ausgeschaltet, wenn sich Ihr Gerät im Flugmodus befindet, wodurch Sie keine Verbindung zu Wi-Fi- oder Mobilfunknetzen herstellen können. Der Flugmodus kann immer noch aktiviert sein, wenn Sie kürzlich gereist sind, ins Kino gegangen sind oder Ihr Telefon aus einem anderen Grund weglegen mussten.
So überprüfen Sie die Flugzeugmodus-Einstellungen Ihres iPhones.
Schritt 1Auswählen Flugzeug-Modus für Einstellungen .
Schritt 2Drehen Sie den Schalter auf Off neben dem Flugzeug-Modus Einstellung.

Lösung 3. Passwort Ihres Wi-Fi-Netzwerks vergessen
Die Wi-Fi-Verbindung, der Sie beitreten möchten, kann auch vergessen werden, um Verbindungsprobleme zu lösen. Ihr iPhone oder iPad merkt sich Details über das Netzwerk, einschließlich der detaillierten Verbindungsinformationen, wenn Sie sich ihm zum ersten Mal angeschlossen haben. Sie werden möglicherweise daran gehindert, online zu gehen, wenn sich etwas ändert, z. B. der Passwortschutz.
So stellen Sie Ihr iPhone so ein, dass es ein Wi-Fi-Netzwerk vergisst:
Schritt 1Wählen Sie zunächst aus Wi-Fi für Einstellungen .
Schritt 2Als nächstes befindet sich das Netzwerk, das Sie vergessen möchten, in der Nähe des Informationssymbols. Tipp Es an.
Schritt 3Wählen Sie zur Bestätigung aus Vergiss dieses Netzwerk und drücken Sie Vergessen.
Schritt 4Um sich schließlich wieder mit dem Wi-Fi-Netzwerk zu verbinden, kehren Sie zu zurück Einstellungen > Wi-Fi und wähle es.
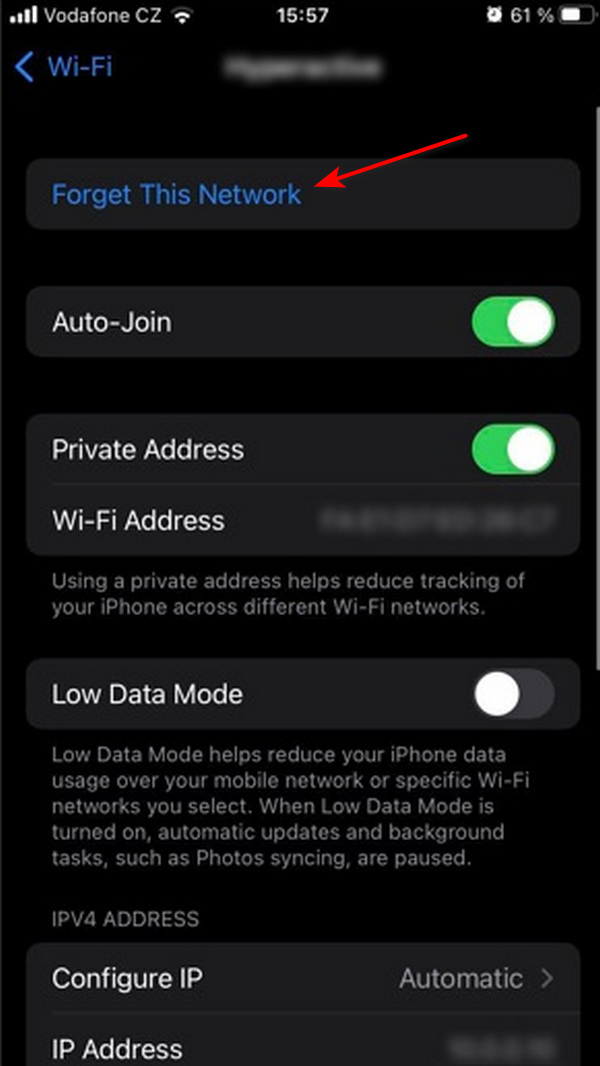
Mit FoneLab können Sie das iPhone / iPad / iPod aus dem DFU-Modus, dem Wiederherstellungsmodus, dem Apple-Logo, dem Kopfhörermodus usw. ohne Datenverlust in den Normalzustand bringen.
- Beheben Sie deaktivierte iOS-Systemprobleme.
- Extrahieren Sie Daten von deaktivierten iOS-Geräten ohne Datenverlust.
- Es ist sicher und einfach zu bedienen.
Lösung 4. Einschränkung der Kindersicherung
Das Einschränken der Privatsphäre der Kindersicherung, wie z. B. Bildschirmzeit und Inhaltseinstellungen, kann sich auch auf das Surfen im Internet auswirken. Auf einem iPhone werden diese Einstellungen häufig als Kindersicherung verwendet, um bestimmte Apps und Funktionen auf dem Gerät eines Kindes einzuschränken.
Diese Einstellungen können Apps oder Websites einschränken, wenn Sie sie in der Vergangenheit getestet oder ein altes Gerät mit aktivierten Funktionen geerbt haben.
Auf Ihrem iPhone müssen Sie diese Schritte ausführen, um die zu überprüfen Inhalts- und Datenschutzbeschränkungen:
Schritt 1Suchen Sie zunächst nach der Inhalts- und Datenschutzbeschränkungen für Einstellungen > Bildschirmzeit.
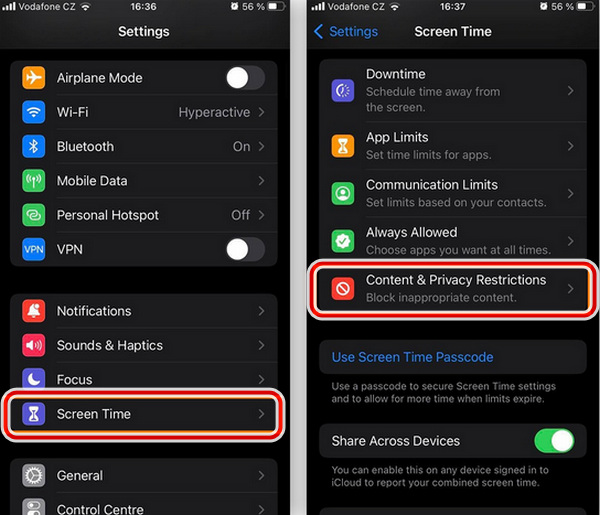
Schritt 2Stellen Sie sicher, dass der Ein/Aus-Schalter eingeschaltet ist. Schalten Sie die Schaltfläche auf Aus, wenn Sie alle Einschränkungen entfernen möchten.
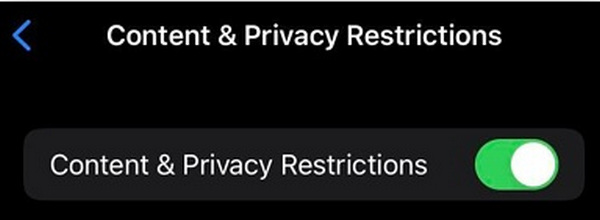
Lösung 5. Beheben, dass das iPhone über FoneLab für iOS nicht mit Wi-Fi verbunden bleibt
Gibt es eine Möglichkeit, das Problem, dass das iPhone Wi-Fi nicht funktioniert, manuell zu identifizieren und zu beheben? FoneLab iOS Systemwiederherstellung kann ein iPhone von verschiedenen Problemen wiederherstellen, z. B. warum bleibt mein iPhone nicht mit Wi-Fi in seinem vorherigen Zustand verbunden, ohne Daten zu löschen.
Mit FoneLab können Sie das iPhone / iPad / iPod aus dem DFU-Modus, dem Wiederherstellungsmodus, dem Apple-Logo, dem Kopfhörermodus usw. ohne Datenverlust in den Normalzustand bringen.
- Beheben Sie deaktivierte iOS-Systemprobleme.
- Extrahieren Sie Daten von deaktivierten iOS-Geräten ohne Datenverlust.
- Es ist sicher und einfach zu bedienen.
Hier sind Schritte zur Verwendung FoneLab iOS Systemwiederherstellung:
Schritt 1Starten Sie zunächst auf Ihrem Computer das iOS-Systemwiederherstellungsprogramm. Danach können Sie das Original-USB-Kabel verwenden, um Ihr iPhone mit Ihrem Computer zu verbinden.

Schritt 2Als nächstes klicken Sie auf die Startseite Taste nach der Auswahl IOS Systemwiederherstellung. Wählen Sie das Standart Modus und überprüfen Sie die Informationen Ihres iPhones.
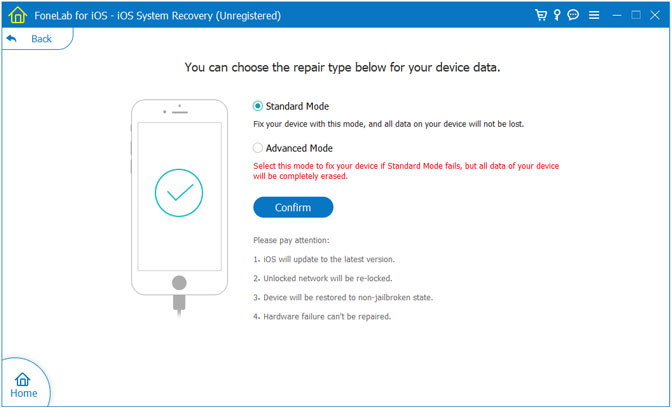
Schritt 3Um den Reparaturvorgang zu starten, klicken Sie auf Optimieren / Reparieren. Es kann Probleme mit der Wi-Fi-Verbindung des iPhones automatisch erkennen, herunterladen und beheben.
Lösung 6. Setzen Sie die iPhone-Netzwerkeinstellungen zurück
Möglicherweise müssen Sie Ihr iPhone-Netzwerk auf die werkseitigen Standardeinstellungen zurücksetzen, um Ihre Wi-Fi-Verbindungsprobleme zu lösen.
Gehen Sie folgendermaßen vor, um die Netzwerkeinstellungen auf Ihrem iPhone zu ändern:
Schritt 1Wählen Sie zunächst auf Ihrem Gerät aus Allgemeines für Einstellungen .
Schritt 2Als Nächstes klicken Sie auf iPhone übertragen oder zurücksetzen am unteren Rand des Bildschirms, nachdem Sie dorthin abgestiegen sind.
Schritt 3Nach einem Klick iPhone übertragen oder zurücksetzen, dann drücken zurücksetzen.
Schritt 4Geben Sie bei Bedarf Ihren Passcode ein, nachdem Sie Netzwerkeinstellungen zurücksetzen ausgewählt haben, und klicken Sie dann auf Netzwerkeinstellungen zurücksetzen erneut drücken, um zu bestätigen.
Schritt 5Um das Wi-Fi-Netzwerk wieder zu verbinden, nachdem Ihr Gerät neu gestartet und zurückgesetzt wurde, gehen Sie zu Einstellungen > Wi-Fi.

Lösung 7. iOS-Updates
Apple veröffentlicht häufig Updates für Probleme, die verhindern, dass Ihr iOS-Gerät eine Verbindung zu Wi-Fi und anderen Problemen herstellt, auch wenn sie Wi-Fi-Verbindungsprobleme möglicherweise nicht vollständig beheben. Darüber hinaus enthalten Systemaktualisierungen die erforderlichen Sicherheitspatches, die die Cybersicherheit Ihres Geräts stärken und die Malware-Prävention unterstützen.
Darüber hinaus ist es viel einfacher, Cybersicherheitsproblemen von vornherein vorzubeugen, wenn Sie über eine Antivirensoftware verfügen, als Ransomware zu entfernen oder iPhone-Malware loszuwerden.
Überprüfen Sie den folgenden Schritt iOS aktualisieren :
Option 1. Gehen Sie zu Einstellungen > Allgemeines > Software Updates in iOS, um automatische Updates zu aktivieren. Um Ihre Einstellungen zu ändern, tippen Sie auf Automatische Updates.
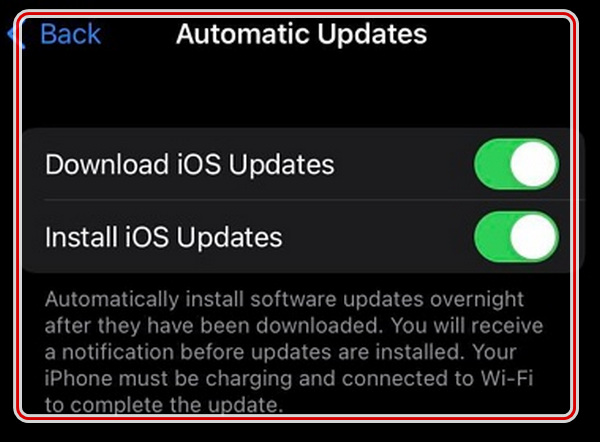
Option 2. Starten Sie als nächstes für ein manuelles Update Ihrer iOS-Software Einstellungen Schalten Sie auf Ihrem Startbildschirm die Allgemeines Symbol> und tippen Sie auf das Software-Update. Wenn Sie ein verfügbares Update sehen, klicken Sie auf das Installieren .
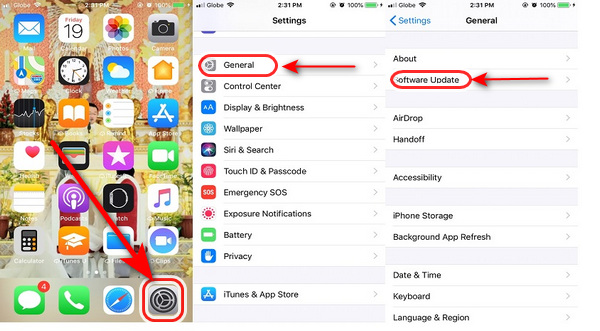
Mit FoneLab können Sie das iPhone / iPad / iPod aus dem DFU-Modus, dem Wiederherstellungsmodus, dem Apple-Logo, dem Kopfhörermodus usw. ohne Datenverlust in den Normalzustand bringen.
- Beheben Sie deaktivierte iOS-Systemprobleme.
- Extrahieren Sie Daten von deaktivierten iOS-Geräten ohne Datenverlust.
- Es ist sicher und einfach zu bedienen.
Teil 3. Häufig gestellte Fragen zum iPhone bleibt nicht mit dem WLAN verbunden
1. Warum gibt es auf meinem Telefon keine Internetverbindung, selbst wenn ich ein Wi-Fi-iPhone habe?
Das Problem kann durch die Wi-Fi Assist-Funktion Ihres Geräts verursacht werden, die versucht, Ihr iPhone automatisch von Wi-Fi auf das Mobilfunknetz umzustellen. Sie können es beheben, indem Sie zu gehen Einstellungen > Cellular > On Stellen Sie im folgenden Bildschirm den Wi-Fi-Assistenten auf um OFF Position zum Ausschalten.
2. Warum habe ich WLAN, aber keinen Internetzugang?
Es kann ein Problem mit Ihren Netzwerkberechtigungen geben, wenn keine Internetverbindung besteht, aber Ihr Internetdienst oder Router ist nicht das Problem. In jedem Wi-Fi-Heimnetzwerk gibt es „Media Access Control“ (MAC)-Identitäten, die bestimmten Geräten den Zugriff auf Ihr Netzwerk erlauben.
3. Ist ein Zurücksetzen der Netzwerkeinstellungen eine gute Idee?
Ja, das Löschen der Netzwerkeinstellungen kann Probleme auf dem iPhone beheben. Sie müssen Ihr Gerät ständig neu mit Ihrem WLAN verbinden, da es häufig getrennt wird. Manchmal ist das Telefonsignal unterbrochen oder, noch schlimmer, nicht verfügbar.
4. Was passiert, wenn ich mein iPhone zurücksetze?
Ihre ausgewählten Einstellungen und Daten auf Ihrem Telefon, einschließlich Ihrer Kontakte, Apps, Bilder und des Browserverlaufs, werden entfernt, wenn Sie Ihr iPhone zurücksetzen.
5. Entfernt das Zurücksetzen des iPhones auf die Werkseinstellungen etwas aus iCloud?
Nein, durch das Zurücksetzen auf die Werkseinstellungen auf Ihrem iPhone werden Ihre iCloud-Einstellungen nicht geändert. Sie können sich wieder mit Ihrem iCloud-Konto verbinden, wenn Sie dies wünschen, während Sie Ihr iPhone erneut einrichten. Sie können Ihr iPhone auch aus den in iCloud gespeicherten Backups abrufen.
Abschließend, was tun, wenn Ihr iPhone ein Problem mit Ihrer Wi-Fi-Verbindung hat? Der Artikel listet die 7 besten Diagnosemethoden zusammen mit den Ursachen des Problems auf. Lesen FoneLab iOS Systemwiederherstellung um die hervorragenden Funktionen zu sehen, die Ihnen bei dem Problem, warum Ihr WLAN nicht mit Ihrem iPhone verbunden bleibt, sehr helfen werden. Dieser Artikel kann Ihnen helfen, das Problem zu beheben, dass Wi-Fi bei der iPhone-Verbindung nicht eingeschaltet werden kann; Für weitere Details lesen Sie die oben erwähnte Lösung und treffen Sie dann Ihre gewünschte Wahl in Anbetracht dessen.
Mit FoneLab können Sie das iPhone / iPad / iPod aus dem DFU-Modus, dem Wiederherstellungsmodus, dem Apple-Logo, dem Kopfhörermodus usw. ohne Datenverlust in den Normalzustand bringen.
- Beheben Sie deaktivierte iOS-Systemprobleme.
- Extrahieren Sie Daten von deaktivierten iOS-Geräten ohne Datenverlust.
- Es ist sicher und einfach zu bedienen.
