Löschen Sie iTunes Backup und lernen Sie effektive Backup-Methoden kennen
 Geschrieben von Lisa Ou / 05. Mai 2023, 09:00 Uhr
Geschrieben von Lisa Ou / 05. Mai 2023, 09:00 Uhr Sichern Sie Ihr iPhone oft mit iTunes? Wenn ja, muss sich Ihr Computerspeicher schnell füllen. Wenn Sie Ihre iPhone-Daten mit iTunes sichern, werden die Backups normalerweise auf dem C-Laufwerk Ihres Computers gespeichert. Daher kann es sein, dass Sie sofort nicht genügend Speicherplatz haben, wenn Sie Ihr iPhone weiter sichern. Um dieses Problem zu lösen, ist es hilfreich, wenn Sie wissen, wie man Backups aus iTunes löscht, zumal es Ihnen mehrere Vorteile bieten kann.
Vor diesem Hintergrund haben wir die richtige Technik zum Löschen Ihres iPhone-Backups in iTunes aufgespürt. Aber vorher verstehen Sie zuerst die Bedeutung des Löschens von iTunes-Backups und was es für Ihren Computer tun kann. Danach werden in diesem Artikel die effektivsten und sichersten Methoden zum Sichern Ihres iPhones beschrieben. Lesen Sie weiter, um fortzufahren.
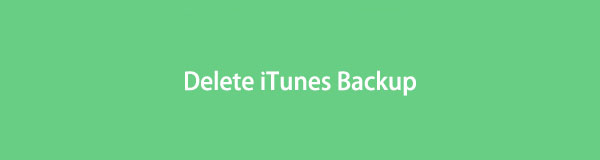

Führerliste
Teil 1. Was bedeutet iTunes Backup löschen?
iTunes-Backup löschen bedeutet einfach, die iPhone-Backups zu löschen, die Sie in iTunes erstellt haben. Dies kann Ihnen mehrere Vorteile bringen, insbesondere in Bezug auf die Lagerung. Wenn Ihr Computer keinen Speicherplatz mehr hat, können Sie die Backups löschen, die Sie nicht mehr verwenden. Je öfter Sie Ihr iPhone sichern, desto schneller füllt sich Ihr Computerspeicher, daher wird empfohlen, die anderen Sicherungen zu löschen. Vor allem, wenn sie fast alle gleich sind und es nur wenige Änderungen in jedem Backup gibt.
Teil 2. Wie iTunes Backup mit integrierter Funktion löscht
Nachdem Sie nun die Vorteile des Löschens von Backups kennen, ist es an der Zeit, den Löschvorgang mit der integrierten Funktion zu starten. Dazu gibt es 2 verschiedene Möglichkeiten. Erstens können Sie mit einem Mac den Prozess im Finder ausführen. Zweitens können Sie die Löschung im Datei-Explorer durchführen, wenn Sie einen Windows-Computer verwenden.
Lassen Sie sich von den nachstehenden mühelosen Anweisungen zum Löschen von Backups aus iTunes mit der integrierten Funktion auf dem Mac leiten:
Schritt 1Suchen Sie das Two-Face-Symbol im Dock Ihres Macs und klicken Sie darauf, um den Finder zu öffnen. Verbinden Sie Ihr iPhone mit einem Lightning-Kabel mit Ihrem Mac, damit Ihr Gerät im Finder angezeigt wird. Wählen Sie es in der linken Spalte des Bildschirms aus.
Schritt 2Sobald die Optionen für Ihr Gerät angezeigt werden, drücken Sie die Backups verwalten Registerkarte unter dem Abschnitt Allgemein. Sie sehen dann die Liste der von Ihnen erstellten Sicherungen. Suchen Sie das Backup, das Sie nicht mehr verwenden, und klicken Sie dann mit der rechten Maustaste darauf.
Schritt 3Wählen Sie aus den angezeigten Optionen Löschen und drücken Sie dann auf Backup löschen im Popup-Dialogfeld, um den Löschvorgang zu bestätigen.
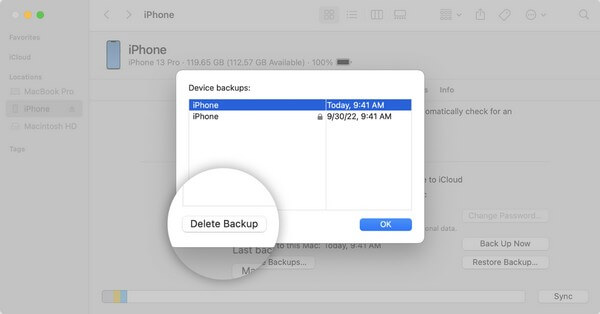
Beachten Sie die nachstehenden problemlosen Anweisungen zum Löschen Ihres iPhone-Backups aus iTunes mit der integrierten Funktion unter Windows:
Mit FoneLab können Sie iPhone / iPad / iPod ohne Datenverlust sichern und wiederherstellen.
- Einfaches Sichern und Wiederherstellen von iOS-Daten auf Ihrem PC / Mac.
- Zeigen Sie die Daten detailliert an, bevor Sie Daten aus Sicherungen wiederherstellen.
- Selektives Sichern und Wiederherstellen von iPhone-, iPad- und iPod touch-Daten.
Schritt 1Starten Sie den Datei-Explorer auf Ihrem Windows-Computer. Klicken Sie im oberen rechten Bereich des Bildschirms auf die Suchleiste und geben Sie %appdata% ein.
Schritt 2Als nächstes öffne die Apple or Apple Computer Ordner. Im Inneren werden Sie auf eine weitere Liste von Ordnern stoßen. Wählen Sie das MobileSync Ordner, und fahren Sie dann mit Backup fort.
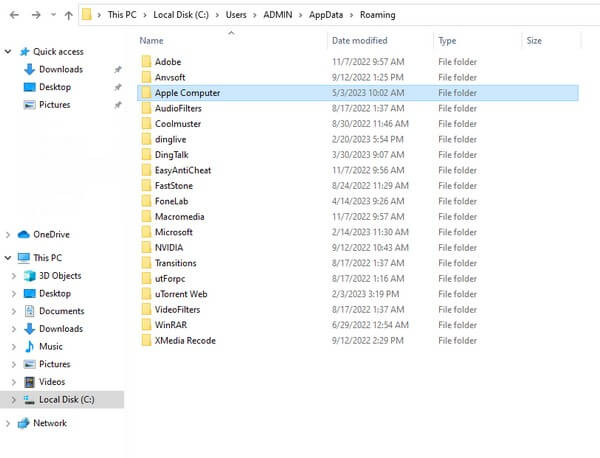
Schritt 3Klicken Sie mit der rechten Maustaste auf den Sicherungsordner, den Sie löschen möchten. Zuletzt wählen Löschen aus den Optionen, um Ihr unerwünschtes iTunes-Backup zu löschen.
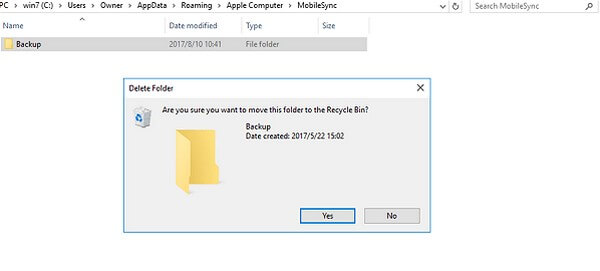
Teil 3. So sichern Sie das iPhone
die folgenden sicheren Backup-Methoden. Dadurch werden Ihre Gerätedaten geschützt, auch wenn Sie iTunes nicht verwenden.
Methode 1. Probieren Sie FoneLab iOS Data Backup & Restore aus
Wenn es eine einfache und zugängliche Möglichkeit gibt sichern Sie Ihr iPhone, FoneLab iOS Datensicherung und -wiederherstellung gehört zu den Top-Picks. Mit diesem Backup-Tool können Sie Ihre iPhone-Daten an einem sicheren Ort sichern oder speichern. Im Gegensatz zu anderen Backup-Methoden ermöglicht Ihnen dies auch eine detaillierte Vorschau Ihrer Daten, sobald Sie sie wiederhergestellt haben. Und Sie können nach Belieben selektiv sichern oder wiederherstellen. Es bietet auch eine Ein-Klick-Sicherung, sodass es kein Problem darstellt, wenn Sie alles auf einmal sichern möchten.
Mit FoneLab können Sie iPhone / iPad / iPod ohne Datenverlust sichern und wiederherstellen.
- Einfaches Sichern und Wiederherstellen von iOS-Daten auf Ihrem PC / Mac.
- Zeigen Sie die Daten detailliert an, bevor Sie Daten aus Sicherungen wiederherstellen.
- Selektives Sichern und Wiederherstellen von iPhone-, iPad- und iPod touch-Daten.
Befolgen Sie die einfachen Schritte unten, um Ihr iPhone sicher zu sichern, nachdem Sie das iPhone-Backup aus iTunes gelöscht haben FoneLab iOS Datensicherung und -wiederherstellung:
Schritt 1Holen Sie sich die Windows-Version von FoneLab iOS Data Backup & Restore, indem Sie auf klicken Free Download auf seiner offiziellen Seite. Klicken Sie in der Zwischenzeit auf die Auswahl Gehe zur Mac-Version, um die Apple-Version des Download-Tabs anzuzeigen. Richten Sie anschließend den Installationsprozess ein und führen Sie das Sicherungsprogramm später auf Ihrem Computer aus.
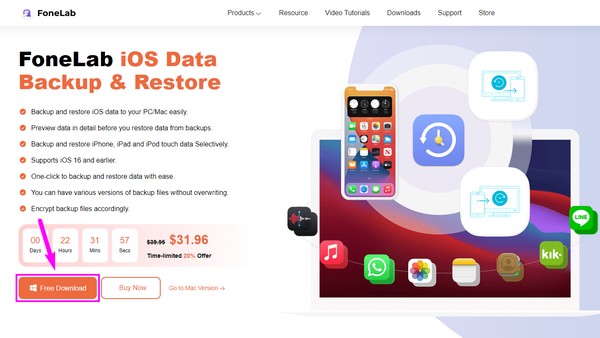
Schritt 2Die primäre Benutzeroberfläche des Tools zeigt die Funktionen iOS-Datensicherung und -wiederherstellung, iPhone-Datenwiederherstellung, WhatsApp-Übertragung für iOS und iOS-Systemwiederherstellung. Sie können sie entsprechend verwenden, wenn Sie ihre Funktionen später benötigen. Aber jetzt klicken Sie auf das Kästchen, das die enthält iOS-Datensicherung und -wiederherstellung -Funktion
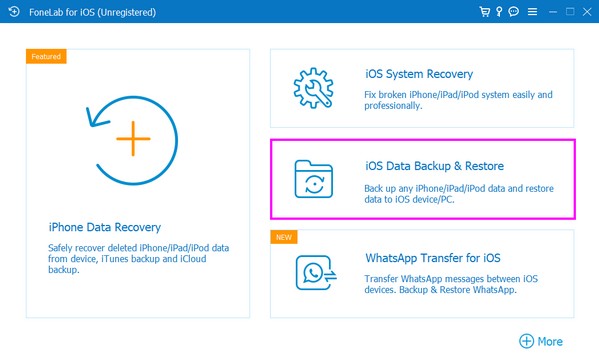
Schritt 3Wählen Sie auf der folgenden Oberfläche des Programms iOS Datensicherung, schließen Sie dann Ihr iPhone mit einem Blitzkabel an den Computer an. Wählen Sie anschließend Ihren bevorzugten Sicherungsmodus aus Normen or Verschlüsselte Sicherung. Klicken Sie dann unten auf die Registerkarte Start und überprüfen Sie die Datentypen, die Sie auf der nächsten Oberfläche sichern möchten.
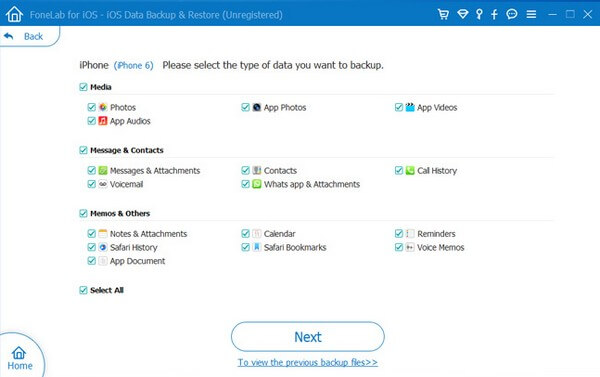
Schritt 4Wenn Sie mit der Auswahl der Dateitypen fertig sind, klicken Sie auf die Weiter Registerkarte am unteren Rand des Werkzeugbildschirms. Danach das Ordnerziel, in dem Ihre Sicherung gespeichert werden soll. Die Sicherung wird dann abhängig von der Größe und Menge Ihrer Daten verarbeitet. Warten Sie, bis es fertig ist und Ihr iPhone erfolgreich gesichert wurde.
Methode 2. Verwenden Sie iCloud
iCloud ist eine der wichtigsten Methoden zum Sichern Ihres iPhones. Es bietet 5 GB kostenlosen Speicherplatz; Daher können Sie mit diesem Dienst wichtige Dateien und andere Daten auf Ihrem Gerät sichern, solange Sie über eine schnelle Wi-Fi-Verbindung verfügen.
Beherzigen Sie die überschaubaren Richtlinien zum Sichern Ihres iPhones, nachdem Sie das iPhone-Backup aus iTunes mit iCloud gelöscht haben:
Schritt 1Geben Sie die Einstellungen App auf Ihrem iPhone und tippen Sie auf Ihre profile am oberen Rand des Bildschirms. Tippen Sie als Nächstes auf die iCloud Registerkarte aus der Liste der Optionen.
Schritt 2Zylinderkopfschrauben iCloud Backup- auf dem folgenden Bildschirm, und aktivieren Sie dann den Schieberegler daneben. Klicken Sie unter dieser Option auf Jetzt sichern Tab für Ihr iPhone, um mit der Sicherung in iCloud zu beginnen.
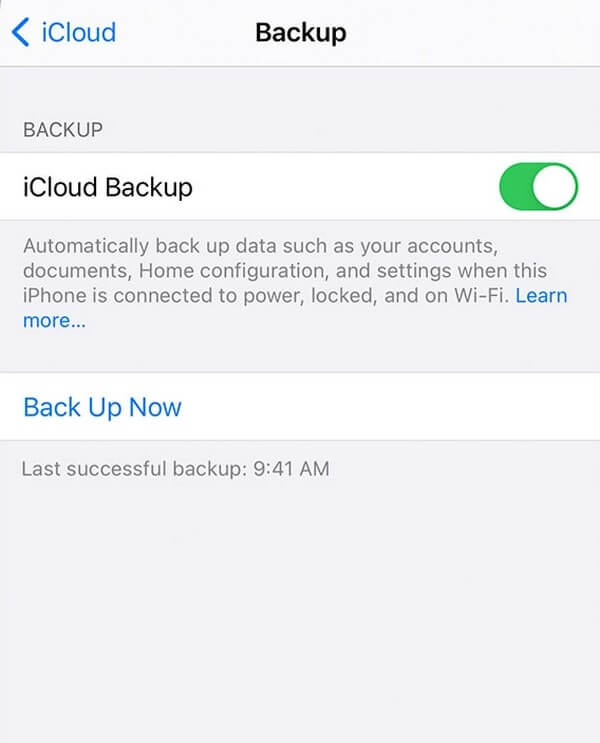
Wie oben erwähnt, erfordert diese Methode das Internet, daher müssen Sie mit einem stabilen Netzwerk verbunden sein. Andernfalls dauert der Sicherungsvorgang eine Weile oder wird, schlimmer noch, unterbrochen.
Mit FoneLab können Sie iPhone / iPad / iPod ohne Datenverlust sichern und wiederherstellen.
- Einfaches Sichern und Wiederherstellen von iOS-Daten auf Ihrem PC / Mac.
- Zeigen Sie die Daten detailliert an, bevor Sie Daten aus Sicherungen wiederherstellen.
- Selektives Sichern und Wiederherstellen von iPhone-, iPad- und iPod touch-Daten.
Teil 4. Häufig gestellte Fragen zu iTunes Delete Backup
1. Ist es in Ordnung, alte iPhone-Backups in iTunes zu löschen?
Ja ist es. Es ist nichts falsch, wenn Sie Ihre iPhone-Backups löschen möchten, insbesondere die alten. Tatsächlich bringt dies Vorteile für Ihren Speicher und kann zu einer besseren Computerleistung führen. Sie können anschließend ein Backup erstellen, um Ihre aktuellen Daten mit zuverlässigen Tools wie z FoneLab iOS Datensicherung und -wiederherstellung.
2. Speichert ein iTunes-Backup alles auf meinem iPhone?
Nicht alles, aber es speichert die meisten lokalen Daten Ihres iPhones. Dazu gehören Ihre Fotos, Nachrichten, Videos, Anrufprotokolle, Kontakte usw. Deshalb Erstellen eines Backups mit iTunes kann Ihren Speicher schnell füllen. Anders als bei anderen Programmen wie z FoneLab iOS Datensicherung und -wiederherstellung, mit dem Sie selektiv sichern können.
Das Löschen eines Backups ist eine einfache Aufgabe, wenn Sie die richtigen Anweisungen befolgen. Gleiches gilt für die Sicherung Ihres iPhones, um Ihre Daten zu sichern. Daher können Sie sich auf die oben genannten einfachen Methoden verlassen, um Ihren Backup-Prozess überschaubarer zu machen.
Mit FoneLab können Sie iPhone / iPad / iPod ohne Datenverlust sichern und wiederherstellen.
- Einfaches Sichern und Wiederherstellen von iOS-Daten auf Ihrem PC / Mac.
- Zeigen Sie die Daten detailliert an, bevor Sie Daten aus Sicherungen wiederherstellen.
- Selektives Sichern und Wiederherstellen von iPhone-, iPad- und iPod touch-Daten.
