Konvertieren Sie MPG / MPEG in MP4 mit hoher Geschwindigkeit und hoher Bild- / Tonqualität.
- AVCHD in MP4 konvertieren
- Konvertieren Sie MP4 in WAV
- Konvertieren Sie MP4 in WebM
- MPG in MP4 konvertieren
- Konvertieren Sie SWF in MP4
- Konvertieren Sie MP4 in OGG
- Konvertieren Sie VOB in MP4
- Konvertieren Sie M3U8 in MP4
- Konvertieren Sie MP4 in MPEG
- Untertitel in MP4 einbetten
- MP4-Splitter
- Entfernen Sie Audio von MP4
- Konvertieren Sie 3GP-Videos in MP4
- MP4-Dateien bearbeiten
- Konvertieren Sie AVI in MP4
- Konvertieren Sie MOD in MP4
- MP4 in MKV konvertieren
- Konvertieren Sie WMA in MP4
- Konvertieren Sie MP4 in WMV
Das beste alternative Tool zum schnellen Drehen von Videos auf Lightworks
 aktualisiert von Lisa Ou / 16. Februar 2023, 17:40 Uhr
aktualisiert von Lisa Ou / 16. Februar 2023, 17:40 UhrEs gibt zahlreiche Gründe, warum Menschen ihre Videos drehen möchten. Zum Beispiel nehmen Sie sich selbst auf, während Sie im Querformat singen. In diesem Fall speichert Ihr Mobiltelefon das Video in diesem Modus. Sobald Sie es auf den Computer oder das Social-Media-Konto hochgeladen haben, werden Sie Schwierigkeiten haben, es anzusehen. Der Grund dafür ist, dass der Computer es im Hochformat abspielt.
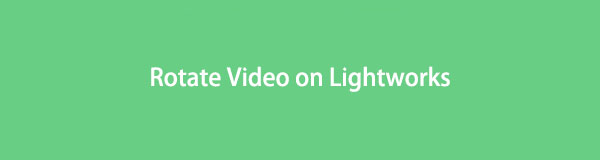
Aus diesem Grund ist die einzige Technik, die Sie verwenden können, das Drehen des Videos. Sie können eine hervorragende Software zum Drehen von Videos verwenden. Dazu können Sie Lightwork auf dem Computer verwenden. Alternativ kann jedoch FoneLab Video Converter Ultimate verwendet werden. Sie haben Funktionen, die Sie sicherlich gerne nutzen werden. Möchten Sie erfahren, wie Sie ein Video in Lightworks drehen? Sie werden die Anleitungen unten sehen. Bitte scrollen Sie nach unten.
Video Converter Ultimate ist die beste Video- und Audio-Konvertierungssoftware, die MPG / MPEG in MP4 mit hoher Geschwindigkeit und hoher Bild- / Tonqualität konvertieren kann.
- Konvertieren Sie jedes Video / Audio wie MPG, MP4, MOV, AVI, FLV, MP3 usw.
- Unterstützt 1080p / 720p HD und 4K UHD Videokonvertierung.
- Leistungsstarke Bearbeitungsfunktionen wie Zuschneiden, Zuschneiden, Drehen, Effekte, Verbessern, 3D und mehr.

Führerliste
Teil 1. So drehen Sie Videos mit Lightworks
Lightworks ist eine der führenden Bearbeitungssoftware zum Drehen von Videos. Es kann Ihnen helfen, Clips schnell zu bearbeiten, da es die Drag-and-Drop-Methode unterstützt. Abgesehen davon hindert es Sie nicht daran, Dateien hochzuladen, da es verschiedene Dateiformate unterstützt. In diesem Fall müssen Sie sich keine Gedanken über die Videodatei machen, die Sie drehen. Darüber hinaus können Sie problemlos auf die Funktionen und Tools zugreifen. Diese Software unterstützt Tastenkombinationen beim Starten ihrer Funktionen. Sie werden mehr über diese Software erfahren, sobald Sie sie verwenden, einschließlich des Drehens von Videos in Lightworks. Genießen Sie seine einzigartigen Eigenschaften. Bitte führen Sie die folgenden Schritte sorgfältig durch und lesen Sie sie sorgfältig durch, um eine hervorragende Ausgabe zu erzielen.
Schritt 1Klicken Sie auf die Herunterladen Schaltfläche auf der Hauptseite von Lightworks. Danach werden Sie auf der Website aufgefordert, sich für die kostenlose Testversion anzumelden oder anzumelden. Suchen Sie die heruntergeladene Datei unten auf der Hauptoberfläche. Richten Sie die Datei später auf Ihrem Computer ein. Installieren > Mittagessen > Sofort ausführen.
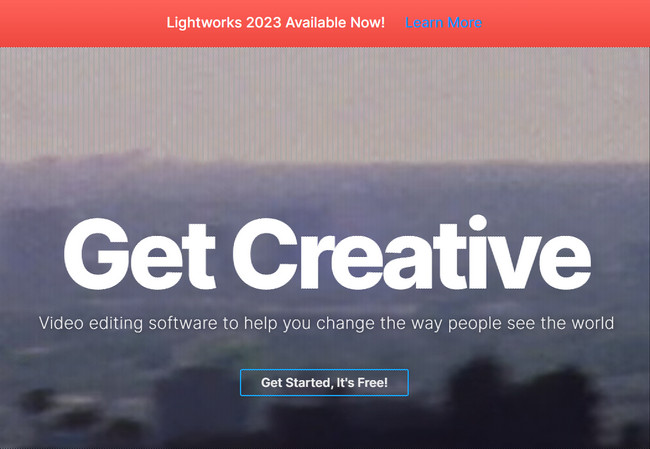
Schritt 2Laden Sie das Video in die Software hoch. Sie können es von Ihrem Computer in die Software ziehen und das Video wird auf der rechten Seite der Software angezeigt. In diesem Fall müssen Sie sich mit der Oberfläche des Tools vertraut machen. Aus diesem Grund haben Sie einen reibungslosen und schnelleren Prozess.
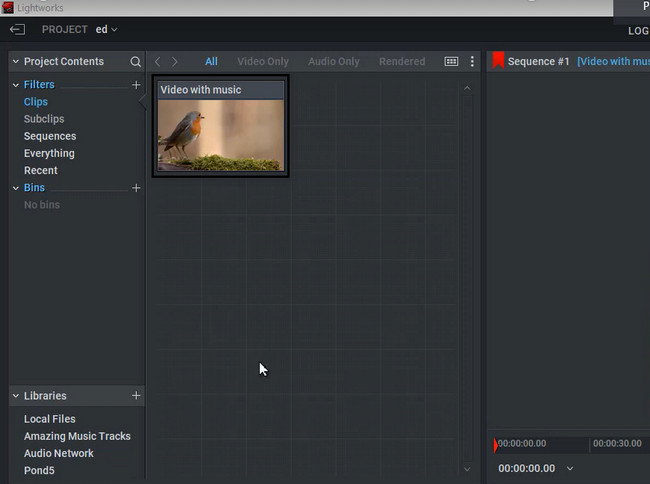
Schritt 3Oben im Tool sehen Sie viele Abschnitte. Wählen Sie das VFX Knopf unter ihnen allen. Danach müssen Sie die anzeigen 3D-DVE Schaltfläche auf der linken Seite des Werkzeugs. Ziehen Sie es später auf die Timeline des Videos. In diesem Fall wendet die Software es auf das Video an.
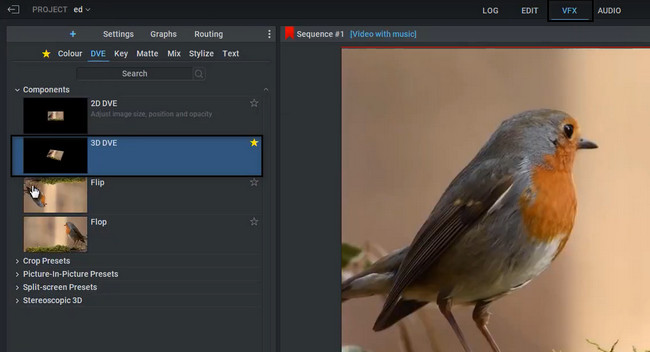
Schritt 4Im oberen linken Teil des Werkzeugs. Darunter sehen Sie die Rotation Werkzeuge für Ihr Video. In diesem Fall können Sie die Funktionen zum Drehen Ihres Videos verwenden. Sie müssen sie nur entsprechend verwenden, um Fehler und Irrtümer zu vermeiden.
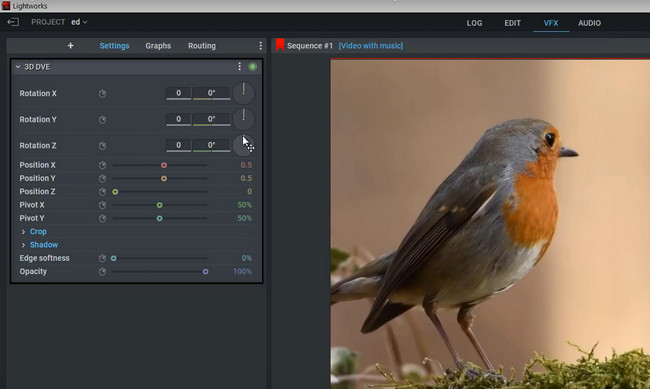
Schritt 5Klicken Sie in der oberen linken Ecke des Werkzeugs auf Pfeil nach links Symbol, um das Video zu speichern. Während des Speichervorgangs ist es besser, wenn Sie ihn nicht unterbrechen. Sie müssen nur geduldig warten. Suchen Sie danach das Video im Album des Computers.
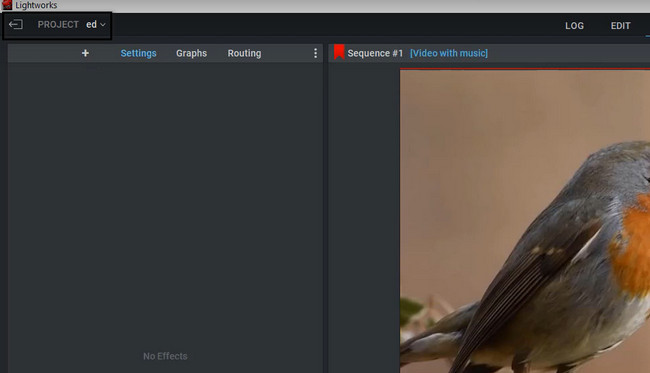
Nachdem Sie gelernt haben, wie man Videos in Lightworks dreht, stellt die Software eine Herausforderung dar, da es Ihr erstes Mal ist. Möchten Sie ein benutzerfreundliches Tool verwenden? FoneLab Video Converter ist diese Software! Sie werden seine einzigartigen Eigenschaften kennen, wenn Sie den Beitrag lesen.
Teil 2. So drehen Sie Videos mit Lightworks Alternative - FoneLab Video Converter Ultimate
Nachdem Sie Lightworks kennengelernt haben, ist es an der Zeit, seine führende Alternative kennenzulernen. FoneLab Video Converter Ultimate hat mehr neue Funktionen. Dieses Tool kann Ihnen dabei helfen dreh dein Video in wenigen Sekunden und Klicks! Bei der Verarbeitung Ihres Videos treten keine Verzögerungen auf. Abgesehen davon können Sie die Datei bearbeiten, bevor Sie sie auf Ihrem Computer speichern. Sie können die vorgefertigten Designs auf der linken Seite des Tools verwenden.
Video Converter Ultimate ist die beste Video- und Audio-Konvertierungssoftware, die MPG / MPEG in MP4 mit hoher Geschwindigkeit und hoher Bild- / Tonqualität konvertieren kann.
- Konvertieren Sie jedes Video / Audio wie MPG, MP4, MOV, AVI, FLV, MP3 usw.
- Unterstützt 1080p / 720p HD und 4K UHD Videokonvertierung.
- Leistungsstarke Bearbeitungsfunktionen wie Zuschneiden, Zuschneiden, Drehen, Effekte, Verbessern, 3D und mehr.
Andererseits können Sie mit diesem Tool die Vorschau des Videos sehen, während Sie es gerade bearbeiten oder drehen. Sie werden mehr entdecken, wenn Sie dieses Tool verwenden. Verpassen Sie nicht die leistungsstarken Funktionen. Bitte lesen und führen Sie die Schritte ernsthaft durch.
Schritt 1Wähle die Free Download Schaltfläche, um den FoneLab Video Converter Ultimate zu erhalten. Danach beginnt der Download-Vorgang sofort und der Computer benachrichtigt Sie über den Vorgang. Klicken Sie später auf die heruntergeladene Datei und richten Sie sie ein. Installieren > Führen Sie es auf Ihrem Computer oder Laptop aus.
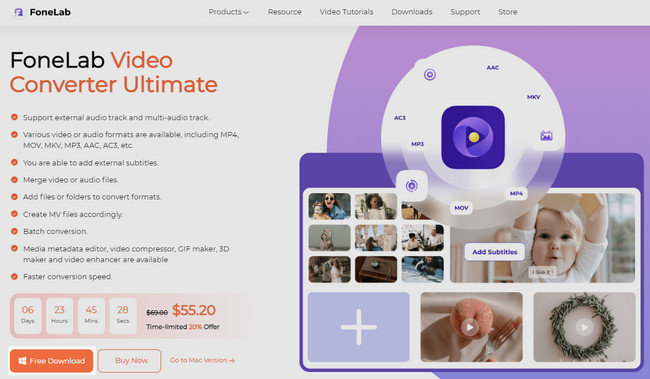
Schritt 2Wählen Sie oben im Werkzeug die aus MV Schaltfläche, und in der Software sehen Sie die farbenfrohe Benutzeroberfläche. Auf der linken Seite sehen Sie die Thema Abschnitt für Ihr Video. Suchen Sie danach die Pluszeichen or Speichern Schaltfläche unten, um Ihr Video hochzuladen.
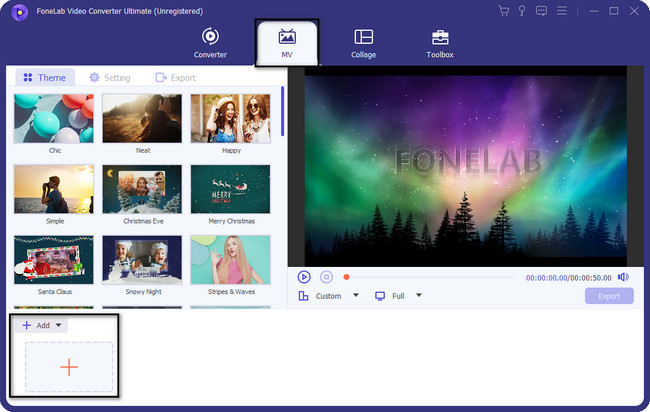
Schritt 3Auf der rechten Seite des Tools sehen Sie die Vorschau Ihres Videos. In diesem Fall sehen Sie die rotierenden Werkzeuge der Software noch nicht. Im mittleren Teil des Tools müssen Sie auf klicken Zauberstab Symbol oder Bearbeiten Schaltfläche, um die Rotationsfunktionen der Software anzuzeigen.
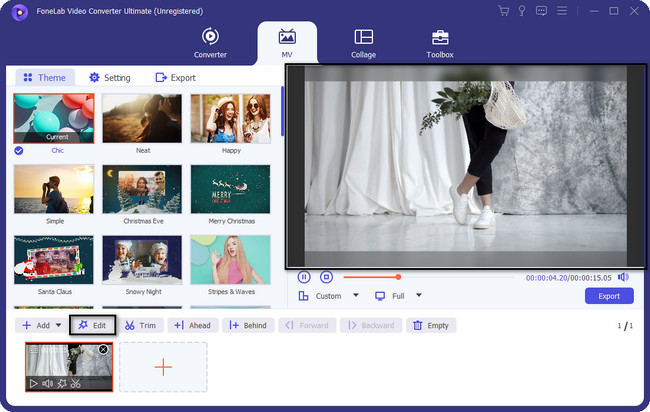
Schritt 4Auf Ihrem Bildschirm wird ein weiteres Popup-Fenster angezeigt. In diesem Fall müssen Sie die auswählen Drehen & Zuschneiden Schaltfläche, um die Funktionen anzuzeigen. Im mittleren Teil der Software. Sie können die auswählen Links drehen, Rechts drehen, Vertikaler Flip und Horizontal spiegeln. Es hängt von Ihrer Präferenz ab. Sie können auf die klicken Bewerben Sie sich für alle wenn Sie mehrere Clips drehen. Klicken Sie danach auf die OK Schaltfläche, um die Änderungen zu übernehmen.
Hinweis: Sie können die anderen Funktionen des Tools verwenden, nachdem Sie das Video gedreht haben. Sie können den Fortschritt in der Videovorschau sehen. Es befindet sich auf der rechten Seite des Werkzeugs.
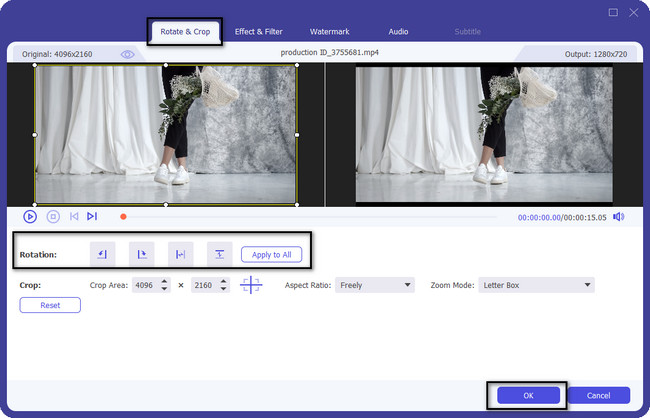
Schritt 5Wenn Sie mit den Ergebnissen Ihres Videos zufrieden sind, können Sie es jetzt auf Ihrem Computer speichern. Klicken Sie in diesem Fall auf Exportieren Schaltfläche unter dem Video. Warten Sie auf den Exportvorgang und sehen Sie sich dann das bearbeitete Video an.
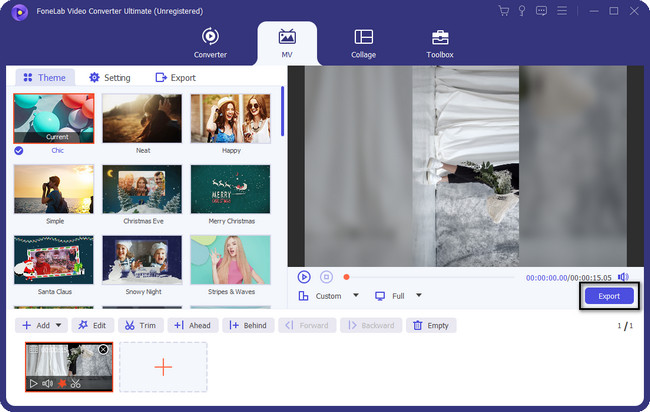
Video Converter Ultimate ist die beste Video- und Audio-Konvertierungssoftware, die MPG / MPEG in MP4 mit hoher Geschwindigkeit und hoher Bild- / Tonqualität konvertieren kann.
- Konvertieren Sie jedes Video / Audio wie MPG, MP4, MOV, AVI, FLV, MP3 usw.
- Unterstützt 1080p / 720p HD und 4K UHD Videokonvertierung.
- Leistungsstarke Bearbeitungsfunktionen wie Zuschneiden, Zuschneiden, Drehen, Effekte, Verbessern, 3D und mehr.
Teil 3. Häufig gestellte Fragen zum Drehen von Videos mit Lightworks
1. Warum drehen sich meine Videos auf meinem Handy nicht?
Es gibt Momente, in denen die automatische Drehung Ihres Telefons nicht funktioniert. Andererseits hat das von Ihnen verwendete Mobiltelefon keine. Sie können dies in den Einstellungen Ihres Geräts überprüfen. Sie können zu den Einstellungen gehen und es aktivieren.
2. Was ist die Tastenkombination zum Drehen eines Videos auf einem Computer?
Nachfolgend finden Sie eine Liste der Tastenkombinationen zum Drehen Ihres Videos. Sie funktionieren für die Betriebssysteme Windows 10/8/7. Sie müssen jedoch sicherstellen, dass Sie die richtigen Tastenkombinationen drücken, um Fehler auf Ihrem Computer zu vermeiden.
1. Strg + Pfeil
2. Strg + Alt + Pfeil
3. Strg + Umschalt + Pfeil
Sie müssen sich keine Sorgen machen, wenn Sie nicht wissen, wie Sie Lightworks zum Drehen von Videos verwenden. FoneLab Video Converter Ultimate ist zur Rettung. Wenn Sie daran interessiert sind, die Software zu verwenden, können Sie sie auf Ihren Computer herunterladen und ihre zuverlässigen Funktionen testen.
Video Converter Ultimate ist die beste Video- und Audio-Konvertierungssoftware, die MPG / MPEG in MP4 mit hoher Geschwindigkeit und hoher Bild- / Tonqualität konvertieren kann.
- Konvertieren Sie jedes Video / Audio wie MPG, MP4, MOV, AVI, FLV, MP3 usw.
- Unterstützt 1080p / 720p HD und 4K UHD Videokonvertierung.
- Leistungsstarke Bearbeitungsfunktionen wie Zuschneiden, Zuschneiden, Drehen, Effekte, Verbessern, 3D und mehr.
