Nehmen Sie Videos, Audiodateien, Online-Tutorials usw. unter Windows / Mac auf und passen Sie die Größe an, bearbeiten Sie Videos oder Audiodateien und vieles mehr.
- Screen Recorder
- Mac Video Recorder
- Windows-Videorecorder
- Mac Audio Recorder
- Windows Audio Recorder
- Webcam Recorder
- Game Recorder
- Besprechungsrekorder
- Messenger Call Recorder
- Skype Recorder
- Kursaufzeichner
- Präsentationsrecorder
- Chrome Recorder
- Firefox-Rekorder
- Screenshot unter Windows
- Screenshot auf dem Mac
So nehmen Sie 2023 mit Leichtigkeit Livestorm-Videos in höherer Qualität auf
 aktualisiert von Lisa Ou / 12. April 2021, 16:40 Uhr
aktualisiert von Lisa Ou / 12. April 2021, 16:40 UhrLivestorm ist eine beliebte Webinar- und Meeting-Plattform für Benutzer zum Streamen von Echtzeit-HD-Videos, zum Teilen von Bildschirm- und Schulungssitzungen, Demos, Online-Kursen und Kommunikation. Es bietet ein globales Webinar-Erlebnis, das nicht aufhört. Darüber hinaus bietet Livestorm großartige Videowiedergaben, Registrierungsseiten, Branding-Funktionen, E-Mail-Logistik, Widgets, Integrationen, Analysen und mehr. Während der täglichen Nutzung von Livestorm haben Sie die Notwendigkeit, Aufzeichnung des Livestorm-Webinars?
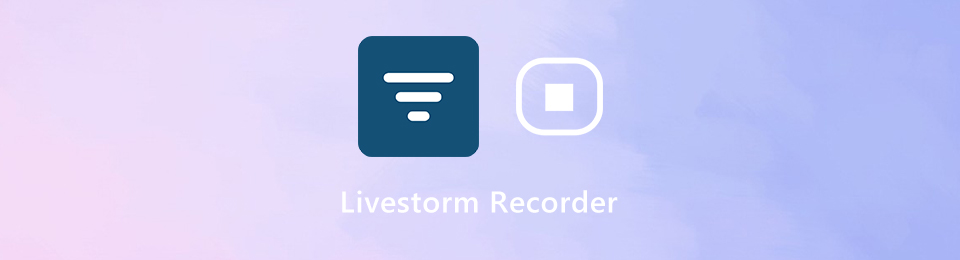
Aus verschiedenen Gründen möchten Sie Livestorm-Inhalte aufzeichnen. Hier in diesem Beitrag möchten wir Ihnen eine benutzerfreundliche Einführung geben Livestorm Recorder um Ihnen zu helfen, alle Aktivitäten auf Livestorm mit hoher Qualität aufzuzeichnen.
Teil 1: Bester Livestorm-Recorder zum Aufnehmen von Livestorm-Videos in höherer Qualität
Wie oben erwähnt, bietet der Livestorm mit allen Funktionen Benutzern viele nützliche Funktionen. In einigen Fällen möchten Sie Ihre Aktivitäten in Livestorm aufzeichnen. Hier empfehlen wir dringend einen Fachmann FoneLab Screen Recorder Damit Sie alles aufzeichnen können, was während der Verwendung von Livestorm passiert ist.
Schritt 1Mit diesem empfohlenen Livestorm-Rekorder können Sie Video unter beiden Windows aufnehmen 10/8/7 / XP PC und Mac. Sie sollten die richtige Version basierend auf Ihrem System herunterladen und dann installieren.
Mit FoneLab Screen Recorder können Sie Videos, Audiodaten, Online-Tutorials usw. unter Windows / Mac aufzeichnen und die Größe anpassen, Videos oder Audiodaten bearbeiten und vieles mehr.
- Nehmen Sie Video, Audio, Webcam und Screenshots auf Windows / Mac auf.
- Vorschau der Daten vor dem Speichern.
- Es ist sicher und einfach zu bedienen.
Schritt 2Starten Sie den Livestorm-Rekorder und wählen Sie die Video Recorder Merkmal. Neben der Livestorm-Videoaufnahmefunktion können Sie auch Ton aufnehmen und einen Screenshot machen.
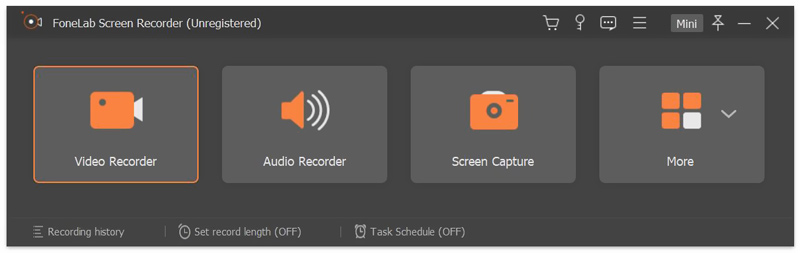
Schritt 3Vor der Aufzeichnung des Livestorm-Webinars müssen Sie verschiedene Video- und Audioaufzeichnungseinstellungen anpassen. Sie können auswählen, ob Audio aufgenommen werden soll System Klang, Mikrofon oder beides. Darüber hinaus können Sie den Aufnahmebereich nach Ihren Wünschen frei anpassen. Wenn Sie auch Ihr Gesicht aufnehmen müssen, können Sie hier das einschalten Webcam .

Sie können auch gehen Voreinstellungen Fenster zum Anpassen weiterer Einstellungen. Sie können beispielsweise Hotkeys festlegen, um den Livestorm-Aufzeichnungsprozess besser zu steuern, oder das Ausgabeformat und den Zieldateiordner auswählen.
Schritt 4Nach all diesen Vorgängen können Sie auf klicken REC Schaltfläche, um den Livestorm-Aufnahmevorgang zu starten. Klicken Sie einfach auf die Stoppen Taste, wenn Sie die Aufnahme stoppen möchten.
Schritt 5Jetzt betreten Sie das Vorschaufenster, um die Livestorm-Aufnahmedatei zu überprüfen und zu bearbeiten. Sie können die Livestorm-Aufnahme einfach zuschneiden, um nur den erforderlichen Teil zu speichern. Klicken Sie dann auf Speichern Klicken Sie auf die Schaltfläche, um das aufgezeichnete Livestorm-Video auf Ihrem Computer zu speichern. Die Livestorm-Aufnahmedatei wird automatisch in gespeichert MP4 Format. Wenn Sie ein anderes Ausgabeformat bevorzugen, können Sie zu gehen Voreinstellungen zu ändern.
Mit FoneLab Screen Recorder können Sie Videos, Audiodaten, Online-Tutorials usw. unter Windows / Mac aufzeichnen und die Größe anpassen, Videos oder Audiodaten bearbeiten und vieles mehr.
- Nehmen Sie Video, Audio, Webcam und Screenshots auf Windows / Mac auf.
- Vorschau der Daten vor dem Speichern.
- Es ist sicher und einfach zu bedienen.
Teil 2: FAQs zur Aufzeichnung von Livestorms
Wie funktioniert der Test bei Livestorm?
Sie sollten wissen, dass Livestorm keine völlig kostenlose Plattform ist. Sie können kostenlose Pläne und Premium-Pläne von Livestorm Services erhalten. Sie können ein kostenloses Konto für die Nutzung von Livestorm einrichten, nachdem Sie sich bei der Plattform angemeldet haben. Sie können beliebig viele Webinare kostenlos auf Livestorm ohne Tageslimit veröffentlichen. Die einzigen Grenzen des kostenlosen Livestorm-Service sind 10 Registranten, 10 Teilnehmer und eine Dauer von 20 Minuten.
Wie erstelle ich ein aufgezeichnetes Webinar?
Wenn Sie ein aufgezeichnetes Webinar erstellen möchten, können Sie das auswählen Gehen Sie zum Webinar Funktion und verwenden Sie dann die Option Webinar planen. Anschließend können Sie Automatisiertes Webinar auswählen, um ein aufgezeichnetes Webinar zu erstellen. Danach sollten Sie eine Videodatei im MP4-Modus hochladen und die Startzeit Ihres Webinars auswählen. Nach all diesen Vorgängen wird das zuvor aufgezeichnete Webinar automatisch gestartet.
Wie lange dauert es, bis die Livestorm-Wiederholung erfolgt?
Sie können nach jedem Webinar direkt auf die Livestorm-Wiederholung zugreifen. Sobald Sie auf das Webinar beenden klicken, können Sie die Wiederholung erhalten. Es wird kompiliert und ist in kürzester Zeit automatisch verfügbar.
Wie kann Livestorm Videos in höherer Qualität aufnehmen?? Sie können sich an die empfohlenen wenden Livestorm Recorder um Ihnen zu helfen, Aktivitäten auf Livestorm mit genau originaler Bild- und Tonqualität aufzuzeichnen. Wenn Sie noch Fragen zur Livestorm-Aufnahme haben, können Sie uns eine Nachricht im Kommentar hinterlassen.
Mit FoneLab Screen Recorder können Sie Videos, Audiodaten, Online-Tutorials usw. unter Windows / Mac aufzeichnen und die Größe anpassen, Videos oder Audiodaten bearbeiten und vieles mehr.
- Nehmen Sie Video, Audio, Webcam und Screenshots auf Windows / Mac auf.
- Vorschau der Daten vor dem Speichern.
- Es ist sicher und einfach zu bedienen.
