- Teil 1. So stellen Sie gelöschte Videos auf dem Mac mit FoneLab Mac Data Retriever wieder her
- Teil 2. So stellen Sie gelöschte Videos auf dem Mac mit kürzlich gelöschten Ordnern wieder her
- Teil 3. So stellen Sie gelöschte Videos auf dem Mac von Time Machine wieder her
- Teil 4. So stellen Sie gelöschte Videos auf dem Mac von iCloud wieder her
- Teil 5. Häufig gestellte Fragen zum Wiederherstellen gelöschter Videos auf dem Mac
Stellen Sie die verlorenen / gelöschten Daten von Computer, Festplatte, Flash-Laufwerk, Speicherkarte, Digitalkamera und mehr wieder her.
Stellen Sie gelöschte Videos auf dem Mac mit effizienten Methoden wieder her
 aktualisiert von Lisa Ou / 09. Dezember 2022, 09:20 Uhr
aktualisiert von Lisa Ou / 09. Dezember 2022, 09:20 UhrLaden Sie Ihre Lieblingsfilme gerne auf den Mac herunter? Menschen speichern oft Videos auf ihren Geräten, um sie anzusehen, wenn kein Zugang zum Internet besteht. Dies ist der beste Weg, um Videos ohne Verzögerungen oder Laden aufgrund einer schlechten Verbindung anzusehen. Wenn Sie in den Urlaub fahren oder an einem Ort ohne Signal campen, ist das vorherige Herunterladen von Filmen und Serien eine großartige Möglichkeit, die Zeit totzuschlagen. Auf der anderen Seite sind Videos nicht nur die Dinge, die Sie online herunterladen. Dies sind auch die Aufnahmen Ihres Alltags. Sie können nicht anders, als die besonderen Momente auf Video aufzunehmen, um sie in Erinnerung zu behalten. Aber was, wenn sie plötzlich verschwinden?
Datenverlust ist ein häufiges Problem beim Umgang mit Gadgets und Geräten. Die Videos, Fotos, Audiodateien und andere Dateien, die wir schätzen, können im Handumdrehen verschwinden. Daher müssen Sie vorsichtig mit den Problemen umgehen, die Ihrem Mac in den Weg kommen könnten, da sie jederzeit zu plötzlichem Datenverlust führen können. Die häufigste Ursache dafür ist versehentliches Löschen. Vielleicht haben Sie versehentlich ein wichtiges Video in die Liste der gelöschten Dateien aufgenommen. Oder vielleicht ist aufgrund des übermäßigen Herunterladens von Videos von verschiedenen Websites ein Virus oder eine Malware auf Ihren Mac-Computer gelangt. Die Chancen sind unendlich.
Aber bevor Sie sich um irgendetwas Sorgen machen, sind wir hier, um Sie darüber zu informieren, dass es Möglichkeiten gibt, Ihr Problem zu lösen. Wenn Sie kürzlich den Verlust von Videos, Bildern und anderen Daten erlebt haben, sind Sie hier genau richtig. Dieser Artikel enthält die führenden Wiederherstellungstools und -methoden zur Wiederherstellung fast aller Datentypen. Lesen Sie weiter unten, um die Techniken zur Wiederherstellung gelöschter Videos auf dem Mac zu erlernen.
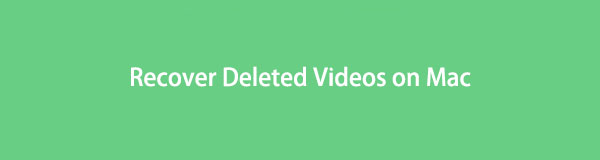

Führerliste
- Teil 1. So stellen Sie gelöschte Videos auf dem Mac mit FoneLab Mac Data Retriever wieder her
- Teil 2. So stellen Sie gelöschte Videos auf dem Mac mit kürzlich gelöschten Ordnern wieder her
- Teil 3. So stellen Sie gelöschte Videos auf dem Mac von Time Machine wieder her
- Teil 4. So stellen Sie gelöschte Videos auf dem Mac von iCloud wieder her
- Teil 5. Häufig gestellte Fragen zum Wiederherstellen gelöschter Videos auf dem Mac
Teil 1. So stellen Sie gelöschte Videos auf dem Mac mit FoneLab Mac Data Retriever wieder her
Zu Beginn stellen wir das gefeierte Datenwiederherstellungstool vor, FoneLab Mac Data Retriever. Menschen, die diese Software verwenden, loben ihre erstklassigen Funktionen. Es ist ein Meister darin, gelöschte Videos auf dem Mac sowie Fotos, Audio, Dokumente, E-Mails und andere mühelos wiederherzustellen. Darüber hinaus wird dieses Tool auch für seine zusätzlichen Funktionen gelobt, die den Wiederherstellungsprozess noch problemloser machen. Sie können es sofort installieren, um sie zu erleben.
FoneLab Data Retriever - Wiederherstellung verlorener / gelöschter Daten von Computer, Festplatte, Flash-Laufwerk, Speicherkarte, Digitalkamera und mehr.
- Stellen Sie Fotos, Videos, Dokumente und weitere Daten mühelos wieder her.
- Vorschau der Daten vor der Wiederherstellung.
Beachten Sie die folgenden Anweisungen, um gelöschte Videos auf dem Mac wiederherzustellen FoneLab Mac Data Retriever:
Schritt 1Durchsuchen Sie die offizielle Website von FoneLab Mac Data Retriever und speichern Sie kostenlos eine Kopie der Installationsdatei. Sie können auf die klicken Free Download Registerkarte, um dies zu erreichen. Verschieben Sie es anschließend in den Anwendungsordner auf Ihrem Mac, bevor Sie das Programm starten und ausführen.
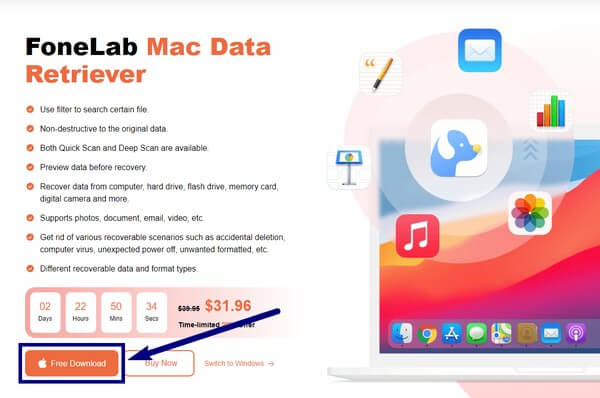
Schritt 2Achten Sie auf das linke Kästchen auf der Hauptoberfläche der Software. Es enthält die Mac Datenwiederherstellung Funktion, die die fehlenden Dateien auf Ihrem Mac-Computer verarbeitet.
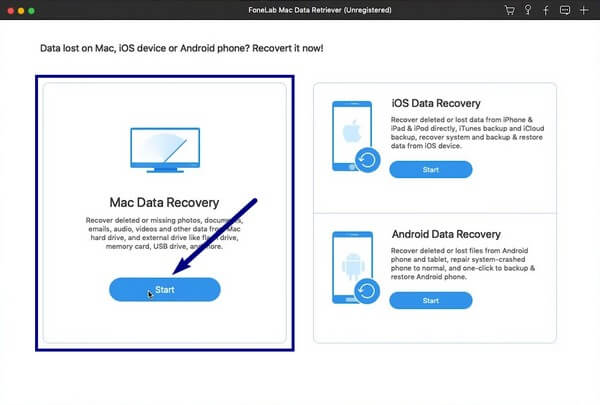
Schritt 3Die folgende Oberfläche zeigt die unterstützten Datentypen. Da du willst Videos wiederherstellen, aktivieren Sie das Kontrollkästchen der Option Video. Sie können auch die anderen überprüfen, wenn Sie weitere Dateitypen wiederherstellen möchten. Wählen Sie unten die Festplatte Ihres Mac aus der Auswahl an Datenspeicherorten aus. Klicken Sie danach auf Scannen um fortzufahren.
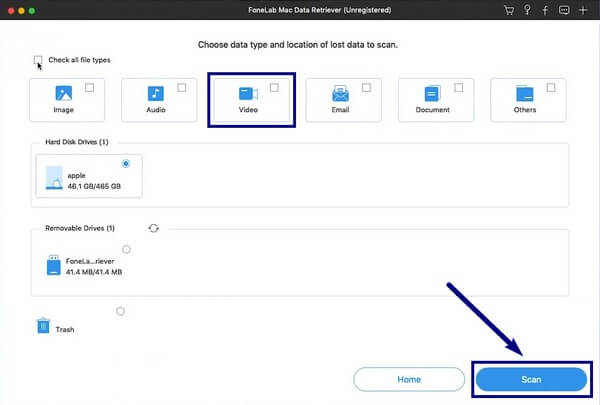
Schritt 4FoneLab Mac Data Retriever führt eine Quick-Scan der Videodateien auf Ihrem Mac. Sobald es fertig ist, können Sie den erscheinenden Videoordner öffnen. Wählen Sie dort die Videos aus, die Sie wiederherstellen möchten.
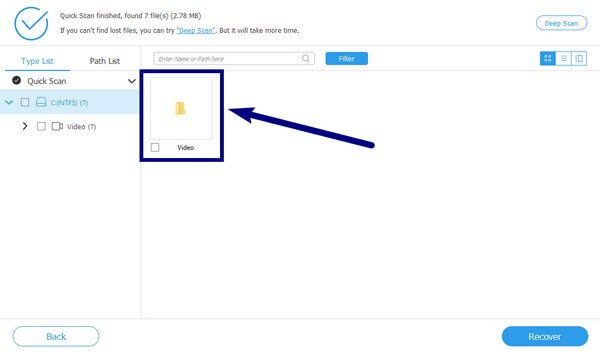
Schritt 5Die zusätzlichen Funktionen des Programms, wie die Suchleiste und der Filter, können Ihnen dabei helfen, Ihre Videos zu finden. Nach dem Auswahlprozess können Sie jetzt auf die Registerkarte Wiederherstellen klicken, um die gelöschten Videos auf Ihrem Mac wiederherzustellen.
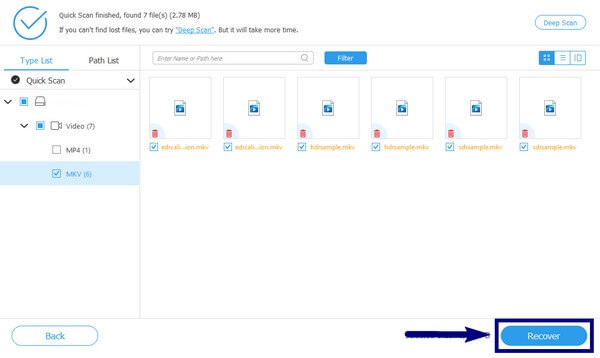
FoneLab Data Retriever - Wiederherstellung verlorener / gelöschter Daten von Computer, Festplatte, Flash-Laufwerk, Speicherkarte, Digitalkamera und mehr.
- Stellen Sie Fotos, Videos, Dokumente und weitere Daten mühelos wieder her.
- Vorschau der Daten vor der Wiederherstellung.
Teil 2. So stellen Sie gelöschte Videos auf dem Mac mit kürzlich gelöschten Ordnern wieder her
Wenn das Video, das Sie wiederherstellen möchten, erst kürzlich gelöscht wurde, können Sie den Ordner „Zuletzt gelöscht“ ausprobieren, der auf Ihrem Mac integriert ist. Die gelöschten Dateien bleiben 30 Tage lang im Ordner, sodass Sie Videos und andere innerhalb dieser Zeitspanne wiederherstellen können. Der Nachteil ist jedoch, dass Sie Ihre Dateien nicht wiederherstellen können, wenn sie für eine Weile verschwunden sind. Sie können mit der folgenden Methode fortfahren.
Beachten Sie die folgenden Anweisungen, um zu erfahren, wie Sie gelöschte Videos auf dem Mac mit dem Ordner „Zuletzt gelöscht“ wiederherstellen können:
Schritt 1Besuchen Sie das Fotos app auf Ihrem Mac-Computer, wo die Mediendateien gespeichert sind.
Schritt 2Wähle aus Kürzlich gelöscht Ordner aus der Liste auf der linken Seite.
Schritt 3Wählen Sie die Videos aus, die Sie wiederherstellen möchten. Klicken Sie mit der rechten Maustaste, und legen Sie die Datei dann wieder in ihrem ursprünglichen Ordner ab.
Teil 3. So stellen Sie gelöschte Videos auf dem Mac von Time Machine wieder her
Eine weitere integrierte Funktion auf dem Mac ist die Time Machine. Es sichert automatisch die Dateien auf Ihrem Mac, einschließlich Videos, Fotos und mehr. So können Sie Ihre fehlenden oder gelöschten Dateien jederzeit problemlos wiederherstellen. Sich auf diese Methode zu verlassen, um Dateien aus dieser Sicherung wiederherzustellen, ist jedoch nicht so sicher wie die anderen. Da sich Ihr Backup hier nur an einem Ort befindet, können sie auch leicht gelöscht werden, wenn ein Problem auftritt.
Beachten Sie die folgenden Anweisungen, um Videos auf Ihrem Mac mit Time Machine wiederherzustellen:
Schritt 1Klicken Sie in der Menüleiste Ihres Mac auf das Time Machine-Symbol, um es zu öffnen.
Schritt 2Wählen Sie die Version aus, in der Ihr Video gespeichert wurde.
Schritt 3Danach klicken Sie auf Wiederherstellen um Ihr gelöschtes Video wiederherzustellen.
Teil 4. So stellen Sie gelöschte Videos auf dem Mac von iCloud wieder her
Ähnlich wie bei den letzten beiden Methoden ist diese iCloud auch für Mac- und iOS-Geräte konzipiert. Dieser Dienst hat auch einen Ordner „Zuletzt gelöscht“, in dem Sie die Videos und andere Dateien abrufen können, die Sie kürzlich gelöscht haben. Aber das gleiche gilt für Mac-Ordner; sie verschwinden auch automatisch nach 30 Tagen.
Beachten Sie die folgenden Anweisungen für die Wiederherstellung gelöschter Videos auf dem Mac mit iCloud:
Schritt 1Greifen Sie auf den Dokumentenmanager in Ihrer iCloud zu und wählen Sie dann aus Kürzlich gelöscht in der linken Spalte.
Schritt 2Wählen Sie das Video aus, das Sie wiederherstellen möchten. Klicken Sie auf die Schaltfläche mit den drei Punkten und wählen Sie dann aus Entspannung um Ihre Datei wiederherzustellen.
FoneLab Data Retriever - Wiederherstellung verlorener / gelöschter Daten von Computer, Festplatte, Flash-Laufwerk, Speicherkarte, Digitalkamera und mehr.
- Stellen Sie Fotos, Videos, Dokumente und weitere Daten mühelos wieder her.
- Vorschau der Daten vor der Wiederherstellung.
Teil 5. Häufig gestellte Fragen zum Wiederherstellen gelöschter Videos auf dem Mac
1. Wohin gehen die gelöschten Videos auf dem Mac?
Die gelöschten Videos auf dem Mac bleiben im Papierkorb des Mac, der sich im Dock befindet. Sie bleiben dort, bis Sie die Dateien dauerhaft aus dem Papierkorb löschen.
2. Funktioniert FoneLab Mac Data Retriever unter macOS Mojave?
Ja tut es. FoneLab Mac Data Retriever ist mit macOS Mojave, Mac OS X 10.7 und höher kompatibel. Abgesehen davon hat dieses Programm eine Windows-Version, die auch unter Windows 8, 7, 8.1, 10, Vista und XP (SP2 und spätere Versionen) funktioniert.
3. Gibt es ein Online-Tool zum Wiederherstellen gelöschter Videos auf dem Mac?
Ja, das gibt es. Aber ein Drittanbieter-Tool wie FoneLab Mac Data Retriever ist die sicherere Wahl, da es den Schutz Ihrer Videos und anderer Dateien garantiert.
Von allen in diesem Artikel erwähnten Wiederherstellungsmethoden FoneLab Mac Data Retriever ist die am meisten empfohlene. Es funktioniert in fast allen Situationen und hat keine Einschränkungen wie 30 Tage. Installieren Sie es jetzt.
FoneLab Data Retriever - Wiederherstellung verlorener / gelöschter Daten von Computer, Festplatte, Flash-Laufwerk, Speicherkarte, Digitalkamera und mehr.
- Stellen Sie Fotos, Videos, Dokumente und weitere Daten mühelos wieder her.
- Vorschau der Daten vor der Wiederherstellung.
