- Screen Recorder
- Mac Video Recorder
- Windows-Videorecorder
- Mac Audio Recorder
- Windows Audio Recorder
- Webcam Recorder
- Game Recorder
- Besprechungsrekorder
- Messenger Call Recorder
- Skype Recorder
- Kursaufzeichner
- Präsentationsrecorder
- Chrome Recorder
- Firefox-Rekorder
- Screenshot unter Windows
- Screenshot auf dem Mac
Ultimative Methoden zum einfachen Aufnehmen von Sprache auf dem Mac
 Geschrieben von Lisa Ou / 03 2022:16
Geschrieben von Lisa Ou / 03 2022:16Magst du singen? Wenn ja, müssen Sie nach einer großartigen Strategie suchen, um Sprache auf dem Mac aufzunehmen. Nicht jedes Diktiergerät, das Sie herunterladen können, bietet eine hervorragende Aufnahmequalität. Mit den Hintergrundgeräuschen und allem, kann es sein, dass das Aufnehmen nicht reibungslos verläuft, besonders wenn Sie es in einer offenen Umgebung machen. Aus diesem Grund nehmen professionelle Sänger ihre Musik in einem spezialisierten Studio auf. Aber sicher kann sich das nicht jeder leisten. Daher ist die Installation anständiger Tools und Software die einzige Option.
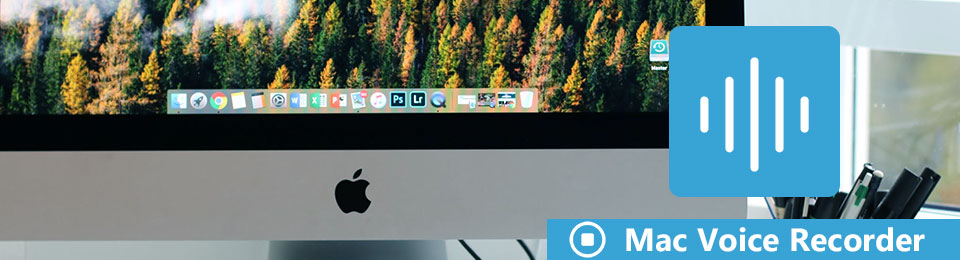
Abgesehen vom Singen gibt es unzählige Dinge, die Sie mit der Sprachaufnahme machen können. Sie können Vorlesungen aus der Schule, Veranstaltungen, Arbeit usw. aufzeichnen, damit Sie sie später für alle Fälle überprüfen können. Sie können auch Telefonanrufe von einem geliebten Menschen aufzeichnen. Auf diese Weise können Sie in Zukunft darauf zurückblicken und sich an die guten Erinnerungen erinnern. Wichtige Vereinbarungen könnten auch als Beweis dafür aufgezeichnet werden, dass zwei oder mehr Personen wirklich zugestimmt haben. Auf der anderen Seite können Diktiergeräte als einfache Erinnerungen in Ihrem Alltag verwendet werden.
Unter Berücksichtigung dieser Gedanken haben wir mehrere Aufzeichnungsmethoden von verschiedenen Websites und Plattformen ausprobiert. Wir haben herausgefunden, dass es verschiedene Tools gibt, mit denen Sie versuchen können, Bildschirm und Sprache auf dem Mac aufzunehmen, aber nur einige stechen wirklich heraus. Daher sind die besten Tools und Methoden zum Aufzeichnen im folgenden Artikel aufgeführt. Lesen Sie weiter, um mehr zu erfahren.

Führerliste
Teil 1. So nehmen Sie auf einem Mac mit Sprachnotizen auf
Wenn Sie Ihre Stimme auf dem Mac aufnehmen möchten, ist das erste Programm, das Sie ausprobieren können, die integrierte Aufnahmefunktion Voice Memo. Sie können dieses Tool verwenden, um Ihre Songideen, Musiknoten, Vorlesungen, Gespräche und mehr aufzuzeichnen. All dies wird durch die Verwendung des integrierten oder externen Mikrofons Ihres Mac oder eines kompatiblen Headsets ermöglicht. Was dies noch besser macht, ist, dass Sie Ihre Sprachnotizen mit der Bearbeitungsfunktion bearbeiten können. Der Nachteil dieses Tools ist jedoch, dass die Qualität möglicherweise nicht so gut ist wie bei anderen Rekordern.
Befolgen Sie die nachstehenden Schritte, um Fähigkeiten zum Aufzeichnen Ihrer Stimme auf dem Mac mit Voice Memo zu erwerben:
Schritt 1Presse- Befehl + Leer auf der Tastatur Ihres Macs und suchen Sie dann nach der Sprachnotizen Funktion in der Suchleiste. Sobald Sie das Tool sehen, klicken Sie darauf, um Voice Memos zu starten.
Schritt 2Um die Sprachaufnahme zu starten, klicken Sie auf roten Schaltfläche unten links in der Sprachmemos-Oberfläche.
Schritt 3Sie können das treffen Pause und hören Sie es sich dann mit der Play-Taste an, wenn Sie möchten. Danach haben Sie die Möglichkeit, es zu ersetzen oder die Aufzeichnung fortzusetzen. Wenn Sie mit der Aufnahme fertig sind, drücken Sie die Erledigt Schaltfläche rechts unten auf der Benutzeroberfläche. Sie sehen es dann als gespeichert Neue Aufnahme auf der Hauptschnittstelle.
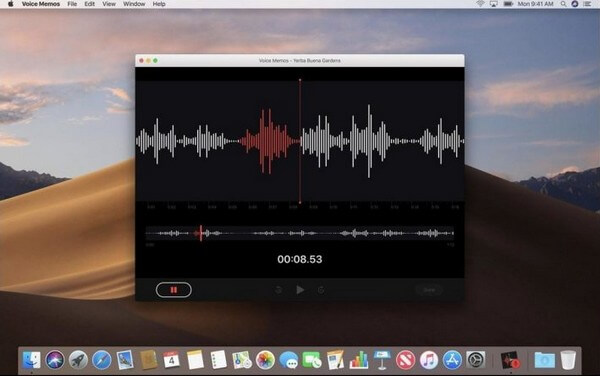
Teil 2. Sprachaufnahme auf einem Mac mit FoneLab Screen Recorder
Wenn Sie nach einem hervorragenden Diktiergerät suchen, das qualitativ hochwertige Aufnahmen macht, dann FoneLab Screen Recorder wird dringend empfohlen. Dieses Tool ist für seine flexiblen und hochwertigen Funktionen bekannt. Es ist Audio Recorder Funktion hat eine Hintergrundgeräusche entfernen das eliminiert alle unnötigen Geräusche, die störend im Hintergrund zu hören sind. Darüber hinaus verfügt es über einen Mikrofonverstärker, der den Wert Ihrer Sprachaufnahmen verbessert. Und ob Sie ein Profi oder ein Anfänger sind, Sie können dieses Tool aufgrund seiner unkomplizierten Benutzeroberfläche effizient nutzen. Es ist in der Tat das beste Diktiergerät für Macs.
FoneLab Data Retriever - Wiederherstellung verlorener / gelöschter Daten von Computer, Festplatte, Flash-Laufwerk, Speicherkarte, Digitalkamera und mehr.
- Stellen Sie Fotos, Videos, Kontakte, WhatsApp und weitere Daten mühelos wieder her.
- Vorschau der Daten vor der Wiederherstellung.
Befolgen Sie die folgenden Schritte, um mit dem FoneLab Screen Recorder Kenntnisse in Sprachaufzeichnungen auf dem Mac zu erwerben:
Schritt 1Erkunden Sie die offizielle Website des FoneLab Screen Recorder. Auf der linken Seite sehen Sie die Schaltfläche Kostenloser Download mit einem Windows-Logo. Drücke den Gehen Sie zu Mac Version in der Nähe, und das Windows wird automatisch zu einem Apple-Logo. Das ist die Zeit, in der Sie darauf klicken. Starten Sie anschließend die Konfigurationsinstallation und führen Sie das Programm auf Ihrem Mac-Computer aus.
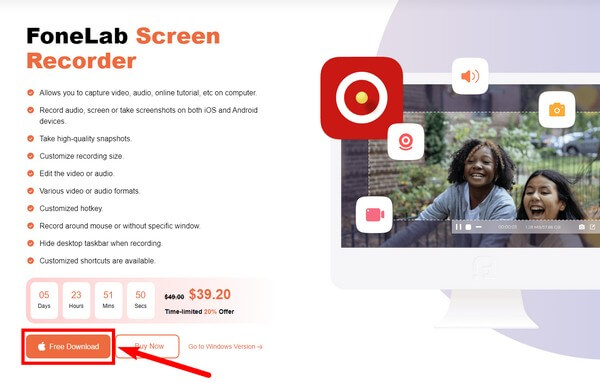
Schritt 2Auf der Hauptoberfläche befinden sich die wichtigsten Funktionen des FoneLab Screen Recorders. Und abgesehen davon sind die anderen Optionen. Nach einiger Zeit mit der Software sehen Sie Ihre Ausgaben in der Aufzeichnungsverlauf unten links auf der Benutzeroberfläche. Daneben befindet sich die Option Aufnahmelänge festlegen, mit der Sie festlegen können, wie lang Ihre Aufnahme sein soll.
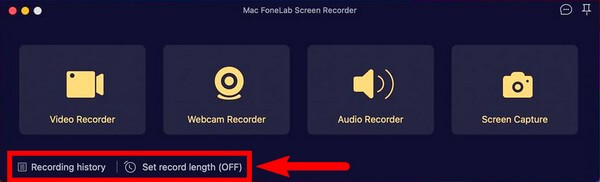
Schritt 3Wenn Sie mit der Einrichtung fertig sind, fahren Sie mit der Audiorecorder-Funktion fort. Je nach Ihren Aufnahmeanforderungen können Sie auch die anderen Funktionen verwenden.
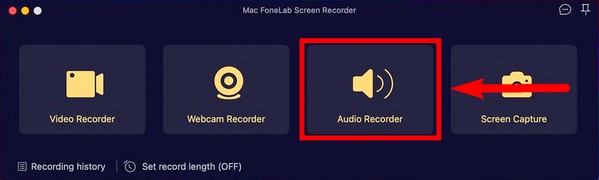
Schritt 4Richten Sie den Audiorecorder nach Ihren Wünschen ein. Deaktivieren Sie sowohl die Webcam- als auch die Bildschirmoptionen, wenn Sie sie nicht benötigen, indem Sie auf das Häkchensymbol klicken und sie auf x stellen. Nachdem Sie Ihre Audioaufnahmeeinstellungen angepasst haben, drücken Sie die REC Taste, um die Aufnahme zu starten.
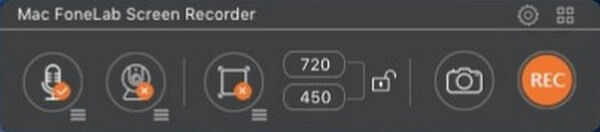
Schritt 5Drücken Sie zuletzt die Stopp-Taste, um die Aufnahme abzuschließen. Dann können Sie es in Ihrem bevorzugten Zielordner speichern.
FoneLab Data Retriever - Wiederherstellung verlorener / gelöschter Daten von Computer, Festplatte, Flash-Laufwerk, Speicherkarte, Digitalkamera und mehr.
- Stellen Sie Fotos, Videos, Kontakte, WhatsApp und weitere Daten mühelos wieder her.
- Vorschau der Daten vor der Wiederherstellung.
Teil 3. Sprachaufnahme auf einem Mac mit QuickTime
QuickTime ist ein Multimedia-Player, der auf dem Mac vorinstalliert ist. Sie können es verwenden, wenn Sie keine anderen Tools von Drittanbietern installieren möchten. Es sind jedoch einige technische Prozesse erforderlich, um dies als Rekorder zu verwenden. Außerdem hat es keine Pausenoption, wenn Sie Sprache auf dem Mac aufnehmen
Befolgen Sie die nachstehenden Schritte, um Ihre Stimme auf Ihrem Mac-Computer aufzunehmen:
Schritt 1Starten Sie QuickTime auf Ihrem Computer. Klicken Sie oben auf Datei und wählen Sie dann aus Neue Audioaufnahme.
Schritt 2Wählen Sie die Aufnahmetaste in der Mitte, um die Aufnahme zu starten.
Schritt 3Klicken Sie erneut darauf, um zu stoppen. Speichern Sie die Aufnahme dann als M4A-Datei auf Ihrem Mac.
Teil 4. Sprachaufnahme auf einem Mac mit GarageBand
Garageband ist ein von Apple entwickeltes Musikstudio. Damit können Sie Audiodaten wie Stimmen und Musikinstrumente über ein Mikrofon aufnehmen. Es hat jedoch mehrere Nachteile, darunter Probleme mit AUSampler, einige Funktionen sind zu einfach und vieles mehr.
Befolgen Sie die nachstehenden Schritte, um Fähigkeiten zum Aufnehmen Ihrer Stimme auf dem Mac mit GarageBand zu erwerben:
Schritt 1Öffnen Sie GarageBand und wählen Sie das Audio aus, in dem Sie Ihre Stimme aufnehmen möchten.
Schritt 2Klicken Sie auf die Rekord Taste oben, um Ihre Stimme aufzunehmen.
Schritt 3Klicken Sie auf die halt Schaltfläche, um den Vorgang abzuschließen und Ihre Aufnahme zu speichern.
Mit FoneLab Screen Recorder können Sie Videos, Audiodaten, Online-Tutorials usw. unter Windows / Mac aufzeichnen und die Größe anpassen, Videos oder Audiodaten bearbeiten und vieles mehr.
- Nehmen Sie Video, Audio, Webcam und Screenshots auf Windows / Mac auf.
- Vorschau der Daten vor dem Speichern.
- Es ist sicher und einfach zu bedienen.
Teil 5. Häufig gestellte Fragen zu Voice Recordern auf einem Mac
1. Ist GarageBand für Anfänger geeignet?
Ja, so ist es. GarageBand ist ein gutes Werkzeug für Anfänger, da es einfach zu bedienen ist. Möglicherweise müssen Sie jedoch zu gegebener Zeit zu einem anderen Tool wechseln, da, wie oben erwähnt, einige seiner Funktionen zu einfach sind, um Sie zu verbessern. Daher wird empfohlen, stattdessen bereits jetzt eine andere gute Software auszuwählen.
2. Haben iPhones auch Sprachnotizen?
Ja, sie haben. Die Voice Memo-App ist auf iPhone, iPad und anderen iOS-Geräten verfügbar.
3. Ist FoneLab Screen Recorder mit Windows kompatibel?
Ja. FoneLab Screen Recorder ist sowohl für Mac als auch für Windows verfügbar. Und die Windows-Version ist etwas flexibler in ihren Funktionen und hat zusätzliche Features.
Es besteht kein Zweifel, dass FoneLab Screen Recorder steht bei Video-, Bildschirm- oder Audioaufnahmen ganz oben. Installieren Sie es jetzt.
FoneLab Data Retriever - Wiederherstellung verlorener / gelöschter Daten von Computer, Festplatte, Flash-Laufwerk, Speicherkarte, Digitalkamera und mehr.
- Stellen Sie Fotos, Videos, Kontakte, WhatsApp und weitere Daten mühelos wieder her.
- Vorschau der Daten vor der Wiederherstellung.
