Stellen Sie die verlorenen / gelöschten Daten von Computer, Festplatte, Flash-Laufwerk, Speicherkarte, Digitalkamera und mehr wieder her.
Mac startet nicht im abgesicherten Modus: 4 problemloser Prozess
 aktualisiert von Lisa Ou / 22. Juni 2022, 09:20 Uhr
aktualisiert von Lisa Ou / 22. Juni 2022, 09:20 UhrBenutzer können ihre Macs im abgesicherten Modus starten, wenn Probleme auf Computern wie Mac auftreten, um verschiedene Probleme zu finden und zu lösen. Es gibt jedoch Fälle, in denen sie nicht im abgesicherten Modus gestartet werden können, um betriebssystembezogene Fehler zu beheben. Wenn Sie einer von ihnen sind, machen Sie sich keine Sorgen. Sie sind im richtigen Beitrag, wenn Sie nach den besten Lösungen suchen, mit denen Sie dieses Problem beheben können. Hier ist eine exemplarische Anleitung zur Lösung von Problemen mit dem Mac startet nicht im abgesicherten Modus. Starten Sie anschließend Ihren Mac erneut im abgesicherten Modus und stellen Sie Ihre Daten sofort mit einem zuverlässigen Tool wieder her, das in diesem Beitrag erwähnt wird.
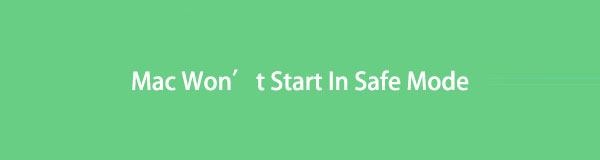

Führerliste
FoneLab Data Retriever - Wiederherstellung verlorener / gelöschter Daten von Computer, Festplatte, Flash-Laufwerk, Speicherkarte, Digitalkamera und mehr.
- Stellen Sie Fotos, Videos, Dokumente und weitere Daten mühelos wieder her.
- Vorschau der Daten vor der Wiederherstellung.
Teil 1. Warum der Mac nicht im abgesicherten Modus startet
Wenn Ihr Mac ewig braucht, um im abgesicherten Modus zu starten, gibt es mögliche Ursachen für diese Fälle. Es könnte an Folgendem liegen:
- Temporärer Fehler in macOS
- Betriebssystembezogene Probleme
- Einschränkungen der Sicherheitseinstellungen auf dem Mac
- Tastaturprobleme
Aber Kopf hoch! Sie können diese Probleme, die dazu führen, dass Ihr Mac nicht im abgesicherten Modus startet, immer noch beheben. Wenn Sie wissen möchten, wie das geht, fahren Sie bitte mit dem nächsten Teil dieses Beitrags fort.
Teil 2. So beheben Sie, dass der Mac nicht im abgesicherten Modus startet
Wenn Ihr Mac beim Starten im abgesicherten Modus überhaupt nicht reagiert oder das Laden im abgesicherten Modus länger dauert, haben wir hier die 4 Lösungen zusammengestellt, die Sie durchführen können, um die Probleme zu beheben.
Methode 1. Erzwingen Sie das Herunterfahren des Mac
Temporäre Fehler können die anormale Leistung des Mac verursachen; Dazu gehört, dass Ihr Mac nicht im abgesicherten Modus gestartet wird. Wenn dies auf Ihrem Mac passiert, können Sie versuchen, das Herunterfahren Ihres Computers zu erzwingen. So geht's:
Schritt 1Halten Sie zuerst die Taste gedrückt Power Taste, bis Ihr Bildschirm dunkel wird.
Schritt 2Erzwingen Sie dann das Herunterfahren Ihres Mac mit diesen Tastenkombinationen:
Um das Herunterfahren des Mac zu erzwingen und die Anwendung sicher zu schließen
Drücken Sie auf Befehl + Option + Strg + Power/Eject/Touch ID Schlüssel.
Herunterfahren ohne sicher geschlossene Apps erzwingen.
Drücken Sie auf Befehl + Strg + Power/Eject/Touch ID Tasten
Schritt 3Bitte warten Sie einige Sekunden und versuchen Sie erneut, Ihren Mac im abgesicherten Modus zu starten. Das ist es!
Probieren Sie eine andere Methode aus, wenn dies Ihnen nicht hilft, das Problem beim Starten Ihres Mac im abgesicherten Modus zu beheben.
FoneLab Data Retriever - Wiederherstellung verlorener / gelöschter Daten von Computer, Festplatte, Flash-Laufwerk, Speicherkarte, Digitalkamera und mehr.
- Stellen Sie Fotos, Videos, Dokumente und weitere Daten mühelos wieder her.
- Vorschau der Daten vor der Wiederherstellung.
Methode 2. Optionstaste
Wenn der abgesicherte Modus auf Ihrem Mac nicht funktioniert, beheben Sie diesen Fehler, indem Sie beim Booten Ihres Systems einfach die Wahltaste gedrückt halten. Führen Sie dazu die folgenden Schritte aus.
Schritt 1Schalten Sie zuerst Ihren Mac vollständig aus.
Schritt 2Halten Sie als Nächstes die Wahltaste gedrückt und drücken Sie dann die Power drücken, bis der Bildschirm schwarz wird.
Schritt 3Danach erscheint die Liste der Laufwerke auf Ihrem Mac-Bildschirm. Wählen Sie Ihr Laufwerk und drücken Sie die Eingabetaste.
Sobald Sie damit fertig sind, sollte Ihr Problem behoben sein, dass Ihr Mac nicht im abgesicherten Modus startet.
Methode 3. Überprüfen Sie die Sicherheitseinstellungen
Es gibt Zeiten, in denen Ihre Sicherheitseinstellungen diese Art von Problem auslösen können. Es könnte sein, dass die FileVault- und Firmware-Passwörter den Zugriff auf den abgesicherten Modus blockiert haben. Um dieses Problem zu lösen, sollten Sie diese beiden Funktionen besser deaktivieren. Führen Sie dazu die folgenden Schritte aus:
Schritt 1Beginnen Sie, indem Sie Ihren Mac neu starten und die gedrückt halten Befehl + R beim Booten.
Schritt 2Geben Sie als Nächstes Ihr Firmware-Passwort ein. Wählen Sie dann die Sprache aus und fahren Sie mit den Dienstprogrammen fort.
Schritt 3Gehen Sie danach zu Startsicherheitsprogramm. Und wählen Sie aus Schalten Sie das Firmware-Passwort aus.
Schritt 4Geben Sie zuletzt Ihr Firmware-Passwort erneut ein, um es erfolgreich zu deaktivieren. Los geht's!
Nachdem Sie alle diese Schritte ausgeführt haben, versuchen Sie erneut, auf den abgesicherten Modus zuzugreifen.
Methode 4. SMC & NVRAM zurücksetzen
Sie können Fehler bei nicht funktionierender Hardware beheben, indem Sie SMC oder System Management Controller zurücksetzen, z. B. Tastaturprobleme, die dazu führen, dass Ihr Mac nicht startet. Sie können auch versuchen, das NVRAM oder den nichtflüchtigen Arbeitsspeicher zurückzusetzen, um dasselbe Problem zu beheben. Führen Sie dazu nun die folgenden Schritte aus:
SMC auf dem Mac zurücksetzen:
Schritt 1Fahren Sie zunächst Ihren Mac herunter.
Schritt 2Halten Sie anschließend die gedrückt Umschalt + Wahl + Strg Schlüssel. Und drücken Sie die Power Key.
Schritt 3Lassen Sie die Tasten dann nach 20 Sekunden los.
Schritt 4Lassen Sie schließlich Ihren Mac den Vorgang abschließen. Und das ist es!
NVRAM auf Mac zurücksetzen:
Schritt 1Fahren Sie zuerst Ihren Mac vollständig herunter.
Schritt 2Starten Sie dann Ihren Mac neu. Und halten Sie die gedrückt Wahltaste + Befehlstaste + P + R Tastenkombination.
Schritt 3Um fortzufahren, lassen Sie die Tasten los, wenn Sie den zweiten Startton hören oder sobald das Apple-Logo erscheint und zweimal verschwindet. (Für einen T2-basierten Mac). Hier hast du es!
Dies sind die Methoden, die Sie verwenden können, um das Problem auf einem Mac zu lösen, der nicht im abgesicherten Modus startet.
Möchten Sie die Daten wiederherstellen, die Sie während der Behebung des Problems auf Ihrem Mac gelöscht/verloren haben? Springen Sie zum folgenden Teil dieses Beitrags.
Teil 3. So stellen Sie Daten von einem Mac mit FoneLab Data Retriever wieder her
Suchen Sie nach einem zuverlässigen Tool, mit dem Sie Ihre wichtigen Daten von einem reparierten Mac wiederherstellen können, der nicht im abgesicherten Modus startet? Mac FoneLab Data Retriever ist hier, um Ihnen zu helfen. Damit können Sie jedes gelöschte oder entfernte Bit Ihrer Daten professionell und endgültig wiederherstellen. Nicht nur das, es ermöglicht Ihnen auch, verschiedene Dateitypen von Computern, Festplatten, Speicherkarten usw. abzurufen. Und keine Sorge; Die Originaldaten Ihrer Dateien werden nicht zerstört.
FoneLab Data Retriever - Wiederherstellung verlorener / gelöschter Daten von Computer, Festplatte, Flash-Laufwerk, Speicherkarte, Digitalkamera und mehr.
- Stellen Sie Fotos, Videos, Dokumente und weitere Daten mühelos wieder her.
- Vorschau der Daten vor der Wiederherstellung.
Darüber hinaus ist es sowohl für Mac als auch für Windows verfügbar. Verwenden Sie es jetzt, indem Sie der Anleitung unten folgen.
Schritt 1Laden Sie zunächst herunter Mac FoneLab Data Retriever auf Ihrem Mac. Stellen Sie sicher, dass Sie die richtige Version für Ihr Gerät verwenden.
Schritt 2Starten Sie anschließend das Tool auf Ihrem Mac. Wählen Sie dann die aus Mac Datenwiederherstellung aus den Funktionen.

Schritt 3Wählen Sie anschließend den Dateityp aus, den Sie abrufen möchten, oder Sie können auswählen Überprüfen Sie alle Dateitypen und drücken Sie die Scannen Taste. Wenn Sie die Daten nicht finden können, versuchen Sie es mit dem Deep-Scan-Modus.
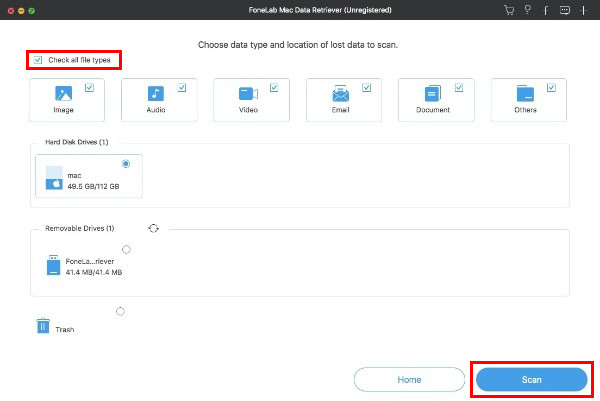
Schritt 4Sobald der Scan die gelöschten Dateien von Ihrem Mac gescannt hat, können Sie sie in der Vorschau anzeigen, bevor Sie sie wiederherstellen. Wählen Sie sie dann aus.
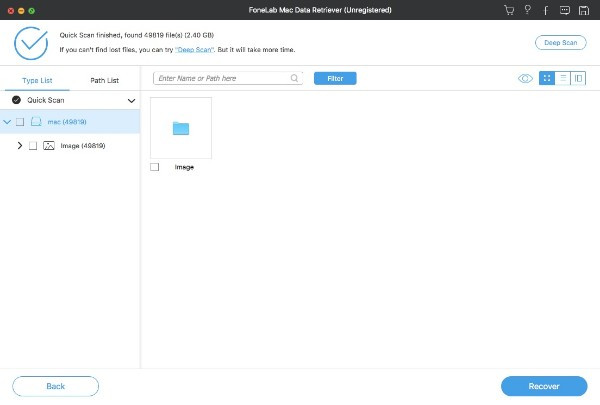
Schritt 5Abschließend klicken Sie auf Entspannung Schaltfläche, um Ihre Mac-Daten wiederherzustellen. Warten Sie ein paar Minuten, und das war's!
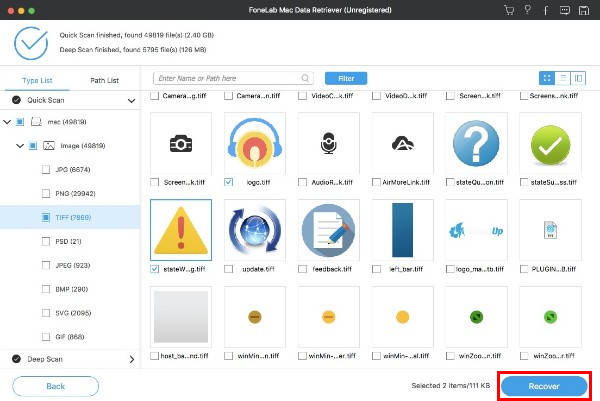
FoneLab Data Retriever hilft Ihnen in der Tat dabei, Ihre Daten problemlos wiederherzustellen. Probieren Sie es aus und laden Sie es jetzt kostenlos herunter!
Teil 4. Häufig gestellte Fragen zum Mac startet nicht im abgesicherten Modus
1. Wie schalte ich einen Mac-Desktop ohne Netzschalter ein?
Leider können Sie einen Mac-Desktop nicht ohne Netzschalter drehen. Sie können Ihren Mac jedoch über Ihre Tastatur ausschalten.
2. Was tun, wenn der Mac nicht in den Wiederherstellungsmodus startet?
Sie können viele Dinge tun, wenn Ihr Mac nicht im Wiederherstellungsmodus startet. Sie können Ihre Tastatur überprüfen, ein bootfähiges Installationsprogramm verwenden, SMC zurücksetzen, ein Time Machine-Backup durchführen und vieles mehr.
Zusammenfassend lässt sich sagen, dass die Behebung eines Problems, z. B. dass der Mac nicht im abgesicherten Modus gestartet werden kann, nie kompliziert sein sollte. Mit Hilfe dieser Techniken können Sie diese Art von Problem schnell lösen. Auch mit Mac FoneLab Data Retrieverkönnen Sie Ihre gelöschten/verlorenen Daten bequem abrufen. Entscheiden Sie sich jetzt.
FoneLab Data Retriever - Wiederherstellung verlorener / gelöschter Daten von Computer, Festplatte, Flash-Laufwerk, Speicherkarte, Digitalkamera und mehr.
- Stellen Sie Fotos, Videos, Dokumente und weitere Daten mühelos wieder her.
- Vorschau der Daten vor der Wiederherstellung.
