So verschieben Sie Kontakte von Google Mail nach iCloud: Herausragender Leitfaden [2023]
 Geschrieben von Boey Wong / 25. August 2022, 09:00 Uhr
Geschrieben von Boey Wong / 25. August 2022, 09:00 Uhr Einer der am häufigsten verwendeten E-Mail-Dienste ist Googles Gmail. Mit der Kontaktverwaltungsanwendung von Google können Sie auch Ihre Gmail-Kontakte speichern und verwalten. Von Zeit zu Zeit müssen Sie möglicherweise Kontakte aus Google Mail exportieren und in andere Dienste wie iCloud importieren.
Darüber hinaus gelten Kontakte für alle Benutzer von Mobiltelefonen als wesentlicher Bestandteil unseres Lebens, um mit unserer Familie, Freunden und Arbeitskollegen in Kontakt zu treten. Sie können alle Ihre Google-Kontakte auf jedem Gerät anzeigen, das im selben iCloud-Konto angemeldet ist, unabhängig davon, ob Sie E-Mails senden, von Ihrer iCloud aus telefonieren oder einfach Ihre Google-Kontakte dort sichern möchten. Dieser Beitrag zeigt, wie Sie Gmail-Kontakte einfach in iCloud importieren können.
![So verschieben Sie Kontakte von Google Mail nach iCloud: Herausragender Leitfaden [2023]](https://www.fonelab.com/images/ios-transfer/move-contacts-from-gmail-to-icloud.jpg)

Führerliste
Teil 1. Importieren Sie iPhone-Kontakte aus dem Gmail-Konto in iCloud, indem Sie die offizielle iCloud-Website besuchen
Es ist mühelos, Ihre Kontakte zwischen Ihrem Gmail-Konto und iCloud zu synchronisieren, aber es dauert länger und funktioniert, Kontakte von Gmail in iCloud zu importieren. Der natürliche Weg, dies zu tun, besteht darin, Ihre Google Mail-Kontakte als vCard-Dateien auf Ihren PC zu exportieren. Anschließend können Sie diese Kontakte manuell auf Ihr iCould übertragen. Darüber hinaus ist diese Art von Lösung auf iOS-Geräten verfügbar. Einige Benutzer haben mehrere E-Mail-Adressen, z. B. iCloud- und Gmail-Konten. Dieses Thema zeigt es Ihnen So übertragen Sie iPhone-Kontakte von Gmail zu iCloud.
Die 11 Schritte zum Importieren von Kontakten von einem Gmail-Konto auf ein iPhone mit iCloud sind wie folgt:
Schritt 1Öffnen Sie zunächst Ihr Google Chrome und melden Sie sich bei Ihrem Gmail-Konto an.
Schritt 2Klicken Sie als Nächstes, nachdem Sie sich bei Ihrem Google-Konto angemeldet haben, auf die Google-Apps in der oberen rechten Ecke Ihres Fensters. Sie sehen mehrere Listen wie Triff, Kalender, Fotos und Kontakt.
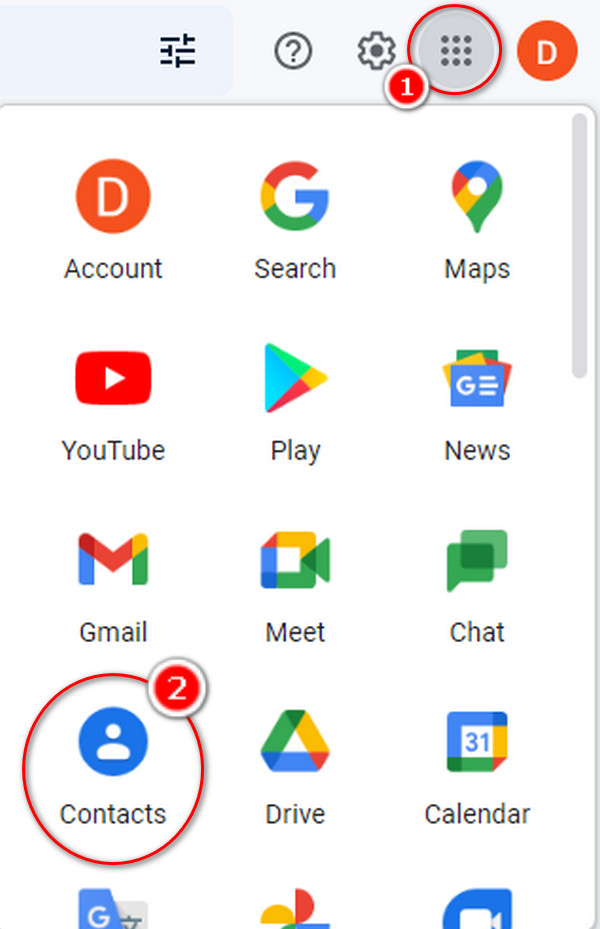
Schritt 3Nach einem Klick auf die Kontakt Symbol, sehen Sie mehrere Listen wie Kontakt. Wählen Sie Kontakt in der linken Ecke.
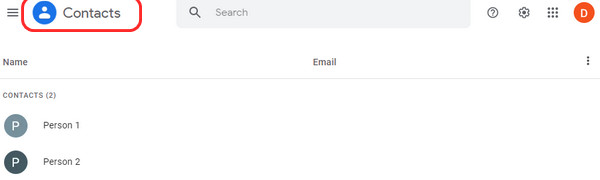
Schritt 4Wählen Sie alle Kontakte aus, die Sie verschieben möchten, indem Sie ein Häkchen in das kleine Kästchen des Fensters in der linken Ecke setzen. Eine Mini-Benutzeroberfläche wird angezeigt, indem Sie auf die drei Punkte klicken und dann Exportieren auswählen.
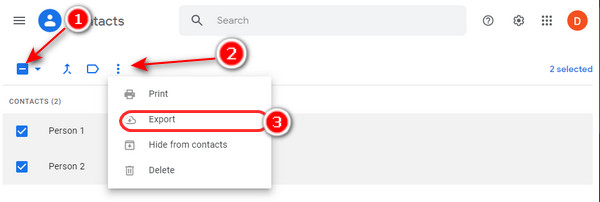
Schritt 5Wählen Sie Kontakte mit einem bestimmten Label aus oder alle Ihre Gmail-Kontakte können exportiert werden.
Schritt 6Wähle die vCard (für iOS-Kontakte) Option unter dem Exportieren als Abschnitt, um Gmail-Kontakte nach iCloud zu exportieren. Drücken Sie Exportieren.
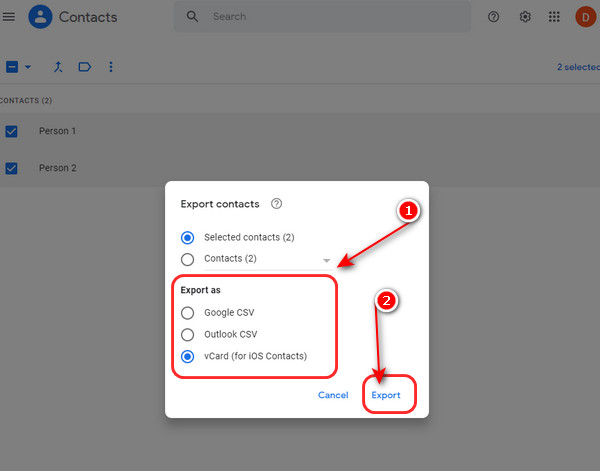
Schritt 7Nach dem Download können Sie es auf Ihrem Computer sehen, indem Sie nach der exportierten vCard-Datei mit der Erweiterung vcf suchen.
Schritt 8Um Ihre Kontakte auf Ihr iPhone zu übertragen, besuchen Sie https://www.icloud.com/contacts und melden Sie sich an.
Schritt 9Sobald Sie sich bei Ihrem iCloud-Konto angemeldet haben, tippen Sie auf Gang Symbol in der linken unteren Ecke Ihrer Benutzeroberfläche.
Schritt 10Zum Importieren einer exportierten vCard Datei, wählen VCard importieren.
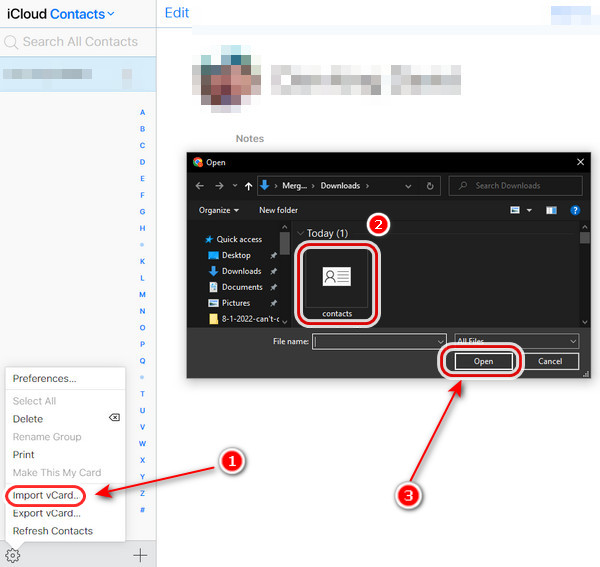
Schritt 11Schließlich sind Ihre Kontakte bereits in Ihr iCloud-Konto verschoben.
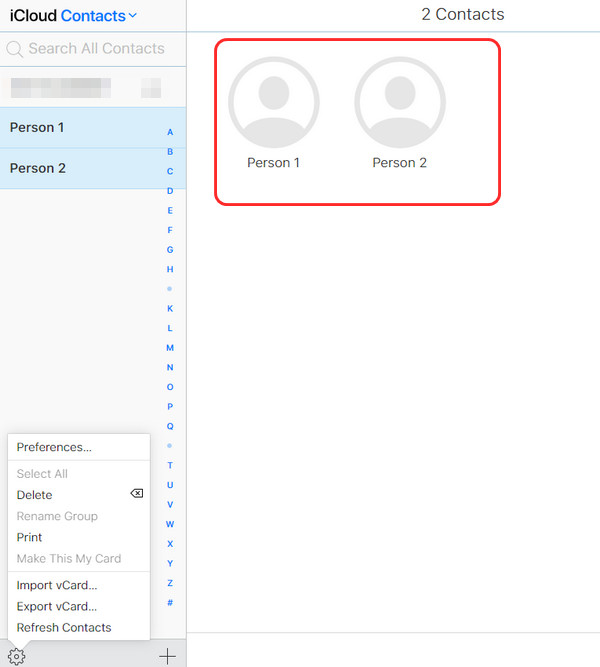
Teil 2. So übertragen Sie Kontakte mit FoneTrans für iOS von Gmail zu iCloud
FoneTrans für iOS kann Daten zwischen iOS-Gerät und Computer übertragen, einschließlich Fotos, Videos, Kontakte, Nachrichten usw. Es ist eine hervorragende computerseitige iOS-Datenübertragungslösung, mit der Benutzer mühelos mit iOS-Daten umgehen können. Sie können Kontakte ganz oder teilweise hinzufügen, löschen, bearbeiten oder übertragen. Sie können es also auf Ihrem Computer ausprobieren, wenn Sie Ihre Google Mail-Kontakte auf iCloud übertragen möchten. Dieses Tool ist benutzerfreundlich und kann Ihnen helfen, alle Ihre Dateien vom iPhone auf andere Geräte zu exportieren und zu importieren. Erfahren Sie, wie Sie es verwenden, indem Sie sich auf die unten angegebenen Schritte beziehen.
Mit FoneTrans für iOS haben Sie die Freiheit, Ihre Daten vom iPhone auf den Computer zu übertragen. Sie können nicht nur iPhone-Textnachrichten auf den Computer übertragen, sondern auch Fotos, Videos und Kontakte einfach auf den PC übertragen.
- Übertragen Sie Fotos, Videos, Kontakte, WhatsApp und mehr Daten mit Leichtigkeit.
- Vorschau der Daten vor dem Übertragen.
- iPhone, iPad und iPod touch sind verfügbar.
Schritt 1Laden Sie zunächst die Software auf Ihren PC herunter und installieren Sie sie. Nachdem die Installation abgeschlossen ist, startet sie von selbst. Verbinden Sie Ihr iPhone mit Ihrem PC.
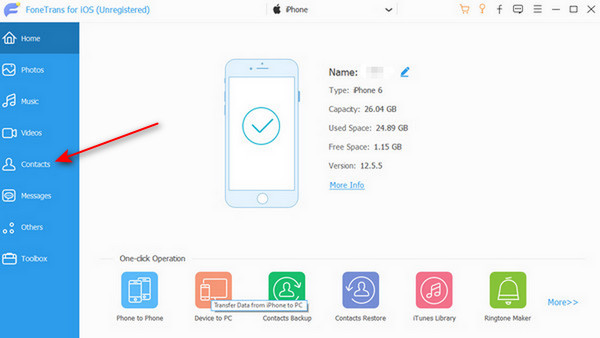
Schritt 2Nachdem Sie Ihr Gerät an einen PC angeschlossen haben, klicken Sie auf Kontakt auf der linken Seite des Fensters, und es wird Ihr Gerät automatisch scannen, um Ihre vollständigen Daten zum ersten Mal zu erhalten.
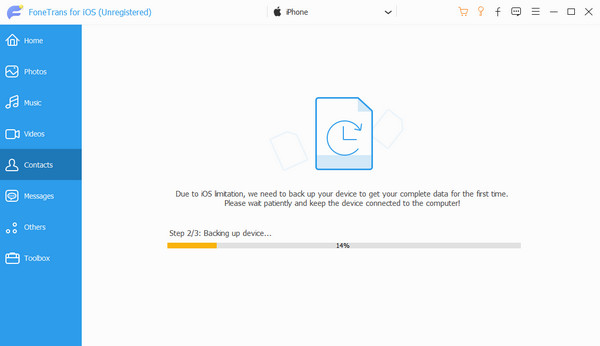
Schritt 3Auswählen Kontakt. Sie können Ihre Kontakte über das Programm hinzufügen, löschen, bearbeiten, sichern und wiederherstellen. Wählen Sie die Kontakte aus, die Sie exportieren möchten. Wählen Sie dann ein mit Google Mail kompatibles Format aus, z vCard-Datei (Gmail).
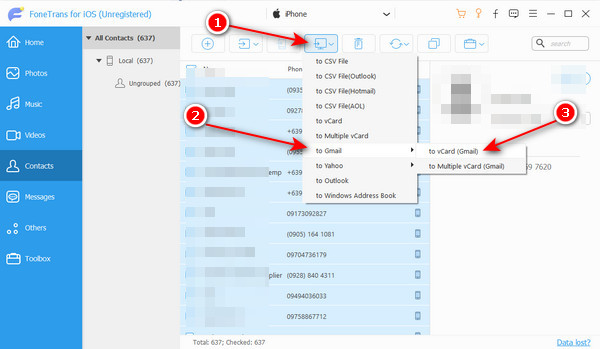
Schritt 4Nachdem Sie Ihre Kontakte auf Ihrem Computer gespeichert haben, besuchen Sie die iCloud-Website und melden Sie sich bei Ihrem iCloud-Konto im Google Chrome-Webbrowser an.
Schritt 5Als nächstes kreuzen Sie das an Kontakt Option aus der Hauptschnittstelle, sobald Sie sich bei Ihrem iCloud-Konto angemeldet haben.
Schritt 6Auf Ihrem Bildschirm erscheint ein Pop-Fenster, in dem die Kontakte angezeigt werden. Drücke den Gang Taste. Und wählen Sie die aus VCard importieren .
Schritt 7Nach einem Klick VCard importieren, erscheint ein kleines Fenster, in dem die vCard-Dateien durchsucht werden können. Klicken Offen um Ihre Kontakte in Ihre iCloud zu importieren.
Schritt 8Schließlich, nach dem Importieren Ihrer Kontakte. Jetzt können Sie die Kontakte sehen, die Sie in Ihr iCloud-Konto importiert haben. Und das ist es, und du bist fertig!
Teil 3. Häufig gestellte Fragen zum Verschieben von Kontakten von Gmail nach iCloud
1. Warum wurden nicht alle meine Kontakte auf mein neues iPhone übertragen?
Wenn die Option „Kontakte“ deaktiviert ist, wird nichts mit Ihrem neuen iPhone synchronisiert, und Sie werden feststellen, dass die Kontakte nicht übertragen wurden. Überprüfen Sie, ob auf beiden iPhones die Option „Kontakte“ aktiviert ist. Gehe zu Einstellungen > tippen Sie auf Name > iCloud zum Einschalten Kontakt.
2. Wie kann ich iCloud verwenden, um meine Gmail-Kontakte auf mein iPhone zu übertragen?
Melden Sie sich bei Ihrem Google-Konto an und gehen Sie dann zu Kontakte synchronisieren > Trading Konten. Wählen iCloud für Kontakte synchronisieren > Trading Konten > Zu synchronisierendes iPhone-Konto. Wählen 2-Wege-Synchronisation für Kontakte synchronisieren > Synchronisierung.
3. Wie füge ich Kontakte zu meinem iPhone hinzu?
Um Kontakte von der Sim-Karte zu importieren, wählen Sie Einstellungen > Kontakt. Wählen Sie den Ort aus, an dem Sie auch Ihre SIM-Kartenkontakte importieren möchten, wenn Sie dazu aufgefordert werden. Warten Sie, bis der Import abgeschlossen ist. Bestätigen Sie, dass Sie importiert wurden, indem Sie Ihre Kontakte öffnen.
Zusammenfassend ist es einfach, Kontakte auf Apple-Geräten zu verwalten. Sie können alle Ihre Google-Kontakte herunterladen und zu iCloud hinzufügen, oder Sie können Ihre Kontakte übertragen und weiterhin Gmail und die oben genannten Lösungen verwenden. Darüber hinaus können Sie sich dafür entscheiden Kontakte synchronisieren über sie. Welchen Ansatz Sie auch wählen, er wird weder herausfordernd noch zeitaufwändig sein. Tatsächlich besitzen Sie bereits die effektivsten und vertrauenswürdigsten Methoden zu diesem Thema. Infolgedessen haben Benutzer keine Schwierigkeiten, Kontakte von Gmail nach iCloud zu exportieren. Jedoch, FoneTrans für iOS, eine problemlose Methode, Dinge von Ihrem iPhone-Gerät zu verschieben, ist das Programm, das wir am meisten empfehlen. Die Wahl liegt letztendlich bei Ihnen.
Mit FoneTrans für iOS haben Sie die Freiheit, Ihre Daten vom iPhone auf den Computer zu übertragen. Sie können nicht nur iPhone-Textnachrichten auf den Computer übertragen, sondern auch Fotos, Videos und Kontakte einfach auf den PC übertragen.
- Übertragen Sie Fotos, Videos, Kontakte, WhatsApp und mehr Daten mit Leichtigkeit.
- Vorschau der Daten vor dem Übertragen.
- iPhone, iPad und iPod touch sind verfügbar.
