Professionelle Methoden zum Übertragen von Fotos vom Laptop auf das iPhone
 Geschrieben von Lisa Ou / 11. Mai 2023, 09:00 Uhr
Geschrieben von Lisa Ou / 11. Mai 2023, 09:00 Uhr Planen Sie, Fotos vom Laptop auf das iPhone zu übertragen? Viele Menschen übertragen ihre Bilder aus unterschiedlichen Gründen. Vielleicht möchten Sie Ihre Bilder bequemer sehen und können dies tun, indem Sie sie auf Ihr iPhone verschieben. Tatsächlich ist der Zugriff auf Dateien auf einem Mobiltelefon einfacher als auf einem Laptop. Anstatt darauf zu warten, dass es sich einschaltet, ist das Anzeigen und Teilen Ihrer Fotos mit nur wenigen Fingertipps auf Ihrem iPhone schneller. Abgesehen davon verfügen iPhones heutzutage über mehr Speicher. Daher kann es Ihrem Laptop helfen, Speicherplatz freizugeben, indem es einige Ihrer Dateien, wie z. B. Fotos, verschiebt, was seine Leistung verbessern könnte.
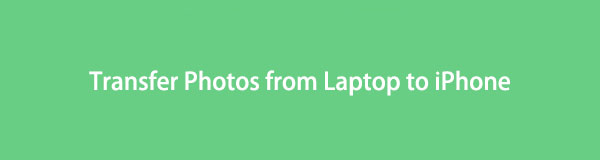
In diesem Artikel werden die effizienten Übertragungstools und -techniken beschrieben, mit denen Sie die Fotos erfolgreich von Ihrem Laptop auf Ihr iPhone übertragen können. Wir haben die am besten zugänglichen aufgeführt, damit Sie den Prozess problemlos bedienen können. Darüber hinaus werden in jeder Methode ausführliche Anweisungen bereitgestellt, die Sie bei der korrekten Ausführung der Schritte unterstützen. Unabhängig vom Tool oder der integrierten Funktion können Sie davon ausgehen, dass Sie Ihr Übertragungsziel nach der Lektüre dieses Artikels erreichen. Bitte gehen Sie die folgenden Schritte durch, um mit der Behebung Ihres Problems zu beginnen.

Führerliste
Teil 1. So übertragen Sie Fotos mit FoneTrans für iOS vom Laptop auf das iPhone
Wenn es um die Übertragung geht, FoneTrans für iOS ist eines der Programme, die mir zuerst in den Sinn kommen. Mit diesem Drittanbieter-Tool können Sie Daten zwischen Computern, der iTunes-Mediathek und iOS-Geräten austauschen. So können Sie mit diesem Programm mühelos Ihre Laptop-Fotos auf Ihr iPhone übertragen, indem Sie nur ein paar Anweisungen befolgen. Darüber hinaus können Sie nach Abschluss der Überweisung von den Bonusfunktionen profitieren. Es beinhaltet die Sicherung und Wiederherstellung Ihrer Kontakte. Informieren Sie sich später über die weiteren Bonusfunktionen, die es bietet.
Mit FoneTrans für iOS haben Sie die Freiheit, Ihre Daten vom iPhone auf den Computer zu übertragen. Sie können nicht nur iPhone-Textnachrichten auf den Computer übertragen, sondern auch Fotos, Videos und Kontakte einfach auf den PC übertragen.
- Übertragen Sie Fotos, Videos, Kontakte, WhatsApp und mehr Daten mit Leichtigkeit.
- Vorschau der Daten vor dem Übertragen.
- iPhone, iPad und iPod touch sind verfügbar.
Hier finden Sie Beispielanweisungen zum Übertragen von Fotos vom Laptop auf das iPhone FoneTrans für iOS:
Schritt 1Gehen Sie zur offiziellen Website von FoneTrans für iOS und klicken Sie auf Free Download Klicken Sie auf die Registerkarte und speichern Sie die Installationsdatei. Es verfügt über ein Windows-Symbol. Wenn Sie jedoch macOS verwenden, wählen Sie zuerst die Option „Zur Mac-Version wechseln“. Sie sehen die Schaltfläche mit dem Apple-Logo und können zum Herunterladen darauf klicken. Fahren Sie anschließend mit der Installation fort und starten Sie dann das Programm auf Ihrem Laptop.
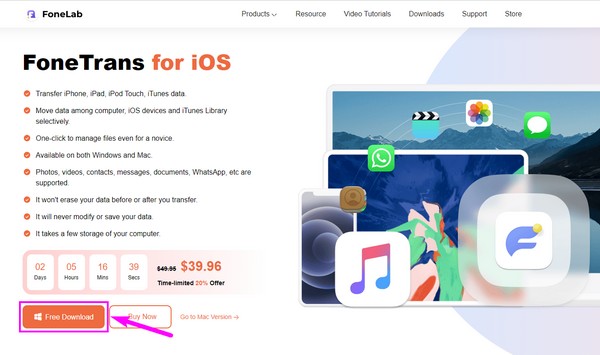
Schritt 2Schließen Sie Ihr iPhone über ein USB-Kabel an Ihren Laptop an, sobald die primäre Benutzeroberfläche des Programms gestartet wird. Stellen Sie die Verbindung her, indem Sie die Anforderungen und Berechtigungen auf beiden Geräten zulassen. Auf diese Weise kann FoneTrans für iOS auf Ihr iPhone zugreifen und Dateien darauf übertragen. Klicken Sie in der Zwischenzeit auf die Registerkarte oben in der Benutzeroberfläche und stellen Sie sicher, dass Ihr Laptop als Sendergerät festgelegt ist.
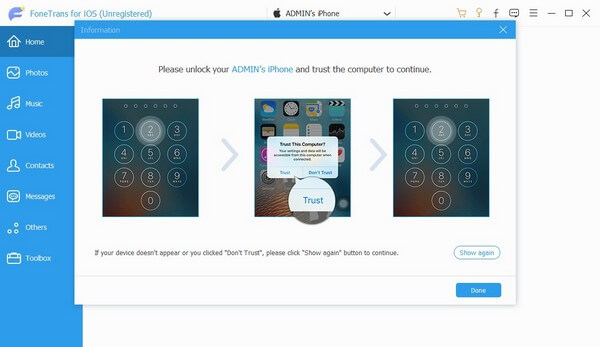
Schritt 3Wählen Sie als Nächstes Fotos aus den aufgelisteten Datentypen im linken Bereich der Benutzeroberfläche aus. Es erscheint eine zweite Spalte mit den auf Ihrem Laptop gespeicherten Bildordnern. Öffnen Sie den Ordner, in dem die Fotos gespeichert sind, die Sie verschieben oder kopieren möchten. Sobald die Bilder rechts angezeigt werden, wählen Sie sie einzeln oder alle auf einmal aus, indem Sie das markieren Alle überprüfen Box.
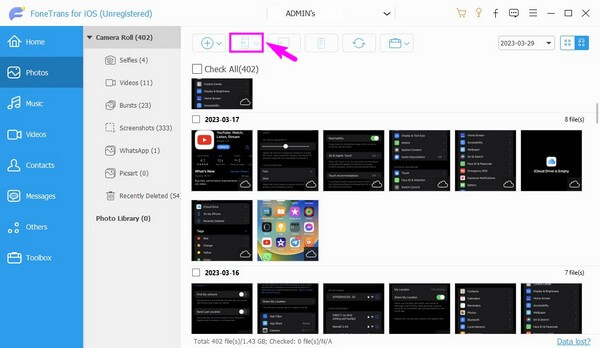
Schritt 4Nachdem Sie die gewünschten Fotos ausgewählt haben, ist es an der Zeit, sie zu teilen, indem Sie auf die Schaltflächen im oberen Bereich mit dem Mobiltelefonsymbol klicken. Wählen Sie Ihr iPhone als Empfänger aus, wenn die verknüpften Geräte unter dem Symbol angezeigt werden. Die vom Laptop ausgewählten Bilder werden dann auf Ihr iPhone kopiert. Warten Sie einen Moment, bis der Vorgang abgeschlossen ist.
Mit FoneTrans für iOS haben Sie die Freiheit, Ihre Daten vom iPhone auf den Computer zu übertragen. Sie können nicht nur iPhone-Textnachrichten auf den Computer übertragen, sondern auch Fotos, Videos und Kontakte einfach auf den PC übertragen.
- Übertragen Sie Fotos, Videos, Kontakte, WhatsApp und mehr Daten mit Leichtigkeit.
- Vorschau der Daten vor dem Übertragen.
- iPhone, iPad und iPod touch sind verfügbar.
Teil 2. So übertragen Sie Fotos über iCloud vom Laptop auf das iPhone
iCloud verfügt über eine Synchronisierungsfunktion, mit der Sie Ihre Laptop-Fotos auf Ihrem iPhone anzeigen können. Damit können Sie auf verschiedenen Geräten auf Ihre Bilder zugreifen, wenn Sie sie in iCloud hochladen und die Fotos auf Ihrem iPhone aktivieren.
Befolgen Sie die folgenden problemlosen Schritte, um Fotos über die offizielle iCloud-Webseite vom Laptop auf das iPhone zu übertragen:
Schritt 1Führen Sie einen Webbrowser auf Ihrem Laptop aus und besuchen Sie die offizielle Website von iCloud. Melden Sie sich mit der Apple-ID Ihres iPhones an und gehen Sie dann zu Fotos Abschnitt in Ihrem iCloud-Konto.
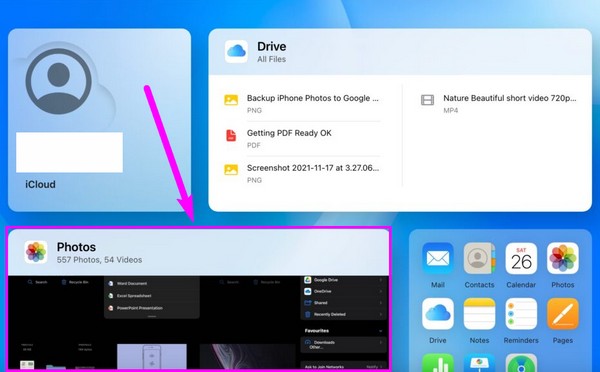
Schritt 2Importieren Sie die Laptop-Fotos, die Ihnen gefallen, auf der Website, indem Sie oben rechts auf dem Bildschirm auf das Upload-Symbol klicken. Entsperren Sie anschließend Ihr iPhone und leiten Sie es weiter Einstellungen . Tippen Sie oben im Einstellungsbildschirm auf Ihren Namen.
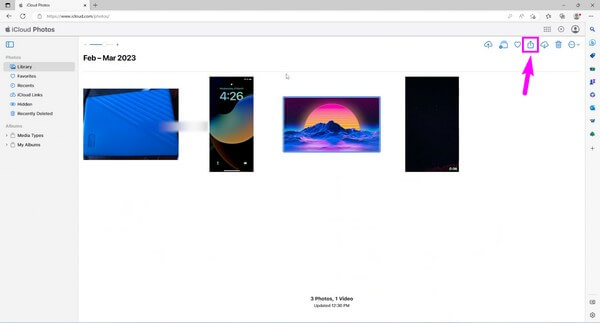
Schritt 3Wählen Sie iCloud aus den Optionen und tippen Sie auf Fotos, wenn die Apps auf der folgenden Oberfläche angezeigt werden. Danach aktivieren iCloud Fotos mit dem Schieberegler daneben. Die von Ihnen auf iCloud hochgeladenen Bilder werden dann mit Ihrem iPhone synchronisiert und Sie können sie anzeigen.
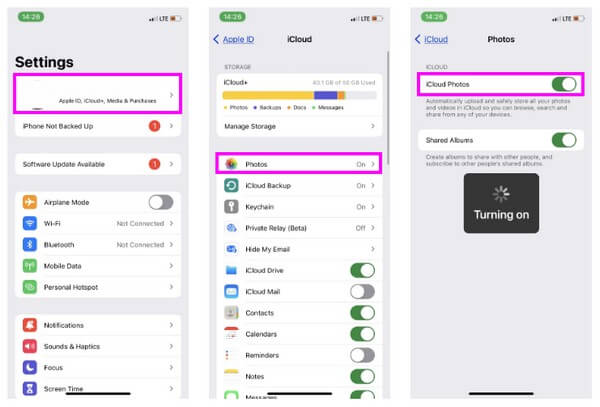
Alternativ können Sie auch versuchen, Fotos über iCloud mit derselben Apple-ID auf mehreren Geräten zu synchronisieren. Installieren Sie iCloud für Windows auf einem Computer und aktivieren Sie die iCloud-Fotos-Funktion über Fotos > Optionen > iCloud Fotos. Oder aktivieren Sie iCloud-Fotos auf dem MacBook über das Apple-Menü > Systemeinstellungen > apple ID > iCloud > Fotos > Synchronisieren Sie diesen Mac.
Beachten Sie, dass iCloud nur bis zu 5 GB kostenlosen Speicherplatz speichern kann. Daher können Sie nur eine begrenzte Größe von Fotos synchronisieren und keine weiteren Fotos mehr speichern, sobald der freie Speicherplatz voll ist. Wenn Sie jedoch mehr überweisen möchten, müssen Sie den Preis dafür bezahlen.
Mit FoneTrans für iOS haben Sie die Freiheit, Ihre Daten vom iPhone auf den Computer zu übertragen. Sie können nicht nur iPhone-Textnachrichten auf den Computer übertragen, sondern auch Fotos, Videos und Kontakte einfach auf den PC übertragen.
- Übertragen Sie Fotos, Videos, Kontakte, WhatsApp und mehr Daten mit Leichtigkeit.
- Vorschau der Daten vor dem Übertragen.
- iPhone, iPad und iPod touch sind verfügbar.
Teil 3. So übertragen Sie Fotos mit AirDrop vom Laptop auf das iPhone
Wenn Sie ein MacBook haben, können Sie Fotos auch ganz einfach über AirDrop übertragen. Es handelt sich um eine native Funktion auf Apple-Geräten, mit der Sie Daten zwischen macOS und iOS austauschen können. Mit AirDrop können Sie Ihre Mac-Laptop-Fotos schnell über dasselbe Wi-Fi-Netzwerk auf Ihr iPhone übertragen.
Befolgen Sie die einfachen Anweisungen unten, um Fotos mit AirDrop vom Laptop auf das iPhone zu übertragen:
Schritt 1Bevor Sie beginnen, aktivieren Sie die WLAN-, Bluetooth- und AirDrop-Berechtigungen Ihres Mac und iPhones. Wenn eine davon nicht aktiviert ist, funktioniert diese Methode nicht. Und stellen Sie sicher, dass beide Geräte mit demselben Wi-Fi-Netzwerk verbunden sind.
Schritt 2Klicken Sie auf Ihrem Mac auf das Go Klicken Sie oben auf dem Bildschirm auf die Registerkarte und wählen Sie dann „Airdrop“ aus dem Dropdown-Menü aus. Lassen Sie zu, dass Ihr Mac entsprechend erkannt wird, indem Sie unten auf die Option klicken. Machen Sie dasselbe auf Ihrem iPhone. Klopfen Einstellungen > Allgemeines > Airdrop.
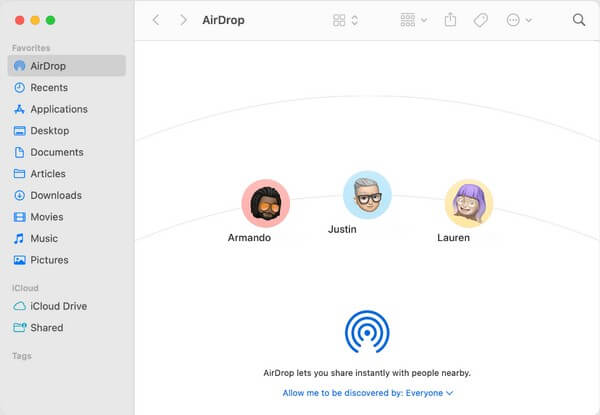
Schritt 3Sobald Ihr iPhone von Ihrem Mac auf AirDrop erkannt wird, öffnen Sie den Finder und wählen Sie die Fotos aus, die Sie übertragen möchten. Ziehen Sie später die ausgewählten Fotos per Drag-and-Drop auf Ihr Gerätesymbol im AirDrop Abschnitt. Dadurch werden die Bilder automatisch auf Ihr iPhone übertragen.
Teil 4. FAQs zum Übertragen von Fotos vom Laptop auf das iPhone
1. Kann ich Fotos per AirDrop auf einem Windows-Computer übertragen?
Nein, das kannst du nicht. Leider unterstützt Windows die AirDrop-Funktion nicht und nur Apple-Geräte bieten sie Benutzern an. Selbst wenn Sie ein iPhone verwenden, werden keine Daten von Windows übertragen. Sie können Fotos oder andere Daten nur über AirDrop übertragen, wenn Ihre Sende- und Empfangsgeräte von Apple stammen, z. B. Mac, iPhone, iPad und iPod Touch.
2. Wie übertrage ich meine Laptop-Fotos ohne USB-Kabel auf mein iPhone?
Sie können AirDrop verwenden, um Laptop-Fotos auf Ihr iPhone zu übertragen, wenn Sie kein USB-Kabel haben. Wenn Sie Windows verwenden, ist AirDrop jedoch nicht für die Übertragung verfügbar. Daher empfehlen wir FoneLab HyperTrans stattdessen. Dieses Übertragungsprogramm ermöglicht eine drahtlose Übertragung, es ist also kein Problem, wenn Sie kein USB-Kabel haben. Für die Übertragung müssen Ihre Geräte lediglich eine Verbindung zum selben LAN herstellen.
Vielen Dank für die Zeit, die Sie sich genommen haben, um die Methoden in diesem Artikel zu verstehen. Wir hoffen, dass wir Ihnen zu einem erfolgreichen Transferverfahren verhelfen konnten.
Mit FoneTrans für iOS haben Sie die Freiheit, Ihre Daten vom iPhone auf den Computer zu übertragen. Sie können nicht nur iPhone-Textnachrichten auf den Computer übertragen, sondern auch Fotos, Videos und Kontakte einfach auf den PC übertragen.
- Übertragen Sie Fotos, Videos, Kontakte, WhatsApp und mehr Daten mit Leichtigkeit.
- Vorschau der Daten vor dem Übertragen.
- iPhone, iPad und iPod touch sind verfügbar.
