- Teil 1: So verschieben Sie Fotos direkt auf die SD-Karte von Samsung auf Ihrem Samsung
- Teil 2: So verschieben Sie Fotos über ein USB-Kabel auf die SD-Karte von Samsung
- Teil 3: So verschieben Sie Fotos über FoneLab HyperTrans auf die SD-Karte von Samsung
- Teil 4: Warum sollten Sie sich für FoneLab HyperTrans entscheiden, wenn Sie Fotos auf die SD-Karte von Samsung verschieben?
- Teil 5: Häufig gestellte Fragen zum Verschieben von Fotos auf die SD-Karte auf Samsung
Übertragen Sie Daten von iPhone, Android, iOS, Computer an einen beliebigen Ort ohne Verluste.
- Übertragen Sie Daten von einer Micro-SD-Karte auf ein anderes Android
- Übertragen von Bildern von einem Telefon auf ein anderes
- So übertragen Sie Fotos vom alten LG-Telefon auf den Computer
- So übertragen Sie Fotos von einem alten Samsung auf einen anderen Samsung
- Übertragen Sie Kontakte von Samsung auf das iPhone
- Übertragen Sie Daten von LG an Samsung
- Übertragen Sie Daten vom alten Tablet zum neuen
- Übertragen Sie Dateien von Android auf Android
- Übertragen Sie iCloud-Fotos auf Android
- Übertragen Sie iPhone Notes auf Android
- Übertragen Sie iTunes Music auf Android
Führende Möglichkeiten zum Verschieben von Fotos vom Telefon auf die SD-Karte auf Samsung
 Geschrieben von Lisa Ou / 26 2021:09
Geschrieben von Lisa Ou / 26 2021:09 Warum müssen Sie Fotos vom Telefon auf die SD-Karte verschieben? Das liegt wahrscheinlich daran, dass der interne Speicherplatz Ihres Telefons knapp wird. Oder vielleicht migrieren Sie auf ein neues Telefon und möchten Ihre Fotos zusammen mit Ihrer SD-Karte auf dieses neue Telefon übertragen. Verschieben Sie in diesem Fall Fotos mit den besten und einfachsten Methoden vom Telefon auf die SD-Karte. Erfahren Sie mehr über 4 verschiedene Techniken, um Fotos auf die SD-Karte von Samsung zu verschieben und damit effizient zu arbeiten.
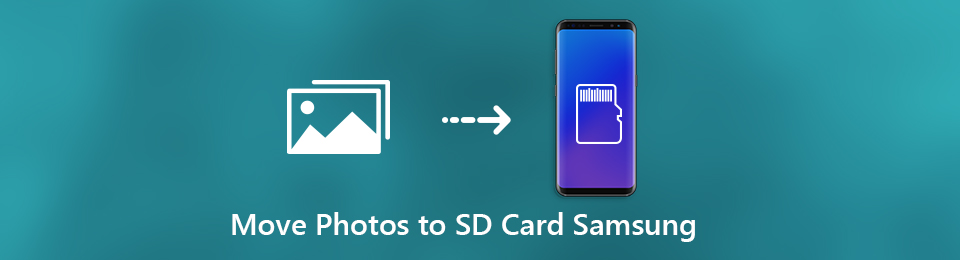

Führerliste
- Teil 1: So verschieben Sie Fotos direkt auf die SD-Karte von Samsung auf Ihrem Samsung
- Teil 2: So verschieben Sie Fotos über ein USB-Kabel auf die SD-Karte von Samsung
- Teil 3: So verschieben Sie Fotos über FoneLab HyperTrans auf die SD-Karte von Samsung
- Teil 4: Warum sollten Sie sich für FoneLab HyperTrans entscheiden, wenn Sie Fotos auf die SD-Karte von Samsung verschieben?
- Teil 5: Häufig gestellte Fragen zum Verschieben von Fotos auf die SD-Karte auf Samsung
Teil 1. So verschieben Sie Fotos direkt auf die SD-Karte von Samsung auf Ihrem Samsung
Das direkte Verschieben von Fotos auf eine SD-Karte auf Ihrem Gerät ist wahrscheinlich das erste, was Sie beachten müssen, wenn Sie dies tun müssen. Damit gibt es zwei Möglichkeiten, wie Sie Fotos direkt auf die SD-Karte von Samsung verschieben können.
So verschieben Sie Bilder mit der Fotogalerie-App auf die SD-Karte von Samsung
Machen Sie das Beste aus dem, was die Galerie-App auf Ihrem Samsung zu bieten hat. Verwenden Sie die App, um Fotos für eine sichere und schnelle Übertragung direkt von Ihrem Mobiltelefon auf eine SD-Karte zu übertragen. Befolgen Sie die folgenden vereinfachten Schritte, um Fotos von Ihrem Samsung auf eine SD-Karte zu übertragen.
Schritte zum Verschieben von Fotos vom Telefon auf die SD-Karte mit der Fotogalerie-App:
Schritt 1Gehen Sie zunächst zu Ihrem Samsung Fotogalerie App. Suchen Sie danach nach den Fotos, die Sie von Ihrem Telefon auf Ihre SD-Karte übertragen möchten, und wählen Sie sie aus.
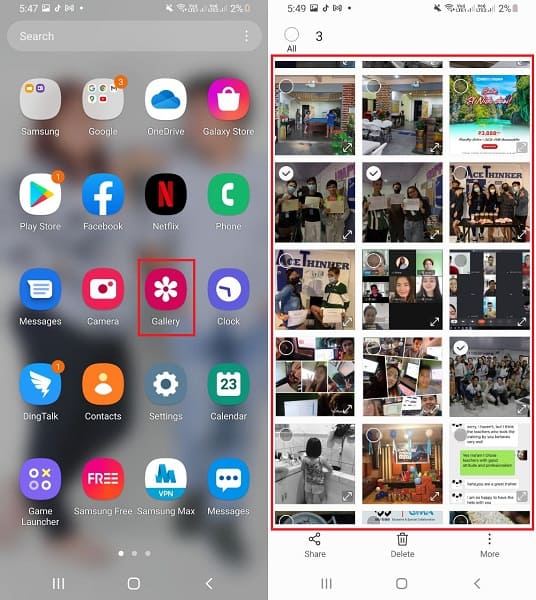
Schritt 2Tippen Sie zweitens auf das Mehr Option und dann wählen Zum Album verschieben aus dem Menü.
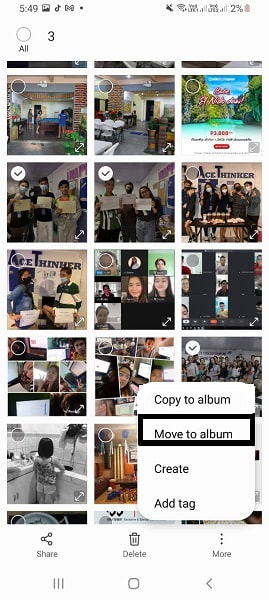
Schritt 3Wählen Sie im Popup-Menü die Option SD-KARTE als Zielordner.
Alternativ können Sie auch die My Files-App verwenden, um Fotos vom internen Speicher Ihres Geräts auf Ihre SD-Karte zu übertragen.
So verschieben Sie Bilder auf die SD-Karte von Samsung mit der My Files-App
Das Standardwerkzeug zum Organisieren und Zugreifen auf Daten, die auf Ihrem internen Speicher oder auf der SD-Karte gespeichert sind, ist Meine Dateien. Damit können Sie Fotos von Ihrem Samsung auf eine SD-Karte übertragen.
Schritte zum Verschieben von Fotos vom Telefon auf die SD-Karte mit der App „Meine Dateien“:
Schritt 1Um zu beginnen, gehen Sie zu My Files app und wählen Interner Speicher.
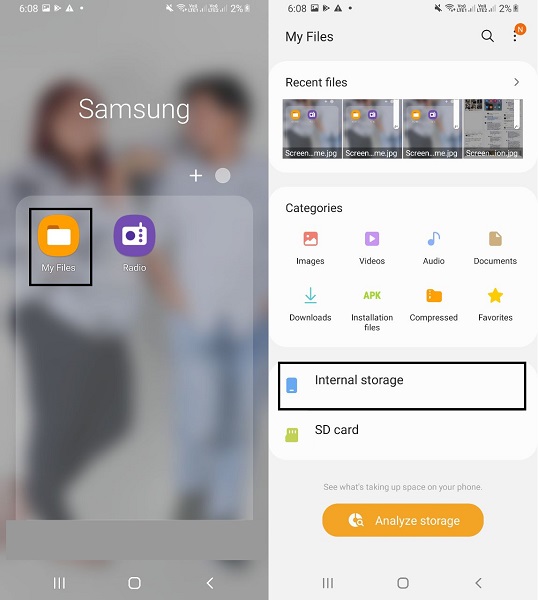
Schritt 2Zweitens suchen und wählen Sie die Fotos aus, die Sie übertragen möchten, und tippen Sie dann auf Bewegung. Danach werden Sie zurück zum Hauptmenü Ihrer geleitet Mappen App. Wählen Sie dort SD-Karte aus.
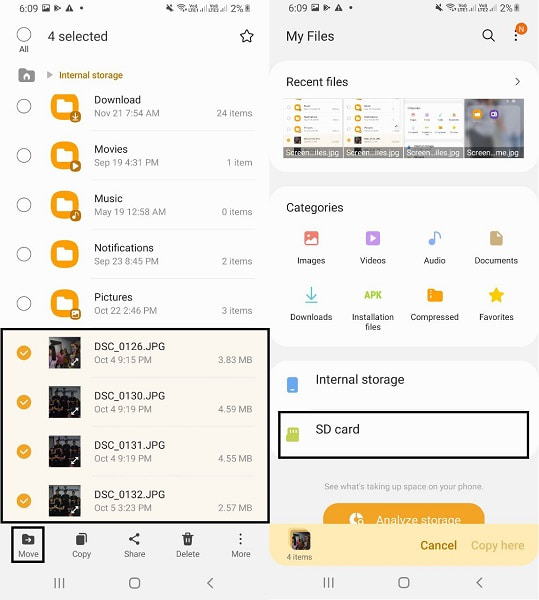
Wenn Sie jedoch allein durch das Telefonieren nicht zufrieden sind, können Sie Ihre Bilder über Ihren Computer auf eine SD-Karte übertragen. Sehen Sie sich die alternativen Methoden unten an, um zu erfahren, wie Sie Fotos auf die SD-Karte von Samsung verschieben.
Teil 2. So verschieben Sie Fotos über ein USB-Kabel auf die SD-Karte von Samsung
Samsung-Geräte können über einen Computer mit einem USB-Kabel angezeigt und bearbeitet werden. Dadurch können Sie ganz einfach Bilder von Ihrem Telefon auf Ihre SD-Karte übertragen. Diese Methode ist eine der einfachsten und wird häufig zum Kopieren von Fotos in einen beliebigen Ordner verwendet.
Schritte zum Verschieben von Fotos vom Telefon auf die SD-Karte über ein USB-Kabel:
Schritt 1Verwenden Sie zunächst ein USB-Kabel, um Ihr Samsung-Telefon mit Ihrem Computer zu verbinden. Öffnen Sie dann im Computerbereich Ihr Samsung-Telefon.

Schritt 2Scrollen Sie dann durch Ihre Bilder und markieren Sie alle Fotos, die Sie übertragen möchten, indem Sie auf Interner Speicher klicken. Wenn Sie auf mehrere Fotos klicken, halten Sie die gedrückt Ctrl Taste, um sie manuell auszuwählen. Um alle auszuwählen, wählen Sie den Ordner oder öffnen Sie den Ordner und drücken Sie Strg + A gleichzeitig.
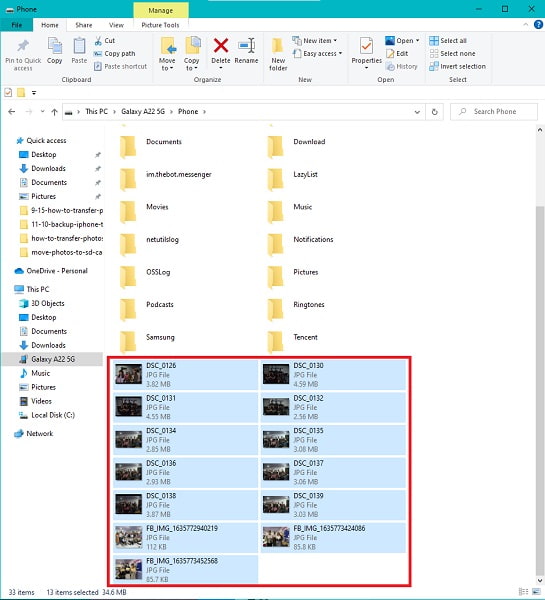
Schritt 3Klicken Sie abschließend mit der rechten Maustaste und wählen Sie aus Ausschneiden (verschieben) die ausgewählten Fotos. Eine weitere Option ist die Verwendung Strg + X um das Bild zu schneiden.
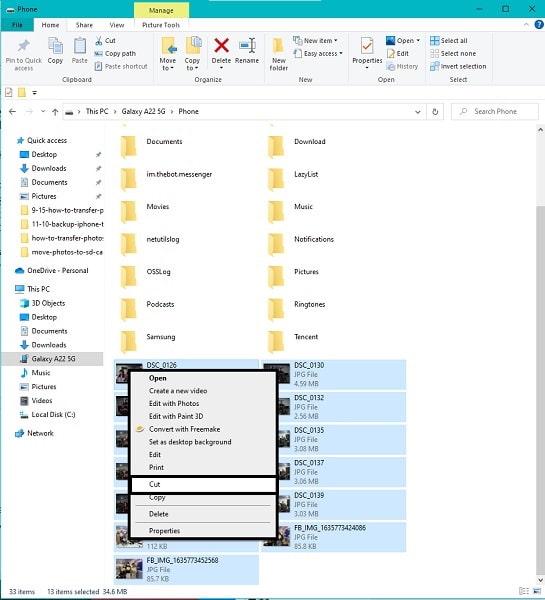
Schritt 4Gehe zurück zum Computer wählen Sie Ihr Samsung-Gerät und dann SD-Karte aus. Öffnen Sie von dort aus den Zielordner für Ihre Fotos. Zum Schluss fügen Sie die Fotos an den entsprechenden Stellen ein. Durch Drücken Strg + V oder mit der rechten Maustaste klicken und Einfügen auswählen, können Sie einfügen. Danach werden die Fotos übertragen.
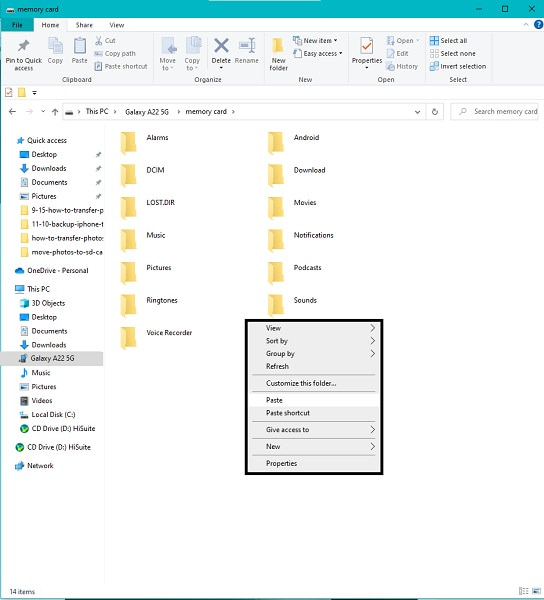
Hinweis:
- Erlauben Sie Ihrem Telefon, Dateien oder Bilder zu übertragen.allow-access-to-pc.jpg
- Wenn die Übertragung abgeschlossen ist, werfen Sie Ihr Samsung-Telefon aus dem PC aus.
Wenn Sie Ihre Fotos viel sicherer, effizienter und effektiver übertragen möchten, verwenden Sie ein professionelles Übertragungswerkzeug, das keine professionellen Fähigkeiten erfordert. Lesen Sie bis zum Ende, um zu erfahren, wie Sie Bilder am besten auf die SD-Karte von Samsung verschieben.
Teil 3. So verschieben Sie Fotos über FoneLab HyperTrans auf die SD-Karte von Samsung
FoneLab HyperTans ist ein effizientes und anpassungsfähiges Drittanbieter-Computerprogramm zum Übertragen von Multimediadateien, z. B. Bildern, von Samsung auf eine SD-Karte. FoneLab HyperTrans gibt Ihnen die Freiheit, Daten direkt von einem Android- oder iOS-Gerät auf einen PC, ein anderes Gerät oder sogar eine SD-Karte zu übertragen. FoneLab HyperTrans zeigt Ihnen, wie Sie Bilder von Ihrem Samsung-Telefon auf eine SD-Karte übertragen.
Schritte zum Verschieben von Fotos vom Telefon auf die SD-Karte mit FoneLab HyperTrans:
Schritt 1Laden Sie zunächst FoneLab HyperTrans herunter und installieren Sie es auf Ihrem PC. Verbinden Sie Ihr Samsung danach mit einem USB-Kabel mit Ihrem Computer.

Schritt 2Gehen Sie danach auf die linke Seite des Programms und wählen Sie aus Fotos aus dem Menü.

Schritt 3Markieren Sie auf der rechten Seite des Programms alle Fotos, die Sie übertragen möchten. Abschließend klicken Auf PC exportieren.

Schritt 4Zuletzt klicken Sie auf Speicherkarte als Speicherort des Zielordners.
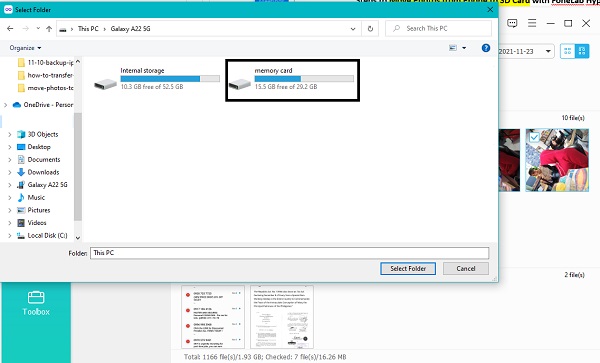
Übertragen Sie Daten von iPhone, Android, iOS, Computer an einen beliebigen Ort ohne Verluste.
- Verschieben Sie Dateien zwischen iPhone, iPad, iPod touch und Android.
- Importieren Sie Dateien von iOS nach iOS oder von Android nach Android.
- Verschieben von Dateien vom iPhone / iPad / iPod / Android auf den Computer.
- Speichern Sie Dateien vom Computer auf iPhone / iPad / iPod / Android.
Teil 4. Warum sollten Sie sich für FoneLab HyperTrans entscheiden, wenn Sie Fotos auf die SD-Karte von Samsung verschieben?
Wenn Sie einen sicheren, effektiven und effizienten Übertragungsprozess wünschen, FoneLab HyperTans ist die beste Option für Sie. FoneLab HyperTrans ist ein Tool, das auf den meisten Windows-Betriebssystemen verfügbar ist. Darüber hinaus können Sie von und zwischen Android, iOS oder iPadOS, Windows und sogar auf eine SD-Karte übertragen.
Teil 5. Häufig gestellte Fragen zum Verschieben von Fotos auf die SD-Karte auf Samsung
Warum kann ich keine Dateien auf meine SD-Karte verschieben?
Eine beschädigte SD-Karte ist die häufigste Ursache dafür, dass Dateien nicht vom internen Speicher Ihres Geräts auf Ihre SD-Karte verschoben werden.
Wo werden Bilder auf Samsung-Handys gespeichert?
Bilder werden je nach den Einstellungen Ihrer Kamera im internen Speicher Ihres Geräts oder auf Ihrer SD-Karte gespeichert. Öffnen Sie Ihre Kamera-App und tippen Sie auf das Einstellungssymbol, um zu sehen, wo Ihre Fotos gespeichert sind.
Warum kann ich mein Telefon nicht sehen, wenn ich es an meinen Computer anschließe?
Es gibt mehrere Gründe, warum Ihr Computer Ihr Gerät möglicherweise nicht erkennt oder warum Ihr Gerät nicht richtig mit Ihrem Computer verbunden wird. Zunächst kann das von Ihnen verwendete USB-Kabel defekt oder locker sein. Versuchen Sie in diesem Fall ein anderes Kabel. Zweitens könnte das Problem am USB-Anschluss Ihres Computers liegen. Versuchen Sie in diesem Fall einen anderen USB-Port, falls verfügbar. Schließlich, und vielleicht am wichtigsten, ist der MTP Ihres Geräts so eingestellt, dass er nur aufgeladen wird. Erlauben Sie in dieser Situation die Dateiübertragung.
Damit sind alle 4 verschiedenen Methoden zum Verschieben von Fotos von Samsung auf eine SD-Karte zusammengefasst. Alle oben genannten Methoden sind garantiert und haben sich als effektiv und schnell erwiesen. Außerdem ist diese Aufgabe von vornherein nicht kompliziert, solange Sie das richtige Werkzeug dafür haben. In diesem Sinne, FoneLab HyperTans ist das am meisten empfohlene Tool, da es alles bietet, was Sie für alle Ihre Übertragungsanforderungen suchen. Schließlich verschieben Sie Ihre Fotos jetzt mit den oben angegebenen Lösungen auf Ihre SD-Karte und sparen Sie sich den Stress, es falsch zu machen.
