Nehmen Sie Videos, Audiodateien, Online-Tutorials usw. unter Windows / Mac auf und passen Sie die Größe an, bearbeiten Sie Videos oder Audiodateien und vieles mehr.
- Screen Recorder
- Mac Video Recorder
- Windows-Videorecorder
- Mac Audio Recorder
- Windows Audio Recorder
- Webcam Recorder
- Game Recorder
- Besprechungsrekorder
- Messenger Call Recorder
- Skype Recorder
- Kursaufzeichner
- Präsentationsrecorder
- Chrome Recorder
- Firefox-Rekorder
- Screenshot unter Windows
- Screenshot auf dem Mac
Der beste MP4-Recorder im Jahr 2023 - Top 4 Videorecorder, die Sie nicht verpassen dürfen
 aktualisiert von Lisa Ou / 12. April 2021, 17:00 Uhr
aktualisiert von Lisa Ou / 12. April 2021, 17:00 UhrAus verschiedenen Gründen erwarten die Leute, dass sie Bildschirmvideo, Audio oder andere aufnehmen Erstellen Sie einen Online-Kurs, Bildschirm für Spielaufzeichnung, Desktop-Aktivitäten für verschiedene Zwecke erfassen. Schließlich müssen sie die aufgezeichneten Videos im gängigsten Format speichern, damit die Videos problemlos verbreitet werden können.
Auf dem Markt gibt es viele verschiedene Bildschirmrekorder, von denen die meisten über vielseitige Funktionen verfügen, mit denen Sie das tun können, was Sie wollen. Es ist immer frustrierend, dass Sie das Video oder Audio nicht im bevorzugten Format speichern dürfen.
Einige Leute finden, dass sie können Video in MP4 konvertieren danach mit einigen Videokonverter-Tools. Es könnte funktionieren, sieht aber nach einer zeitraubenden Aufgabe aus, da Sie den Bildschirm absolut aufzeichnen und dann direkt mit den richtigen Rekordern als MP4 speichern können.
In diesem Beitrag zeigen wir Ihnen die bequemsten und effektivsten Tools für Sie. Enthülle sie direkt unten.
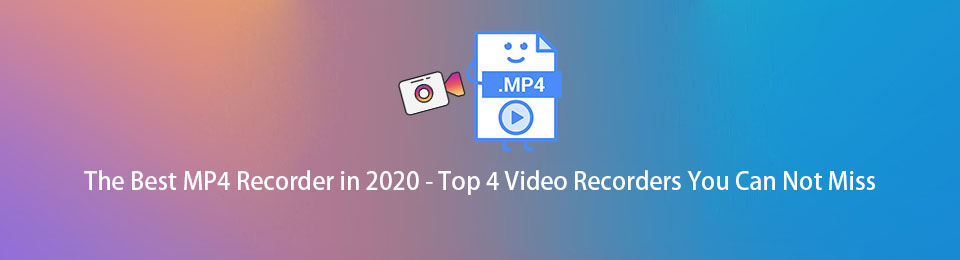
Teil 1: Kann das iPhone Videos in MP4 aufnehmen?
Als beliebtes Mobiltelefon hat das iPhone seine Kameraspezifikationen und Aufnahmefunktionen aktualisiert, um die Anforderungen der Benutzer zu erfüllen. Heutzutage wird das iPhone zu einem der besten MP4-Rekorder.
Das Standardformat für die Videoaufnahme ist jedoch HEVC. Sie müssen die Einstellungen ändern, um aufgenommene Videos in MP4 zu speichern.
Gehen Sie zuerst zu Einstellungen > Kamera > Format. Dann können Sie sehen High Efficiency ist standardmäßig ausgewählt. Mit dieser Option kann das iPhone Videos mit hoher Effizienz aufnehmen HEVC Format, um die Größe zu reduzieren. Sie sollten wählen Am meisten kompatibel um Videos im MP4-Format zu speichern.
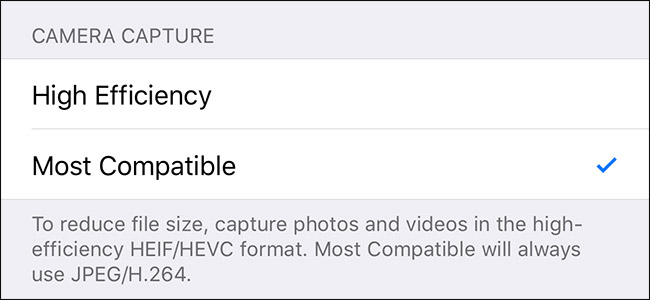
Danach können Sie einfach über den Bildschirm wischen und die Bildschirmaufzeichnung aktivieren iPhone-Bildschirm erfassen Video in MP4.
Mit FoneLab Screen Recorder können Sie Videos, Audiodaten, Online-Tutorials usw. unter Windows / Mac aufzeichnen und die Größe anpassen, Videos oder Audiodaten bearbeiten und vieles mehr.
- Nehmen Sie Video, Audio, Webcam und Screenshots auf Windows / Mac auf.
- Vorschau der Daten vor dem Speichern.
- Es ist sicher und einfach zu bedienen.
Teil 2: Erstellen einer OBS-Aufzeichnung in MP4
Das zweite in unserer Liste ist OBS Studio, das auch Open Source Broadcaster Software genannt wird. Kann OBS MP4 aufnehmen? Als eines der kompatiblen Formate wird OBS-Aufnahme in MP4 von vielen Benutzern häufig gestellt. Die Antwort auf diese Frage ist natürlich ja!
So bringen Sie OBS dazu, in MP4 aufzunehmen
Glücklicherweise ist MP4 eines der Ausgabeformate für die Aufnahme aus den Optionen. Sie können OBS Record problemlos in MP4 anstelle des Standard-MKV-Formats erstellen Reichen Sie das > Einstellungen > Output > Fortgeschrittener neben Ausgabemodus > Aufnahme > Aufnahmeformat > MP4.
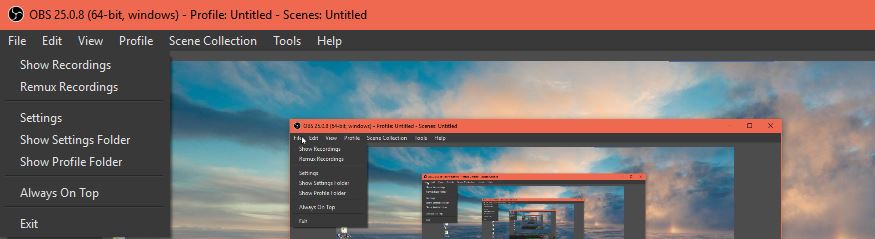
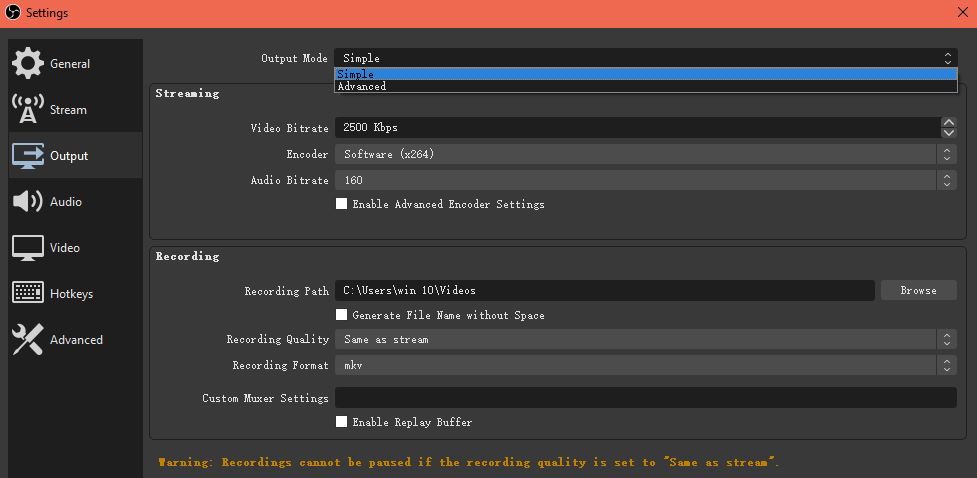
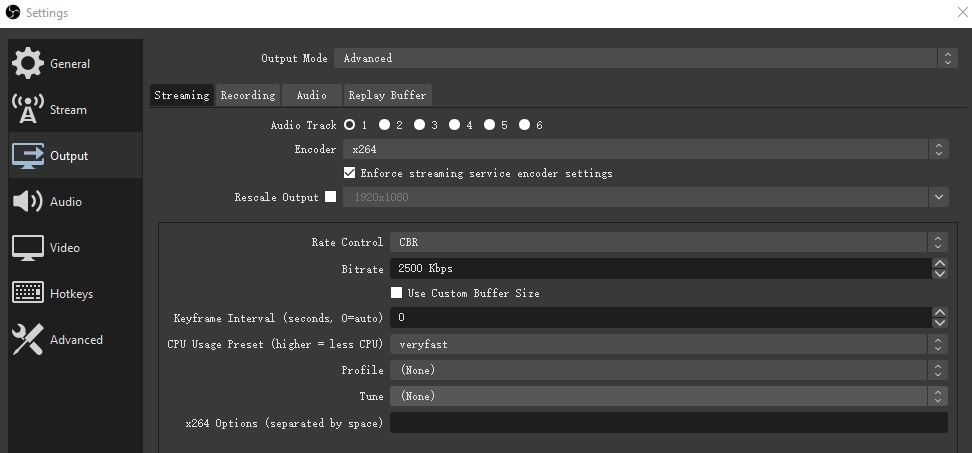
So einfach, oder? Sie werden daran erinnert, dass die MP4-Dateien nicht wiederhergestellt werden können, wenn die Datei nicht finalisiert werden kann. Es ist also besser, wenn Sie die Aufnahme nach Abschluss auf MP4 remuxen können.
Wenn Sie weitere Optionen wünschen, fahren Sie bitte fort.
Teil 3: Der beste MP4-Recorder - FoneLab Screen Recorder
FoneLab Screen Recorder ist einer der besten Bildschirmrekorder auf dem heutigen Markt. Es ist unglaublich einfach zu bedienen und effizient, so dass Sie können Aufnahmebildschirm mit Audio und Webcam gleichzeitig mit Leichtigkeit. Darüber hinaus verfügt es über eine Vielzahl von Funktionen, mit denen Sie mit verschiedenen Tools ein professionell aussehendes Video erstellen können. So können Sie Anmerkungen hinzufügen, Videos zuschneiden, mit Mausanzeigen aufnehmen, der Aufnahmebildschirm schließt unerwünschte Fenster aus usw.
Im Folgenden finden Sie eine Anleitung zur Verwendung dieses wunderbaren MP4-Diktiergeräts oder MP4-Bildschirmrekorders.
Schritt 1Zunächst müssen Sie den besten MP4-Recorder von seiner offiziellen Website herunterladen. Befolgen Sie dann die Anweisungen auf dem Bildschirm, um die Installation abzuschließen. Das Programm wird automatisch geöffnet, wenn die Schaltfläche Starten aktiviert wurde.
Schritt 2Auswählen Video Recorder Hier. Wenn Sie nur Audio aufnehmen möchten, können Sie auswählen Audio Recorder stattdessen.

Schritt 3Sie müssen vor der Aufnahme den Aufnahmebereich auswählen. Klicken Vollständiger um den gesamten Bildschirm aufzunehmen oder zu drücken Maßgeschneidert Bildschirm mit festem Bereich oder Fenster aufnehmen. Sie können auch Webcam, System-Sound oder Mikrofon entsprechend aktivieren.
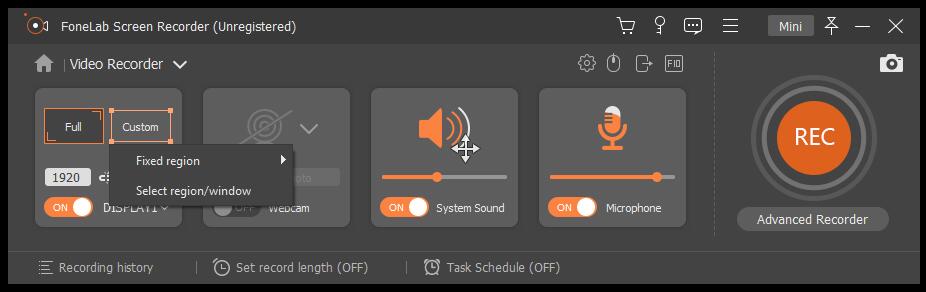
Du kannst sehen Stellen Sie die Aufzeichnungslänge ein Klicken Sie unten in der Mitte des Fensters darauf und stellen Sie die Aufnahmelänge so ein, dass die Aufnahme automatisch beendet wird.
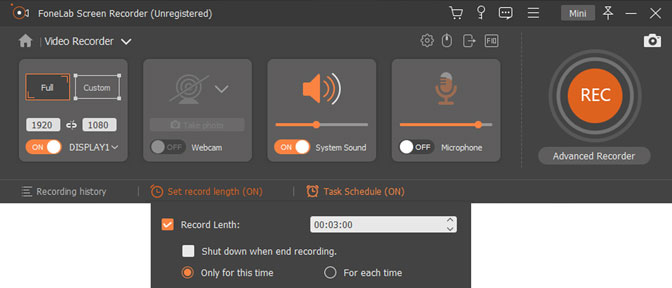
Darüber hinaus können Sie während der Aufnahme verschiedene Anmerkungen hinzufügen, z. B. Text, Linie, Form und viele andere.
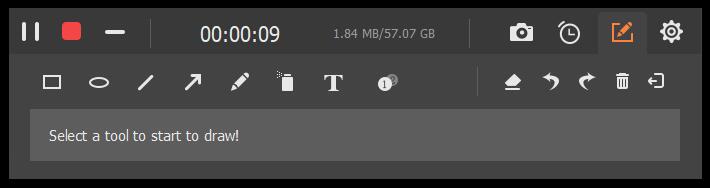
Schritt 4Klicken Sie auf die Orange REC Schaltfläche, um den Bildschirm nach Ihren Wünschen aufzunehmen.
Schritt 5Klicken Sie auf Kostenlos erhalten und dann auf Installieren. halt Taste, wenn Sie die Aufnahme beenden möchten. Dann klick Speichern Symbol und wählen Sie einen Ort zum Speichern des aufgenommenen Videos.
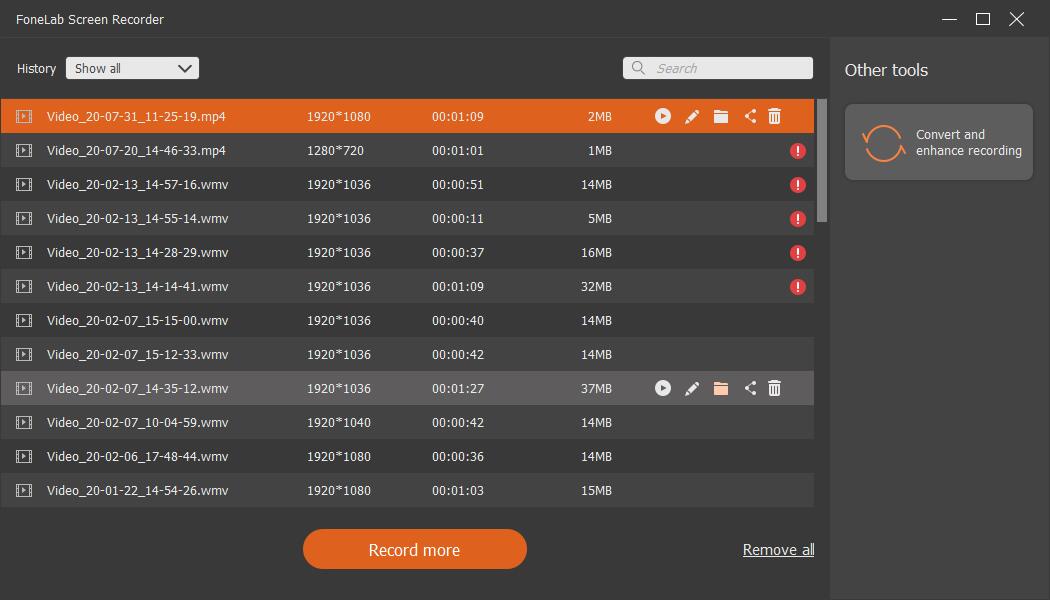
Wie Sie sehen können, FoneLab Screen Recorder ist die beste Wahl, da Sie ein Video-Tutorial erstellen können, da Sie darin Erzählungen einfügen können.
Mit FoneLab Screen Recorder können Sie Videos, Audiodaten, Online-Tutorials usw. unter Windows / Mac aufzeichnen und die Größe anpassen, Videos oder Audiodaten bearbeiten und vieles mehr.
- Nehmen Sie Video, Audio, Webcam und Screenshots auf Windows / Mac auf.
- Vorschau der Daten vor dem Speichern.
- Es ist sicher und einfach zu bedienen.
Teil 4: MP4-Videorecorder auf dem Mac - QuickTime 7 Pro
QuickTime ist der letzte Videorecorder der Liste. Als integrierte Funktion, die als ultimativer Mediaplayer auf dem Mac bekannt ist, QuickTime-Rekorder Hilft Benutzern auch beim Aufzeichnen von Bildschirmen, Trimmen von Videos, Komprimieren von Videodateien usw.
Am 24. September 2018 hat Apple die Unterstützung für die macOS-Version von QuickTime 7 Pro eingestellt, mit der Videos auf einem Mac aufgenommen und im MP4-Format gespeichert werden können, falls Sie noch eine haben. Im Folgenden erfahren Sie, wie Sie MP4 mit QuickTime 7 Pro auf einem Mac aufnehmen.
Schritt 1Öffnen Sie QuickTime auf dem Mac und klicken Sie auf Reichen Sie das > Neue Bildschirmaufnahme. Beginnen Sie dann mit der Aufzeichnung Ihrer gewünschten Daten auf dem Bildschirm.
Schritt 2Klicken Sie auf Kostenlos erhalten und dann auf Installieren. Reichen Sie das > Exportieren > Film zu MPEG-4 wenn es fertig ist. Sie können den Namen in das Feld eingeben und dann auf klicken Speichern .
Fazit
Vergleiche mit anderen, FoneLab Screen Recorder Geeignet für Personen, die ein benutzerfreundliches und effizientes MP4-Aufnahmewerkzeug wünschen. Um zu verhindern, dass Personen etwas verpassen, das sie möchten, kann es sogar verwendet werden, um eine geplante Bildschirmaufzeichnung für die Offline-Wiedergabe zu ermöglichen.
Hier dreht sich alles um die besten MP4-Rekorder für Ihre Referenzen. In einigen Fällen ist FoneLab Screen Recorder eine gute Wahl, wenn Sie einen Bildschirm mit lebendigen Anmerkungen für Videos aufnehmen möchten. Warum nicht jetzt herunterladen und ausprobieren?
Mit FoneLab Screen Recorder können Sie Videos, Audiodaten, Online-Tutorials usw. unter Windows / Mac aufzeichnen und die Größe anpassen, Videos oder Audiodaten bearbeiten und vieles mehr.
- Nehmen Sie Video, Audio, Webcam und Screenshots auf Windows / Mac auf.
- Vorschau der Daten vor dem Speichern.
- Es ist sicher und einfach zu bedienen.
