- Teil 1. So erhalten Sie den App Store über Reboot Everything zurück auf das iPad
- Teil 2. So bringen Sie den App Store zurück auf das iPad, indem Sie das Layout des Startbildschirms zurücksetzen
- Teil 3. So bringen Sie den App Store mit Bildschirmzeiteinstellungen zurück auf das iPad
- Teil 4. So bringen Sie den App Store mithilfe der FoneLab iOS-Systemwiederherstellung zurück auf das iPad
- Teil 5. Häufig gestellte Fragen zum Zurückholen des App Store auf das iPad
Stellen Sie Ihre Daten einfach vom iPhone auf dem Computer wieder her.
So erhalten Sie den App Store auf 4 problemlose Weisen auf dem iPad
 Geschrieben von Somei Liam / 05 2022:09
Geschrieben von Somei Liam / 05 2022:09 Können Sie den App Store auf dem iPad löschen? Die Antwort ist nein. Sie können den App Store auf dem iPad nicht löschen, aber Sie können ihn nur deaktivieren. Möglicherweise haben Sie auf die falsche Schaltfläche getippt und den App Store versehentlich deaktiviert oder von Ihrem Startbildschirm entfernt. Jetzt haben Sie ein Problem beim Aktualisieren und Installieren neuer Anwendungen auf Ihrem Gerät.
Das Deaktivieren des App Store auf dem iPad kann Ihnen zu viel Ärger bereiten. Es kann vorkommen, dass Sie Ihr Gerät während der Schulferien missachtet haben und dann einige Tage vor Unterrichtsbeginn feststellen, dass Ihr App Store fehlt. Daher fällt es Ihnen schwer, die Anwendungen zu aktualisieren, die Sie für Schule, Arbeit, Unterhaltung usw. benötigen. Außerdem hat Ihr kleiner Bruder möglicherweise Ihre anderen Apps gelöscht, und jetzt wissen Sie nicht, wie Sie sie ohne die App erneut installieren können Speichern.
Mit FoneLab können Sie das iPhone / iPad / iPod aus dem DFU-Modus, dem Wiederherstellungsmodus, dem Apple-Logo, dem Kopfhörermodus usw. ohne Datenverlust in den Normalzustand bringen.
- Beheben Sie deaktivierte iOS-Systemprobleme.
- Extrahieren Sie Daten von deaktivierten iOS-Geräten ohne Datenverlust.
- Es ist sicher und einfach zu bedienen.
Nun, hier ist die gute Nachricht! Sie müssen nicht suchen, wie, denn Ihr App Store wird sich definitiv nie verabschieden. Sie können es jederzeit auf vier problemlose Arten zurückbekommen. So erhalten Sie den Appstore wieder auf das iPad.
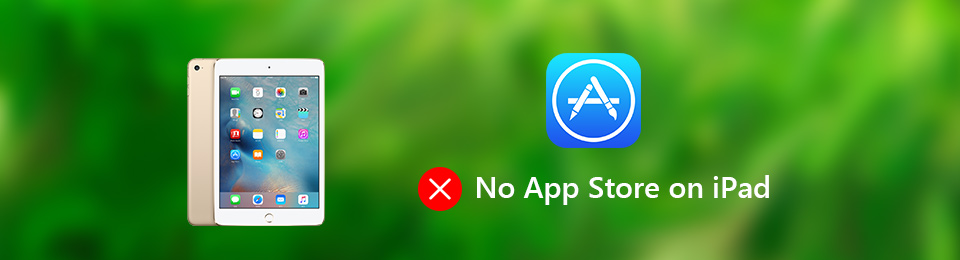

Führerliste
- Teil 1. So erhalten Sie den App Store über Reboot Everything zurück auf das iPad
- Teil 2. So bringen Sie den App Store zurück auf das iPad, indem Sie das Layout des Startbildschirms zurücksetzen
- Teil 3. So bringen Sie den App Store mit Bildschirmzeiteinstellungen zurück auf das iPad
- Teil 4. So bringen Sie den App Store mithilfe der FoneLab iOS-Systemwiederherstellung zurück auf das iPad
- Teil 5. Häufig gestellte Fragen zum Zurückholen des App Store auf das iPad
Teil 1. So erhalten Sie den App Store über Reboot Everything zurück auf das iPad
Wenn auf Ihrem iPad eine Anwendung fehlt, sollten Sie als Erstes versuchen, dies zu tun iPad neu starten. Auf diese Weise wird Ihr Gerät aktualisiert und die Apps, die ohne Grund verschwunden sind, werden wieder angezeigt.
Wenn Ihr iPad über eine Home-Taste verfügt, folgen Sie bitte diesen Schritten:
Schritt 1Drücken Sie die Top Taste und die Home Taste ganz.
Schritt 2Warten Sie, bis der Bildschirm schwarz wird, aber lassen Sie noch nicht los.
Schritt 3Sobald die Apple-Logo erscheint, dann können Sie beide Tasten loslassen.
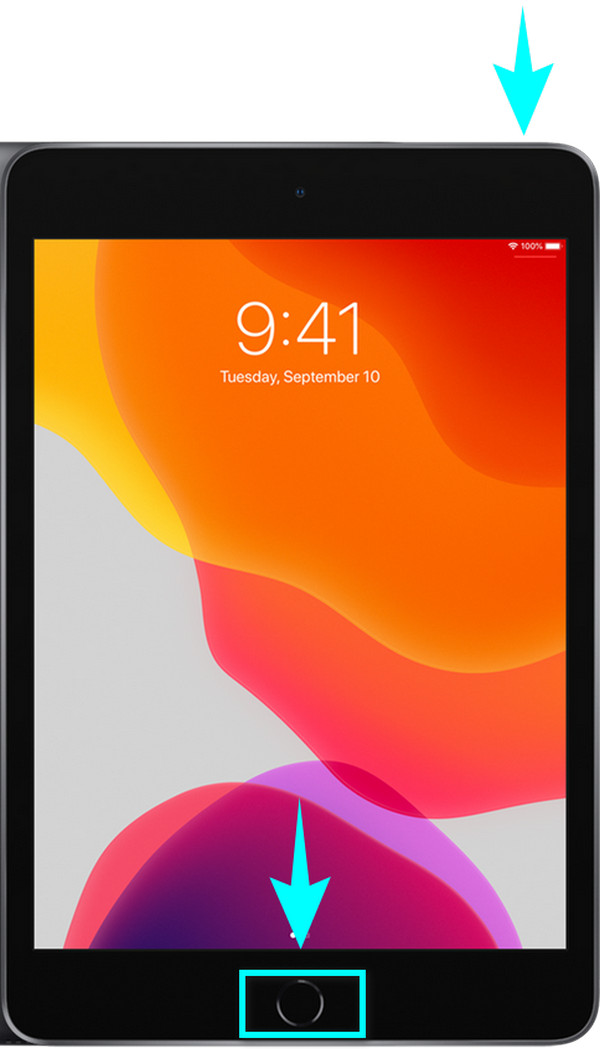
Mit FoneLab können Sie das iPhone / iPad / iPod aus dem DFU-Modus, dem Wiederherstellungsmodus, dem Apple-Logo, dem Kopfhörermodus usw. ohne Datenverlust in den Normalzustand bringen.
- Beheben Sie deaktivierte iOS-Systemprobleme.
- Extrahieren Sie Daten von deaktivierten iOS-Geräten ohne Datenverlust.
- Es ist sicher und einfach zu bedienen.
Wenn Ihr iPad keine Home-Taste hat, gehen Sie bitte wie folgt vor:
Schritt 1Drücken Sie auf obere Lautstärke Taste auf Ihrem iPad oben rechts Seite und lassen Sie sie schnell los.
Schritt 2Drücken Sie auf geringere Lautstärke Taste auf der oberen rechten Seite Ihres iPads und lassen Sie sie schnell los.
Schritt 3Halten Sie die Top Schaltfläche oben rechts auf Ihrem iPad. Der Bildschirm schaltet sich dann aus, lässt die Taste jedoch erst los, nachdem das Apple-Logo angezeigt wird.
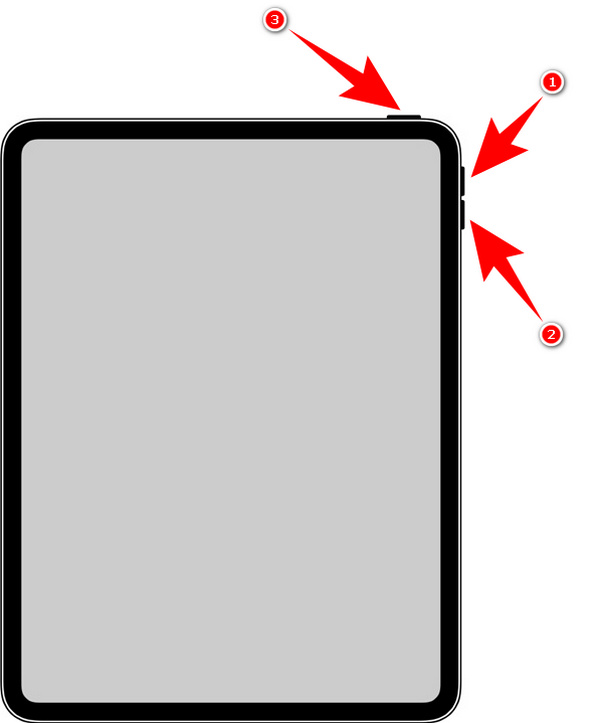
Teil 2. So bringen Sie den App Store zurück auf das iPad, indem Sie das Layout des Startbildschirms zurücksetzen
Setzen Sie das Bildschirmlayout Ihres iPad zurück, um die Apps wieder an ihren ursprünglichen Platz zu bringen.
Schritt 1Gehen Sie zu Ihrem iPad EinstellungenTippen Sie dann auf Allgemeines. Es erscheint zuerst in der dritten Spalte der Einstellungen.
Schritt 2Suche die zurücksetzen Symbol im untersten Teil und tippen Sie darauf, um es zu öffnen.
Schritt 3Auswählen Zurücksetzen des StartbildschirmlayoutsTippen Sie dann auf Startseite zurücksetzen auf dem kleinen Popup-Bildschirm im unteren Teil der Benutzeroberfläche, um das Zurücksetzen zu bestätigen.
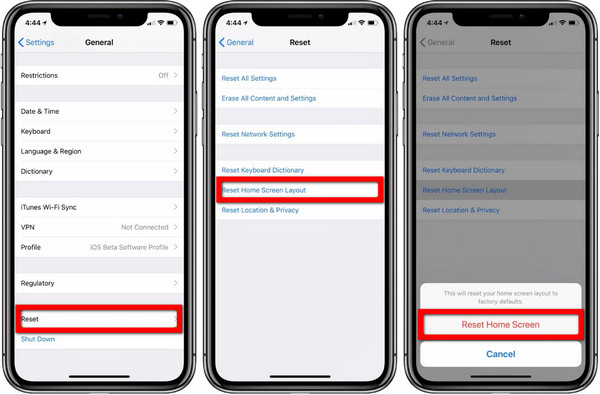
Teil 3. So bringen Sie den App Store mit Bildschirmzeiteinstellungen zurück auf das iPad
Eine Ursache für einen fehlenden App Store auf dem iPad ist das Einrichten von Einschränkungen. Sie müssen dem Bildschirm Zeit zum Einschalten gegeben und Ihr Telefon daran gehindert haben, Apps aus dem App Store zu installieren, zu löschen oder zu kaufen. Heben Sie die Einschränkung auf, um es wieder normal zu machen.
Schritt 1Gehe zu den Einstellungen deines iPads und tippe dann auf Bildschirmzeit.
Schritt 2Zylinderkopfschrauben Inhalts- und Datenschutzbeschränkungen.
Schritt 3Offen Einkäufe im iTunes & App Store und dann Erlauben die folgenden Optionen zum Installieren, Aktualisieren und Kaufen von Anwendungen.
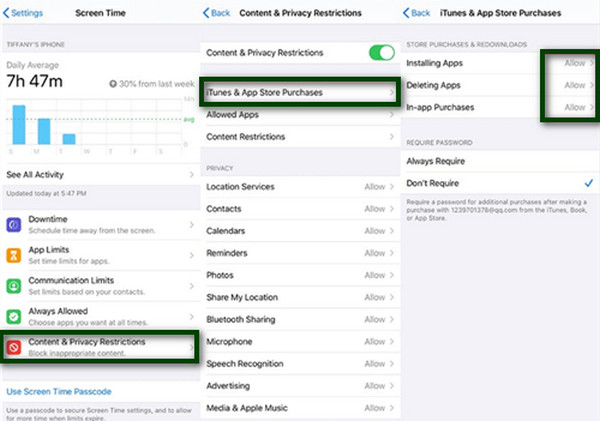
Teil 4. So bringen Sie den App Store mithilfe der FoneLab iOS-Systemwiederherstellung zurück auf das iPad
Wenn eine der oben genannten Lösungen auf Ihrem iPad nicht funktioniert, benötigen Sie wahrscheinlich ein professionelles Tool, um das Problem zu beheben. FoneLab iOS Systemwiederherstellung hilft Ihnen, wenn Sie wissen möchten, wie Sie den App Store auf dem iPad und andere iPadOS-Probleme erhalten.
Mit FoneLab können Sie das iPhone / iPad / iPod aus dem DFU-Modus, dem Wiederherstellungsmodus, dem Apple-Logo, dem Kopfhörermodus usw. ohne Datenverlust in den Normalzustand bringen.
- Beheben Sie deaktivierte iOS-Systemprobleme.
- Extrahieren Sie Daten von deaktivierten iOS-Geräten ohne Datenverlust.
- Es ist sicher und einfach zu bedienen.
Schritt 1Laden Sie FoneLab iOS System Recovery herunter und installieren Sie es auf Ihrem Computer.
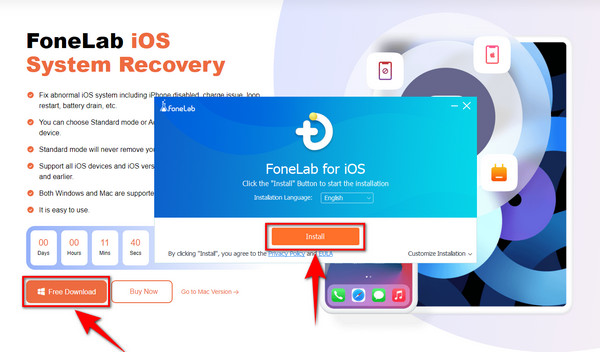
Schritt 2Starten Sie die Software, um den Vorgang zu starten. Wählen Sie dann die aus iOS-Systemwiederherstellung oben rechts auf der Hauptschnittstelle der Software.
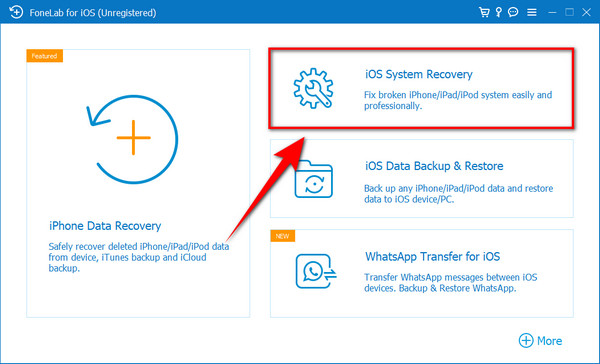
Schritt 3Schließen Sie das iPad über ein USB-Kabel an Ihren Computer an und klicken Sie dann auf Startseite um den Prozess zu beginnen. Wählen Standart Modus um das Problem zu beheben, ohne Ihre Dateien zu verändern. Sie können aber auch wählen Erweiterter Modus wenn Sie alle Ihre Daten löschen möchten. Dann klick Schichtannahme nach.
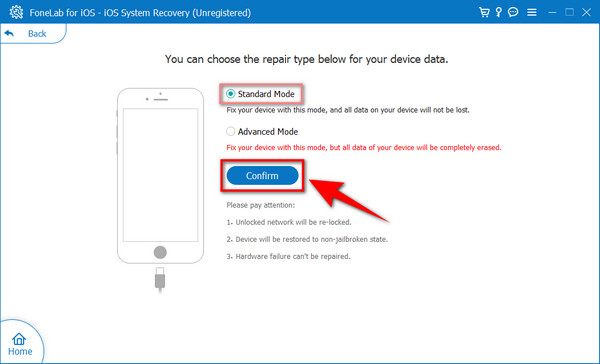
Schritt 4Befolgen Sie nach der Bestätigung die Schritte, die auf der Benutzeroberfläche angezeigt werden Versetzen Sie Ihr iPad in den Wiederherstellungsmodus. Auf jedem iDevice gibt es unterschiedliche Schritte. Klicken Sie auf das iPad-Modell, das für Ihr Gerät geeignet ist, um die Anweisungen anzuzeigen.
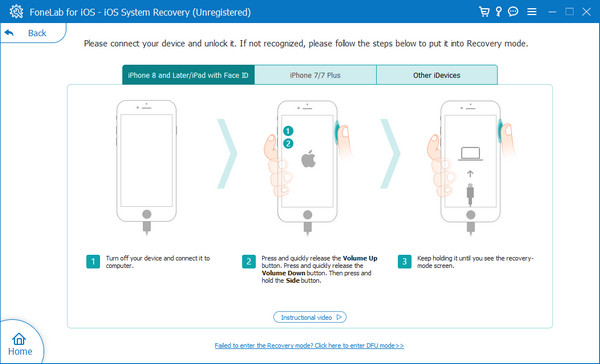
Schritt 5Laden Sie die Firmware herunter und wählen Sie aus Reparatur um das Problem mit dem fehlenden App Store auf dem iPad zu beheben. Es bringt Ihr iPad automatisch in seinen normalen Zustand zurück.
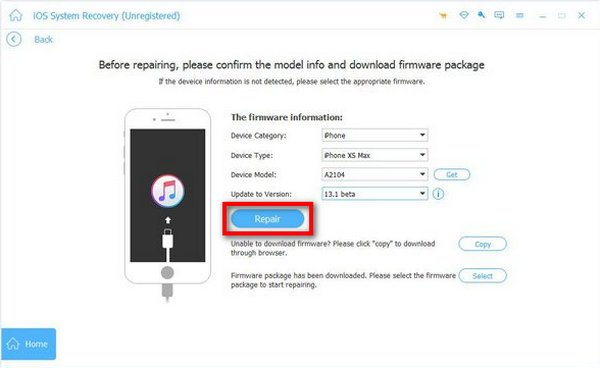
Mit FoneLab können Sie das iPhone / iPad / iPod aus dem DFU-Modus, dem Wiederherstellungsmodus, dem Apple-Logo, dem Kopfhörermodus usw. ohne Datenverlust in den Normalzustand bringen.
- Beheben Sie deaktivierte iOS-Systemprobleme.
- Extrahieren Sie Daten von deaktivierten iOS-Geräten ohne Datenverlust.
- Es ist sicher und einfach zu bedienen.
Teil 5. Häufig gestellte Fragen zum Zurückholen des App Store auf das iPad
1. Warum kann ich den App Store auf meinem iPad nicht finden?
Es gibt verschiedene Möglichkeiten, warum Sie den App Store auf Ihrem iPad nicht finden können. Es ist jedoch sicher, dass der Grund nicht darin besteht, dass es gelöscht wurde. Apple erlaubt Benutzern nicht, den App Store auf ihrem iPad zu löschen. Sie müssen herausfinden, warum es verschwunden ist; Der obige Artikel hilft dabei. Außerdem hilft es Ihnen auch dabei, Ihren App Store zurückzubekommen.
2. Löscht ein Neustart alles auf meinem iPad?
Nein. Durch einen Neustart wird nichts auf Ihrem iPad gelöscht. Es schaltet sich einfach aus und wieder ein. Dadurch wird Ihr Gerät aktualisiert. Dies ist sinnvoll, wenn auf Ihrem iPad einfache Probleme auftreten, z. B. fehlende Apps, langsame Ausführung, eine App, die sich nicht öffnen lässt usw.
3. Was passiert, wenn Sie Einschränkungen auf dem iPad aktivieren?
Durch das Aktivieren von Einschränkungen auf dem iPad können Sie die Nutzung einiger Anwendungen einschränken, z. B. des App Store. Sobald Sie die Einschränkung für diese App aktivieren, können Sie die installierten Anwendungen nicht mehr aktualisieren, installieren oder löschen. Darüber hinaus können Sie auch die Verwendung von Datenschutzeinstellungen, iTunes-Käufen usw. einschränken. Dies wird hauptsächlich verwendet, um Kinder beim Surfen im Internet vor unangemessenen Inhalten und Informationen zu schützen.
Wir wissen, wie umständlich es sein muss, Apps ohne den App Store herunterzuladen und zu aktualisieren. Sie müssen sich immer noch so viel Mühe machen, Apps auf verschiedenen Websites herunterzuladen, zu installieren und zu aktualisieren. Anstatt alles auf einmal und an einem Ort zu erledigen, im App Store. Aber jetzt, da wir Ihnen die besten Lösungen gegeben haben, wie Sie den App Store auf das iPad bekommen, müssen Sie diese Kämpfe nicht mehr erleben. Und als Bonus haben wir Ihnen auch zuverlässige Software vorgestellt, FoneLab iOS Systemwiederherstellung, falls Sie auf andere Probleme mit Ihrem iPadOS stoßen. Wenn dieser Artikel eine große Hilfe für Sie war, teilen Sie uns bitte Ihre Erfahrungen im Kommentarbereich mit. Zögern Sie auch nicht, Ihre Fragen zu stellen, wenn es noch etwas gibt, bei dem wir Ihnen helfen können.
Mit FoneLab können Sie das iPhone / iPad / iPod aus dem DFU-Modus, dem Wiederherstellungsmodus, dem Apple-Logo, dem Kopfhörermodus usw. ohne Datenverlust in den Normalzustand bringen.
- Beheben Sie deaktivierte iOS-Systemprobleme.
- Extrahieren Sie Daten von deaktivierten iOS-Geräten ohne Datenverlust.
- Es ist sicher und einfach zu bedienen.
