- Screen Recorder
- Mac Video Recorder
- Windows-Videorecorder
- Mac Audio Recorder
- Windows Audio Recorder
- Webcam Recorder
- Game Recorder
- Besprechungsrekorder
- Messenger Call Recorder
- Skype Recorder
- Kursaufzeichner
- Präsentationsrecorder
- Chrome Recorder
- Firefox-Rekorder
- Screenshot unter Windows
- Screenshot auf dem Mac
Die 5 besten Open-Source-Bildschirmrekorder, die Sie nicht verpassen sollten
 Geschrieben von Lisa Ou / 15. Januar 2021, 16:00 Uhr
Geschrieben von Lisa Ou / 15. Januar 2021, 16:00 UhrDie Verwendung von Bildschirmen ist seit Jahrzehnten unvermeidlich. Unabhängig davon, ob es sich um Ihren persönlichen Laptop, Ihr Mobilgerät oder einen Fernseher handelt, werden die von Ihnen gesuchten Informationen und Ihre Aktivitäten auf dem Bildschirm angezeigt.
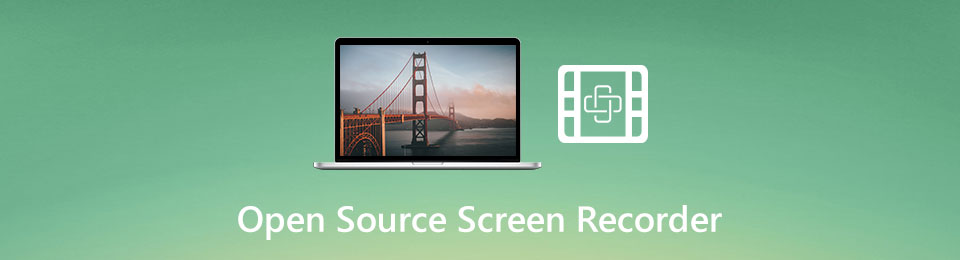
Was ist jedoch, wenn Sie die Informationen mit jemand anderem teilen müssen? EIN Bildschirm recorder spielt in einer solchen Situation eine herausragende Rolle. Das Open-Source-Bildschirmrekorder wurde von Entwicklerteams veröffentlicht. Noch wichtiger ist, dass es normalerweise unbegrenzt kostenlos ist. In diesem Artikel erhalten Sie eine Top-Liste.

Führerliste
1. Top 5 Open-Source-Bildschirmrekorder
Top 1: OBS-Studio
OBS Studio ist ein leistungsstarker Open-Source-Bildschirmrekorder, der ohne Einschränkungen völlig kostenlos ist. Viele Spieler nutzen es, um Erfassen Sie das Gameplay auf dem Desktop. Vlogger bevorzugen die Verwendung von OBS für Tutorial-Videos machen. Einige kleine Unternehmen verwenden es sogar in Anzeigenmotiven.
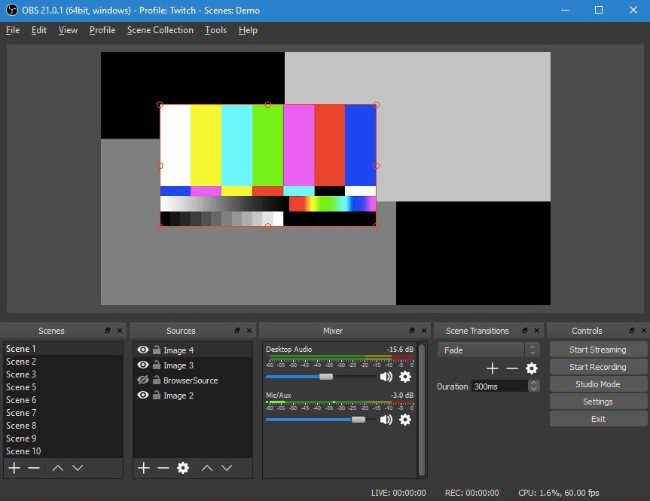
Vorteile
- Nehmen Sie den Bildschirm kostenlos auf PC, Mac und Linux auf.
- Unterstützt mehrere Quellen bei der Aufnahme.
- Kein Wasserzeichen, Aufnahmelänge oder andere Einschränkungen.
- Schließen Sie einen spontanen Audiomischer ein.
- Bieten Sie zahlreiche Konfigurationsoptionen.
Nachteile
- Diesem Open-Source-Bildschirmrekorder fehlt die Videobearbeitung.
- Anfänger sind möglicherweise verwirrt über das komplexe Setup.
Top 2: ShareX
Wenn Sie nach einem vielseitigen Open-Source-Bildschirmrekorder suchen, ist ShareX eine gute Wahl. Es kann Vollbild, das aktive Fenster, den benutzerdefinierten Bereich und mehr aufzeichnen. Nach der Aufzeichnung können Sie Aufzeichnungen direkt auf Cloud-Server hochladen.
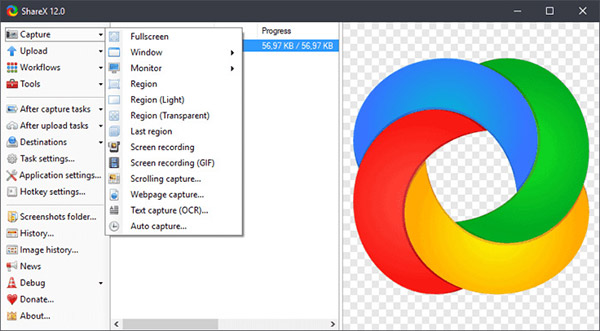
Vorteile
- Bildschirm in verschiedenen Modi aufnehmen.
- Fügen Sie den Aufnahmen Effekte, Wasserzeichen und Anmerkungen hinzu.
- Machen Sie Bildlauf-Screenshots für längere Webseiten.
- Unterstützt 40 Hosting-Services.
- Mit diesen Tastenkombinationen können Sie verschiedene Aufgaben ausführen.
Nachteile
- Die Lernkurve ist nicht sehr gut.
- Einige Funktionen funktionieren manchmal nicht.
Top 3: CamStudio
CamStudio ist ein seit langem verfügbarer Open-Source-Bildschirmrekorder. Es hat die Möglichkeit, Ihre Bildschirmaktivitäten zusammen mit Audio aufzuzeichnen. Da es Bildschirmaufnahmen in hochwertigen AVI-Videodateien speichert, müssen Sie es auf einem Computer mit genügend Speicherplatz verwenden.
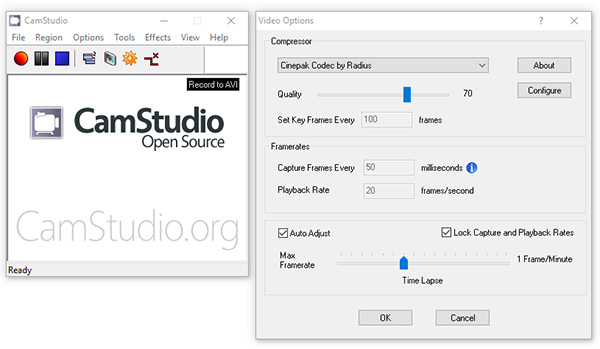
Vorteile
- Erstellen Sie Bildschirmaufnahmen mit Ton und Untertiteln.
- Unterstützt die Webcam-Erfassung.
- Verwenden Sie verlustfreien Codec, um Aufzeichnungen zu codieren.
- Konvertieren Sie Aufnahmen in Flash-Videos.
Nachteile
- Dieser Open-Source-Bildschirmdatensatz steht nur Windows X zur Verfügung.
- Es gibt keinen Video-Editor oder erweiterte Optionen.
Top 4: VirtualDub
VirtualDub ist ein Open-Source-Bildschirmrekorder, der sowohl mit 32-Bit- als auch mit 64-Bit-Windows-Systemen funktioniert. Darüber hinaus ist es ein leistungsstarker Video-Editor, mit dem Sie Ihre Bildschirmaufnahmen in derselben Anwendung polieren können.
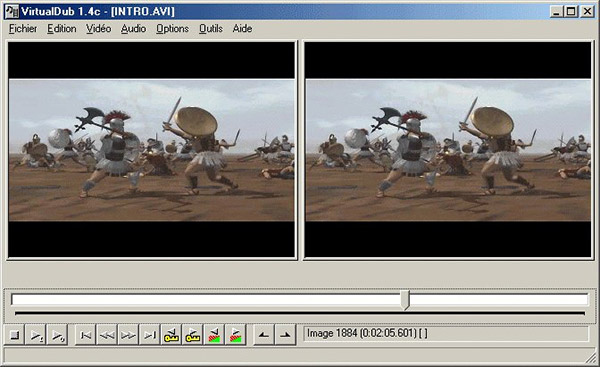
Vorteile
- Leichtgewicht und Aufnahmebildschirm ohne Verzögerung.
- Stellen Sie die Bildraten ein.
- Überwachen Sie den Eingangspegel in Echtzeit.
- Bieten erweiterte Funktionen wie Rauschunterdrückung.
- Verwenden Sie Verknüpfungen und Tastatur, um es zu steuern.
- Unterstützt MPEG-1- und Motion-JPEG-Decoder.
Nachteile
- Der Video-Editor ist ziemlich einfach.
- Dieser Open-Source-Bildschirmrekorder ist nur für PCs verfügbar.
Top 5: VLC
VLC ist ein bekannter Mediaplayer. Es kann eine Vielzahl von Video- und Audioformaten ohne zusätzlichen Codec öffnen. Darüber hinaus können Sie in VLC umfangreiche Bonusfunktionen wie Desktop-Recording erhalten. Es ist also auch ein Open-Source-Bildschirmrekorder.
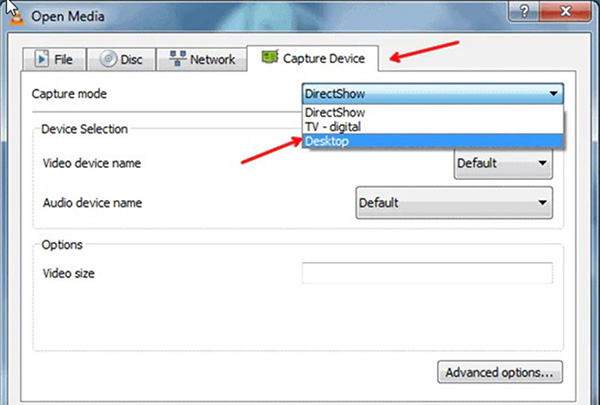
Vorteile
- Zeichnen Sie alles auf Ihrem Desktop auf.
- Verfügbar für PC, Mac und Linux.
- Anzeigen und Bearbeiten von Bildschirmaufnahmen.
- Speichern Sie Bildschirmaufnahmen in MP4.
Nachteile
- Die Bildschirmaufnahme ist schwer einzurichten.
- Die Ausgabequalität ist schlecht.
Mit FoneLab Screen Recorder können Sie Videos, Audiodaten, Online-Tutorials usw. unter Windows / Mac aufzeichnen und die Größe anpassen, Videos oder Audiodaten bearbeiten und vieles mehr.
- Nehmen Sie Video, Audio, Webcam und Screenshots auf Windows / Mac auf.
- Vorschau der Daten vor dem Speichern.
- Es ist sicher und einfach zu bedienen.
2. Beste Alternative zum Open-Source-Bildschirmrekorder-PC
Wie Sie sehen können, weisen Open-Source-Bildschirmrekorder verschiedene Mängel auf, z. B. schwer zu erlernen, schlechte Qualität und mehr. Wenn es Ihnen etwas ausmacht, Fonelab Bildschirmrekorder ist eine gute alternative Lösung.
Grundfunktionen der besten Alternative zum Open-Source-Bildschirmrekorder
- Zeichnen Sie alles mit einem Klick auf Ihrem Bildschirm auf.
- Audio verbessern und Videoqualität automatisch.
- Fügen Sie umfangreiche benutzerdefinierte Optionen für fortgeschrittene Benutzer hinzu.
So zeichnen Sie einen Bildschirm ohne Qualitätsverlust auf
Schritt 1Bildschirmrekorder einrichten
Öffnen Sie die Alternative zum Open-Source-Bildschirmrekorder, nachdem Sie ihn auf dem PC installiert haben. Es gibt eine andere Version für Mac. Dann starten Sie es und wählen Sie Video Recorder weiter machen. Erfahrene Benutzer können auf klicken Ausrüstung Symbol und Optionen auf dem anpassen Voreinstellungen Dialog.

Schritt 2Nehmen Sie Ihren Bildschirm auf
Es gibt vier Abschnitte in der Hauptoberfläche: Display, Webcam, System Klang und Mikrofon. Sie können aus den entsprechenden Quellen erfassen, und Sie können entscheiden, ob Sie sie je nach Bedarf aktivieren oder deaktivieren möchten. Wenn Sie bereit sind, klicken Sie auf die Schaltfläche REC, um die Aufzeichnung Ihres Bildschirms zu starten.

Schritt 3Bildschirmaufzeichnung bearbeiten und exportieren
Wenn die Bildschirmaufnahme abgeschlossen ist, klicken Sie auf Stoppen Schaltfläche, um das Vorschaufenster aufzurufen. Sehen Sie sich das Aufnahmevideo an und schneiden Sie unerwünschte Bilder aus. Klicken Sie abschließend auf Speichern Schaltfläche und exportieren Sie es auf Ihre Festplatte.

Mit FoneLab Screen Recorder können Sie Videos, Audiodaten, Online-Tutorials usw. unter Windows / Mac aufzeichnen und die Größe anpassen, Videos oder Audiodaten bearbeiten und vieles mehr.
- Nehmen Sie Video, Audio, Webcam und Screenshots auf Windows / Mac auf.
- Vorschau der Daten vor dem Speichern.
- Es ist sicher und einfach zu bedienen.
3. FAQs zum Open Source Screen Recorder
Wie kann ich meinen Laptop-Bildschirm kostenlos aufnehmen?
Um Ihren Bildschirm aufzunehmen, ohne einen Cent zu bezahlen, brauchen Sie nur ein kostenloser Bildschirmschreiber Programm. Fast alle Open-Source-Bildschirmrekorder sind kostenlos.
Hat Windows 10 einen Bildschirmrekorder?
Microsoft hat einen kostenlosen Bildschirmrekorder in Windows 10, Game Bar, eingeführt, der zunächst der Spielrekorder auf Xbox One war. Mit anderen Worten, Sie können den Windows 10-Bildschirm ohne Bezahlung oder Installation aufzeichnen.
Ist OBS wirklich kostenlos zu benutzen?
Ja, OBS Studio ist kostenlos. Wenn Sie es von der offiziellen Website herunterladen, müssen Sie keine Rechnung bezahlen, da es sich um ein Open-Source-Projekt handelt. Darüber hinaus können Sie viele Funktionen erhalten, die denen professioneller Software ähneln.
Zusammenfassung
In diesem Artikel wurden die fünf besten Open-Source-Bildschirmrekorder für PC, Mac und Linux aufgeführt. Sie sind ein guter Ausgangspunkt für Anfänger, um Bildschirmaufnahmen, Gameplays, Tutorial-Videos und mehr zu erstellen. Wenn Sie erweiterte Funktionen erhalten möchten, FoneLab Screen Recorder ist die beste Alternative. Es ist nicht nur einfach zu bedienen, sondern kann auch die beste Ausgabequalität erzielen. Wenn Sie weitere Fragen oder bessere Vorschläge haben, hinterlassen Sie bitte eine Nachricht im Kommentarbereich unter diesem Beitrag.
Mit FoneLab Screen Recorder können Sie Videos, Audiodaten, Online-Tutorials usw. unter Windows / Mac aufzeichnen und die Größe anpassen, Videos oder Audiodaten bearbeiten und vieles mehr.
- Nehmen Sie Video, Audio, Webcam und Screenshots auf Windows / Mac auf.
- Vorschau der Daten vor dem Speichern.
- Es ist sicher und einfach zu bedienen.
