Stellen Sie die verlorenen / gelöschten Daten von Computer, Festplatte, Flash-Laufwerk, Speicherkarte, Digitalkamera und mehr wieder her.
PC wurde nicht richtig gestartet Fehler: Ursachen und Lösungen
 aktualisiert von Lisa Ou / 25. März 2022 09:20
aktualisiert von Lisa Ou / 25. März 2022 09:20Die Mehrheit der Internetzuschauer verwendet ihre PCs, um Webseiten zu durchsuchen, mit Freunden zu interagieren, Filme anzusehen, Spiele zu spielen und vieles mehr. PCs ermöglichen es den Menschen auch, ihre Arbeit effizient zu erledigen und zu beenden. Es gibt jedoch einige Fälle, die Menschen bei der Verwendung ihres PCs nicht vermeiden können. Eines der häufigsten Probleme ist, wenn sie ihren Computer öffnen und sagen: "Ihr PC wurde nicht richtig gestartet." Aber geraten Sie nicht in Panik, wenn Sie auf eine solche Situation stoßen. Informieren Sie sich stattdessen über die Gründe und Möglichkeiten zur Behebung dieser Art von Fehlern. Gut, dass Sie in diesem Beitrag sind. Lesen Sie weiter, bis Sie sehen, wonach Sie suchen.
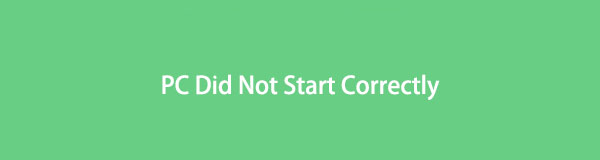

Führerliste
Teil 1. Warum Ihr PC nicht richtig starten konnte
Automatische Reparatur, Ihr PC wurde nicht richtig gestartet: eine Form einer Fehlermeldung bei Computern. Wenn es auftritt, können Benutzer ihre PCs möglicherweise nicht vollständig booten. Schlimmer noch, sie können auch nicht von ihren Computern aus auf ihre Daten zugreifen. Und es gibt unzählige Ursachen, die diesen Fehler auslösen können. Siehe die folgenden Ursachen unten.
- Abrupte Stromunterbrechung
- Letzte Hardwareänderung
- Upgrade des PC-Betriebssystems
- Beschädigung des Dateisystems
- Beschädigte MBR- oder BCD-Dateien
- Neu installierte Software oder Treiber
FoneLab Data Retriever - Wiederherstellung verlorener / gelöschter Daten von Computer, Festplatte, Flash-Laufwerk, Speicherkarte, Digitalkamera und mehr.
- Stellen Sie Fotos, Videos, Kontakte, WhatsApp und weitere Daten mühelos wieder her.
- Vorschau der Daten vor der Wiederherstellung.
Dies sind nur einige der möglichen Ursachen für die Meldung „Ihr PC wurde nicht ordnungsgemäß gestartet“. Wenn dieser Fehler zum ersten Mal aufgetreten ist, können Sie versuchen, Ihren PC wie gewohnt neu zu starten und sehen, ob diese Meldung erneut angezeigt wird. Probieren Sie die Lösungen aus, die wir in den folgenden Abschnitten aufgelistet haben, wenn die Meldung erneut angezeigt wird.
Teil 2. So beheben Sie, dass der PC nicht richtig gestartet wurde
Wenn der PC nicht richtig startet, geraten Sie nicht in Panik oder machen Sie sich keine Sorgen. Es gibt 4 Methoden, die Sie ausführen können, um das Problem zu beheben. Und wenn Ihr PC nicht neu startet, um Unterschiede zu machen, wenden Sie die folgenden Lösungen zur Diagnose Ihres PCs an.
Methode 1. Starten Sie die Systemdatei über die Eingabeaufforderung
Mit System File Checker können Sie beschädigte Systemdateien auf Ihrem PC reparieren. Unter Windows müssen Sie die Eingabeaufforderung ausführen und können mit einer Dateisystemprüfung beginnen. Hier ist, wie Sie es tun können.
Schritt 1Führen Sie unter Windows die Eingabeaufforderung. Tippen Sie dazu auf die Windows-Taste Taste und Typ Eingabeaufforderung, und klicken Sie mit der rechten Maustaste, um die auszuwählen Als Administrator ausführen .
Schritt 2Als nächstes tippen Sie ein sfc / scannow und drücke die Enter Schlüssel. Legen Sie ein bootfähiges Laufwerk in Ihren PC ein.
Schritt 3Wählen Sie dann Ihre Sprache nach Ihren Wünschen aus und klicken Sie auf Weiter Taste. Klicken Sie dann auf Computer reparieren in der rechten unteren Ecke des Fensters.
Schritt 4Danach auswählen Problembehandlung unter dem Wähle eine Option Abschnitt zu Starte deinen PC neu oder sehen, erweiterte Optionen. Dann wählen Sie Eingabeaufforderung.
Schritt 5Anschließend tippen sfc / scannow und schlagen Enter, und es wird die erneut ausführen Systemdateiprüfung. Geben Sie dann exit ein und drücken Sie die Enter Schlüssel. Starten Sie abschließend Ihren PC neu.
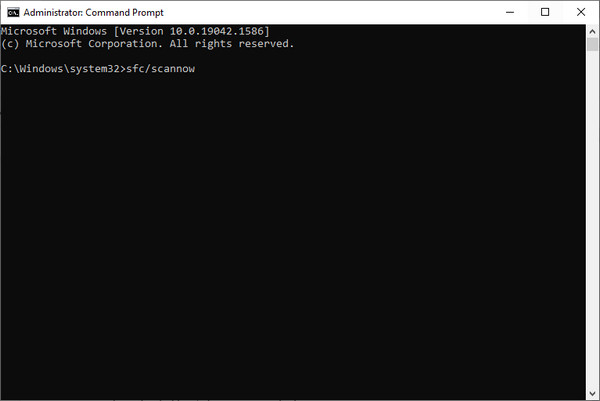
Methode 2. Führen Sie eine Systemwiederherstellung durch
Eine Ursache dafür, dass Ihr PC nicht richtig gestartet wurde, ist, dass ein Tool eines Drittanbieters oder kürzlich Hardware das System geändert oder aktualisiert hat. Führen Sie damit die Systemwiederherstellung aus, um Ihr System dort wiederherzustellen, wo und wann das Problem nicht aufgetreten ist.
Schritt 1Klicken Sie zunächst auf den Fehlerschrei Ihres PCs Erweiterte Optionen.
Schritt 2Als nächstes wählen Sie Systemwiederherstellung von den Optionen.
Schritt 3Wählen Sie anschließend ein Zielbetriebssystem aus. Befolgen Sie schließlich die Anweisungen auf dem Bildschirm, um das Betriebssystem wiederherzustellen. Hier hast du es!
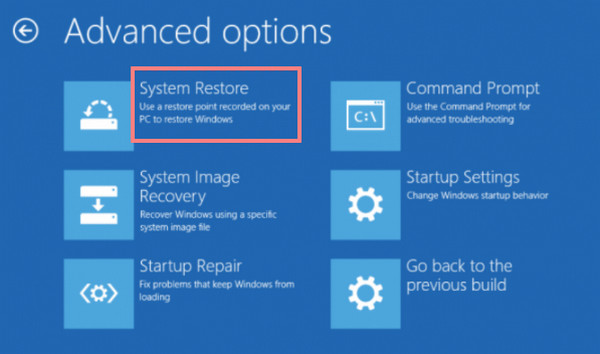
FoneLab Data Retriever - Wiederherstellung verlorener / gelöschter Daten von Computer, Festplatte, Flash-Laufwerk, Speicherkarte, Digitalkamera und mehr.
- Stellen Sie Fotos, Videos, Kontakte, WhatsApp und weitere Daten mühelos wieder her.
- Vorschau der Daten vor der Wiederherstellung.
Methode 3. Führen Sie die Startreparatur aus
Eine andere Methode, um zu reparieren, dass Ihr PC nicht richtig gestartet wurde, versuchen Sie, das Startup Repair Tool auszuführen. Klicken Sie dazu auf Erweiterte Optionen > Starthilfe. Melden Sie sich bei Ihrem Benutzerkonto an und warten Sie, bis der Vorgang abgeschlossen ist. Starten Sie schließlich Ihren PC neu und prüfen Sie, ob es funktioniert. Wenn nicht, versuchen Sie es mit der folgenden Methode.
Methode 4. Neue Software oder Treiber löschen
Wenn Sie neue Software oder Treiber installieren, sollten Sie Ihren PC im abgesicherten Modus starten. Die neu eingefügte Software oder Treiber könnten der Hauptgrund dafür sein, warum Ihr PC nicht richtig gestartet wurde, wenn Ihr PC im abgesicherten Modus gestartet werden kann. Wenn Ihr PC also wie gewohnt im abgesicherten Modus läuft, können Sie den Fehler am besten beheben, indem Sie diese Treiber oder Software deinstallieren. Sehen Sie, wie auf den folgenden Schritten.
Schritt 1Legen Sie zunächst das bootfähige Laufwerk in Ihren PC ein und booten Sie davon.
Schritt 2Wählen Sie dann Ihre Spracheinstellungen aus und aktivieren Sie das Kontrollkästchen Weiter .
Schritt 3Danach klicken Sie auf Computer reparieren > Problembehandlung > Fortgeschrittener Optionen.
Schritt 4Als nächstes klicken Sie auf die Startup Settings Option und Wiederaufnahme.
Schritt 5Drücken Sie zuletzt die F4 Schlüssel zum Booten Ihres PCs Abgesicherten Modus.
Schritt 6Klicken Sie mit der rechten Maustaste auf das Programm oder gehen Sie zu Einstellungen > Apps > Apps & Funktionen um die Apps zu deinstallieren. Das ist es!
Dies sind die Lösungen, die Sie ausführen können, um Ihr Problem zu lösen. Wenn keiner von ihnen für den Fehler funktioniert hat, können Sie zur Reparaturwerkstatt gehen, um das Problem mit Ihrem PC zu diagnostizieren.
Befinden Sie sich in einer Situation, in der Sie nach den oben genannten Problemen plötzlich Daten von Ihrem PC verloren und versehentlich gelöscht haben? Wir empfehlen Ihnen aufrichtig, FoneLab Data Retriever zu verwenden, um Ihre wichtigen Dateien von Ihrem Computer wiederherzustellen.
Teil 3. So stellen Sie Daten vom PC mit FoneLab Data Retriever wieder her
Haben Sie die wichtigen Dateien, die Sie auf Ihrem PC gespeichert haben, gelöscht und wussten nicht, wie Sie sie wiederherstellen können? Mach dir keine Sorgen. FoneLab Data Retriever kann Ihnen helfen, die Dateien abzurufen. Mit einem vielseitigen und professionellen Tool wie diesem können Sie gelöschte und verlorene Dateien wie Fotos, Videos, Dokumente, E-Mails und mehr wiederherstellen. Darüber hinaus werden durch das Abrufen dieser Dateien die Daten in der Rohversion Ihrer Datei nicht gespeichert oder verändert.
Was ist mehr? Es ist sowohl für Mac als auch für Windows verfügbar, sodass Sie sich keine Sorgen machen müssen, wenn Sie eines von beiden verwenden. Wenn Sie Dateien von Ihrem Computer haben, die Sie wiederherstellen möchten, finden Sie hier die vollständige Anleitung zur Verwendung von FoneLab Data Retriever.
FoneLab Data Retriever - Wiederherstellung verlorener / gelöschter Daten von Computer, Festplatte, Flash-Laufwerk, Speicherkarte, Digitalkamera und mehr.
- Stellen Sie Fotos, Videos, Kontakte, WhatsApp und weitere Daten mühelos wieder her.
- Vorschau der Daten vor der Wiederherstellung.
Schritte zum Wiederherstellen von Daten vom PC mit FoneLab Data Retriever:
Schritt 1Laden Sie zunächst das Tool herunter und installieren Sie es auf Ihrem Computer. Folgen Sie dem Installationsvorgang und starten Sie ihn dann, um die verlorene Datei wiederherzustellen.
Schritt 2Setzen Sie auf der Hauptoberfläche ein Häkchen bei dem Dateityp, den Sie auf der Hauptoberfläche wiederherstellen möchten, und aktivieren Sie das Kontrollkästchen Scannen Knopf unten. Wenn Sie die Daten, die Sie wiederherstellen möchten, nicht finden können, versuchen Sie es mit Tiefen-Scan -Funktion
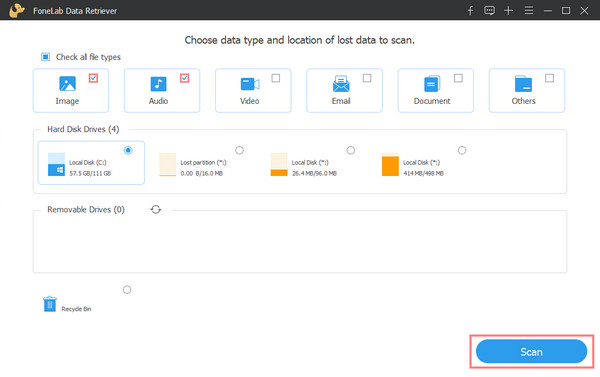
Schritt 3Beginnen Sie danach mit der Auswahl der Dateien, die Sie wiederherstellen möchten, indem Sie auf das Kästchen neben dem Dateinamen klicken, um es zu markieren.

Schritt 4Klicken Sie an diesem letzten Punkt auf Entspannung Schaltfläche, um mit dem Abrufen Ihrer Dateien zu beginnen. Und das ist es!

Das ist alles über FoneLab Data Retriever, um Ihre Daten von Ihrem PC wiederherzustellen. Der interessante Teil ist, dass Sie dieses Tool auch als Anfänger verwenden können. Deshalb empfehlen wir dieses Programm sehr.
Teil 4. Häufig gestellte Fragen zum PC starteten nicht richtig
1. Wie lange dauert es, Ihren PC mit Startup Repair zu diagnostizieren?
Nachdem Sie die Starthilfe ausgewählt haben, wird sie diagnostiziert, und es braucht Zeit. Es hängt auch davon ab, ob vor dem Reparaturvorgang offene Anwendungen vorhanden sind oder nicht. Wenn Sie beim Booten Ihres PCs ein externes Gerät verwendet haben, dauert es normalerweise 1 oder 2 Stunden, bis der Vorgang abgeschlossen ist. 3 Stunden könnten die maximale Zeit sein.
2. Löscht die Systemwiederherstellung alle meine Daten von meinem PC?
Natürlich nicht. Die Systemwiederherstellung stellt nur Ihre Systemeinstellungen und Dateien wieder her. Und es wirkt sich nicht auf Ihre Daten von Ihrem PC aus. Sie müssen sich keine Sorgen machen, wenn Sie die Systemwiederherstellung aus den erweiterten Optionen auswählen.
Zusammenfassung
Hier sind die 4 Lösungen zur Behebung des Fehlers „Automatische Reparatur, Ihr PC wurde nicht richtig gestartet“. Sowie die beste Methode, um Ihre gelöschten und verlorenen Dateien wiederherzustellen FoneLab Data Retriever. Wir hoffen, dass wir Ihnen bei Ihren Problemen geholfen haben und würden auch gerne von Ihnen hören. Schreiben Sie einfach unten irgendwelche Kommentare auf.
FoneLab Data Retriever - Wiederherstellung verlorener / gelöschter Daten von Computer, Festplatte, Flash-Laufwerk, Speicherkarte, Digitalkamera und mehr.
- Stellen Sie Fotos, Videos, Kontakte, WhatsApp und weitere Daten mühelos wieder her.
- Vorschau der Daten vor der Wiederherstellung.
