Stellen Sie die verlorenen / gelöschten Daten von Computer, Festplatte, Flash-Laufwerk, Speicherkarte, Digitalkamera und mehr wieder her.
Durch die Reparatur von PDFs werden Änderungen nicht mit problemlosen Methoden gespeichert
 aktualisiert von Lisa Ou / 12. Mai 2023, 09:00 Uhr
aktualisiert von Lisa Ou / 12. Mai 2023, 09:00 UhrPortable Document Format, im Volksmund als PDF bekannt, ist ein von Adobe erstelltes Format. Es wird für Dokumente verwendet, die Texte oder Bilder enthalten. PDF-Dateien machen die Präsentation von Dokumenten unabhängig vom Gerät oder Programm komfortabler. Fast alle Mobiltelefone, Computer, Tablets usw. unterstützen das Dateiformat. Da es zugänglich ist, nutzen es Millionen Menschen auf der ganzen Welt, um Dokumente zu erstellen, zu bearbeiten und anzuzeigen. Es kann jedoch vorkommen, dass etwas Unglückliches passiert und Sie keine PDFs auf Ihrem Gerät speichern können.
Es kann frustrierend sein, die Änderungen in Ihrer PDF-Datei nicht zu speichern, insbesondere wenn Sie lange daran gearbeitet haben. Im Handumdrehen kann alles, was Sie erstellt oder überarbeitet haben, verschwinden. Glücklicherweise können Sie Ihre verlorenen PDF-Dateien immer noch mit einem zuverlässigen PDF-Wiederherstellungstool wiederherstellen. In diesem Beitrag werden jedoch die möglichen Gründe aufgeführt, warum die Änderungen nicht in Ihrem PDF gespeichert werden. Im Folgenden finden Sie die Anweisungen zur Behebung des Problems. Dann helfen wir Ihnen, die PDF-Datei wiederherzustellen, die Sie nicht speichern konnten.
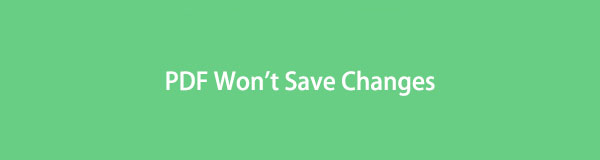

Führerliste
Teil 1. Warum PDF-Änderungen nicht gespeichert werden
Wenn Sie eine PDF-Datei schließen, ohne sie zu speichern, können Sie nicht erwarten, dass die von Ihnen vorgenommenen Änderungen gespeichert werden. Abgesehen von solchen Fehlern besteht ein möglicher Grund dafür, dass Ihre PDF-Datei Änderungen nicht speichert, darin, dass die Funktion zum automatischen Speichern nicht aktiviert ist. Möglicherweise verwenden Sie zum Bearbeiten ein anderes Gerät und haben die Datei daher geschlossen, weil Sie davon ausgehen, dass sie automatisch wie auf dem Gerät gespeichert wird, das Sie normalerweise verwenden. Leider ist das nicht der Fall. Daher müssen Sie das PDF immer speichern, bevor Sie die Datei verlassen.
Eine weitere plausible Ursache dafür, dass Ihr PDF Änderungen nicht speichert, ist das veraltete Programm. Beachten Sie, dass eine Aktualisierung Ihres PDF-Editors oder Readers erforderlich ist. Sie müssen es auf dem neuesten Stand halten, damit das Programm reibungslos funktioniert. Besuchen Sie dazu die offizielle Webseite von Adobe Acrobat. Laden Sie von dort die neueste Version des Programms herunter und installieren Sie sie auf Ihrem Computer, Mobiltelefon oder Tablet. Andernfalls kann es gelegentlich zu solchen Problemen kommen, da die Funktionen veraltet sind.
FoneLab Data Retriever - Wiederherstellung verlorener / gelöschter Daten von Computer, Festplatte, Flash-Laufwerk, Speicherkarte, Digitalkamera und mehr.
- Stellen Sie Fotos, Videos, Dokumente und weitere Daten mühelos wieder her.
- Vorschau der Daten vor der Wiederherstellung.
Teil 2. So beheben Sie, dass PDF-Änderungen nicht gespeichert werden
Das Ändern der Speichereinstellungen kann dazu beitragen, Ihr PDF zu reparieren, das keine Änderungen speichern kann. Wenn der von Ihnen verwendete Adobe Reader nicht mit den Speichereinstellungen Ihres Geräts kompatibel ist, kann dies dazu führen, dass die PDF-Änderungen nicht gespeichert werden. Dadurch wird „ermöglicht“Online-Speicher beim Speichern von Dateien anzeigen„ ermöglicht es dem Programm, Ihnen die Möglichkeit zu bieten, Ihre PDF-Dokumente online zu speichern.
Befolgen Sie die nachstehenden einfachen Richtlinien, um das Problem „PDF kann nicht gespeichert werden“ zu beheben, indem Sie die Speichereinstellungen anpassen.
Schritt 1Starten Sie den Adobe Acrobat Reader, um ihn auf Ihrem Computer auszuführen, und greifen Sie dann auf die PDF-Datei zu, die Sie nach der Bearbeitung speichern möchten. Klicken Sie oben rechts im Dokumentbildschirm auf Bearbeiten .
Schritt 2Wenn die Optionen im Pulldown-Menü angezeigt werden, wählen Sie die aus Voreinstellungen Registerkarte unten für die Voreinstellungen Fenster zum Auftauchen. Klicken Sie im Fenster auf Allgemeines Klicken Sie auf die Registerkarte oben links auf dem Bildschirm.
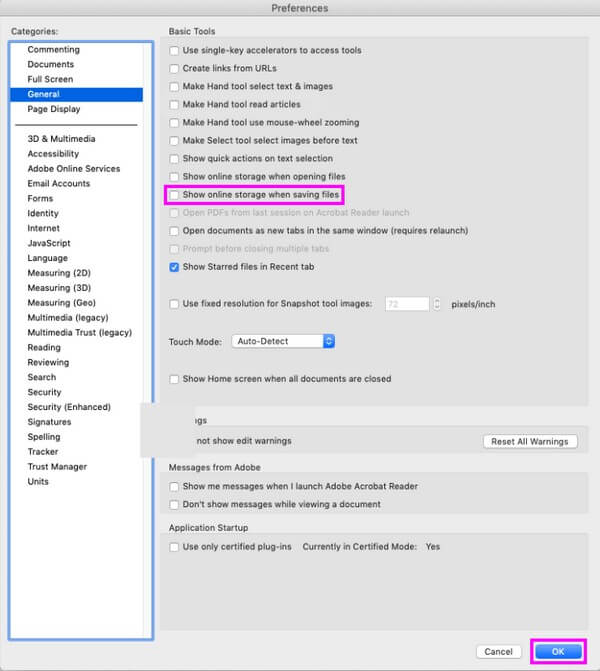
Schritt 3Auf dem folgenden Bildschirm wird eine weitere Liste mit Optionen angezeigt. Markieren Sie das Kontrollkästchen Online-Speicher beim Speichern von Dateien anzeigen Option, dann drücken OK um die Anpassungen zu speichern. Anschließend können Sie das Dokument speichern und prüfen, ob es erfolgreich gespeichert wurde.
Teil 3. So stellen Sie nicht gespeicherte PDFs mit FoneLab Data Retriever wieder her
FoneLab Data Retriever ist ein sicheres Wiederherstellungsprogramm, das in der Lage ist, unbeabsichtigt gelöschte oder verlorene Dateien wiederherzustellen. Es unterstützt verschiedene Datentypen wie Dokumente, Bilder, Audiodateien, Videos, E-Mails usw. Sie können sich also darauf verlassen, dass dieses Programm Ihre PDF-Datei sicher zurückgibt und sogar die zuvor verlorenen Dateien mit einbezieht. Unabhängig von Ihrem Gerät ist dies kein Problem, da FoneLab Data Retriever dies kann Dateien von einem Computer abrufen, Speicherkarte, Flash-Laufwerk, Flash-Laufwerk, Digitalkamera und mehr. Darüber hinaus ist dieses Tool garantiert zerstörungsfrei, sodass Sie davon ausgehen können, dass Ihre Daten wieder so sind, wie sie ursprünglich waren.
FoneLab Data Retriever - Wiederherstellung verlorener / gelöschter Daten von Computer, Festplatte, Flash-Laufwerk, Speicherkarte, Digitalkamera und mehr.
- Stellen Sie Fotos, Videos, Dokumente und weitere Daten mühelos wieder her.
- Vorschau der Daten vor der Wiederherstellung.
Sehen Sie sich die folgenden Anweisungen als Muster zum Wiederherstellen Ihrer nicht gespeicherten PDFs an FoneLab Data Retriever Nach der Behebung wird das Problem behoben, dass die PDF-Änderungen nicht gespeichert werden:
Schritt 1Speichern Sie auf der offiziellen Webseite von FoneLab Data Retriever eine Kopie der Installationsdatei des Retrievers mit Free Download Registerkarte im linken Bereich. Öffnen Sie anschließend die Datei. Beachten Sie jedoch, dass die Installation erst dann durchgeführt wird, wenn Sie dem Tool die Genehmigung erteilen, Änderungen an Ihrem Gerät vorzunehmen. Der Vorgang dauert mehr oder weniger als eine Minute, bevor die Registerkarte „Start“ angezeigt wird. Anschließend ist es an der Zeit, das Wiederherstellungsprogramm auf Ihrem Computer auszuführen.
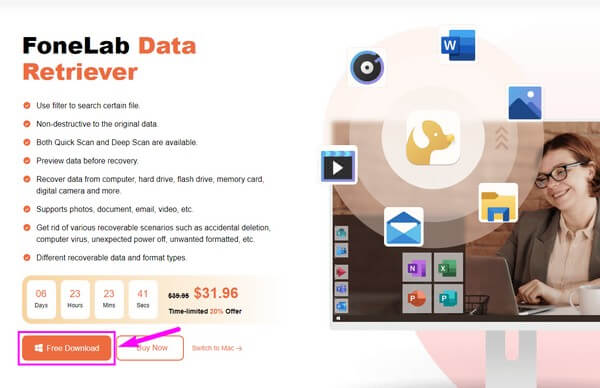
Schritt 2Auf der Benutzeroberfläche von FoneLab Data Retriever werden die verfügbaren Formate angezeigt, die Sie mit dem Programm abrufen können. Markieren Sie für Ihre PDF-Dateien das kleine Kästchen neben der Option „Dokumente“. Klicken Sie dann auf das Laufwerk, auf dem Ihre PDF-Dateien zunächst gespeichert werden, bevor Sie sie löschen. Wählen Sie in der Zwischenzeit aus Wechsellaufwerke unten, wenn sie auf Ihrem Flash-Laufwerk, Ihrer Speicherkarte usw. gespeichert wurden. Klicken Sie anschließend auf Scannen Registerkarte, damit der Retriever Ihre Gerätedaten durchsuchen kann.
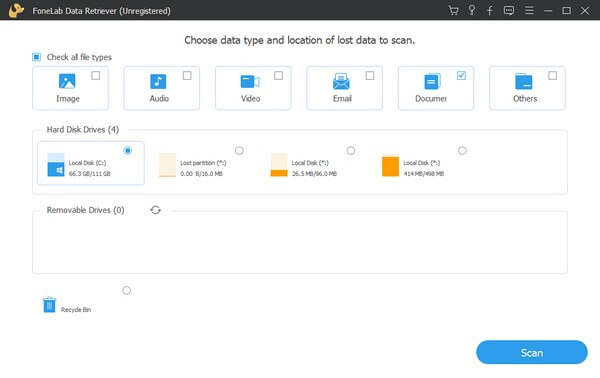
Schritt 3Ein schneller Scan dauert weniger als 30 Sekunden, abhängig von der Anzahl der auf Ihrem Gerät gespeicherten Dokumente. Wenn Sie fertig sind, a Dokument Der Ordner wird auf der Benutzeroberfläche angezeigt. Öffnen Sie es und Sie sehen die verschiedenen Dokumentformate, die in jedem Ordner klassifiziert sind. Scannen Sie die Benutzeroberfläche, bis Sie den PDF-Ordner finden, und öffnen Sie ihn dann, um die gelöschten oder verlorenen PDF-Dateien auf Ihrem Gerät anzuzeigen.
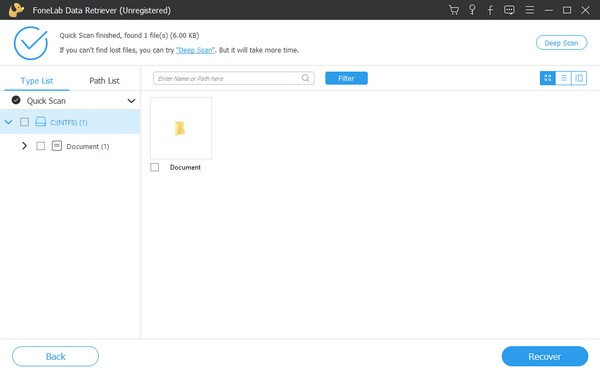
Schritt 4Sie können die PDF-Datei manuell finden, indem Sie auf der Benutzeroberfläche nach unten zur Liste der Elemente scrollen. Alternativ können Sie auch die Suchleiste im oberen Teil verwenden, um den Namen der Datei einzugeben. Unterdessen kann Ihnen die Filterfunktion dabei helfen, die gewünschten Dateien schneller zu finden. Sie müssen nur die Informationen der Dateien im festlegen Filter Abschnitt, und das Programm kategorisiert die Ergebnisse entsprechend. Dies funktioniert am besten, wenn Sie nach mehreren PDF-Dateien suchen. Wenn Sie mit der Auswahl fertig sind, klicken Sie auf Entspannung unten rechts, um Ihre Dateien wiederherzustellen.
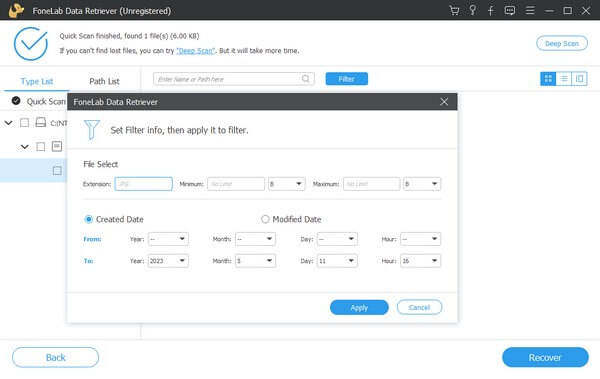
FoneLab Data Retriever - Wiederherstellung verlorener / gelöschter Daten von Computer, Festplatte, Flash-Laufwerk, Speicherkarte, Digitalkamera und mehr.
- Stellen Sie Fotos, Videos, Dokumente und weitere Daten mühelos wieder her.
- Vorschau der Daten vor der Wiederherstellung.
Teil 4. FAQs zu PDF speichert Änderungen nicht
1. Kann ich meine PDF-Dateiänderungen automatisch speichern?
Ja, du kannst. Adobe Acrobat Reader verfügt über eine automatische Speicherfunktion, die Ihre PDF-Änderungen automatisch speichert. Dies funktioniert jedoch nur, wenn das Dokument bereits auf Ihrem Gerät gespeichert ist und Sie es nur bearbeiten. Um dies nutzen zu können, müssen Sie auf die zugreifen Voreinstellungen > Dokumenteinstellungen. Aktivieren Sie anschließend die Dokumentänderungen automatisch alle (1–99) Minuten in einer temporären Datei speichern Möglichkeit. Geben Sie dann in das leere Feld das gewünschte Minutenintervall ein, bevor Ihre PDF-Änderungen automatisch gespeichert werden.
2. Wie speichere ich ein Word als PDF-Datei?
Um ein Word-Dokument als PDF zu speichern, müssen Sie das Dokument finalisieren, um sicherzustellen, dass Ihre Arbeit korrekt ausgeführt wird. Klicken Sie anschließend auf Reichen Sie das Klicken Sie auf die Registerkarte oben links in Word, damit die Dateiinformationen angezeigt werden. Wählen Sie das Exportieren Option in der linken Spalte und klicken Sie auf Erstellen Sie PDF / XPS Symbol. Wenn der Dateiordner angezeigt wird, speichern Sie die Datei als PDF und klicken Sie dann auf Veröffentlichen um das Word-Dokument als PDF-Datei zu speichern.
Das ist alles zum Reparieren und Wiederherstellen von PDF-Dateien, bei denen keine Änderungen gespeichert werden. Sie können den oben genannten Korrekturen und Wiederherstellungsmethoden vertrauen, um Ihre Probleme mit Ihrem PDF zu lösen.
FoneLab Data Retriever - Wiederherstellung verlorener / gelöschter Daten von Computer, Festplatte, Flash-Laufwerk, Speicherkarte, Digitalkamera und mehr.
- Stellen Sie Fotos, Videos, Dokumente und weitere Daten mühelos wieder her.
- Vorschau der Daten vor der Wiederherstellung.
