Stellen Sie die verlorenen / gelöschten Daten von Computer, Festplatte, Flash-Laufwerk, Speicherkarte, Digitalkamera und mehr wieder her.
Wiederherstellen von Dateien von einer externen Festplatte mit Datenwiederherstellung für tragbare Laufwerke
 aktualisiert von Valyn Hua / 26. Februar 2021, 09:00 Uhr
aktualisiert von Valyn Hua / 26. Februar 2021, 09:00 UhrWenn Sie mit der Arbeit an Ihrem PC beschäftigt sind und ein Dokument auf Ihrem tragbaren Laufwerk speichern müssen. Nach dem Anschließen an den Computer können Sie die Dateien jedoch nicht mehr finden. Was sollte das Problem für das tragbare Laufwerk sein? Wie kann ich Dateien von einer externen Festplatte wiederherstellen, die nicht erkannt oder formatiert wurde?
Das Wiederherstellen gelöschter oder verlorener Dateien von einer externen Festplatte ist möglicherweise nicht so schwierig wie Sie es sich vorstellen. Erfahren Sie einfach vorher detailliertere Informationen über den Grund. Sie können eine ultimative Lösung finden, um Dateien in verschiedenen Situationen von einer externen Festplatte wiederherzustellen. Wenn Sie vor dem gleichen Problem stehen, lassen Sie es uns gleich loslegen.
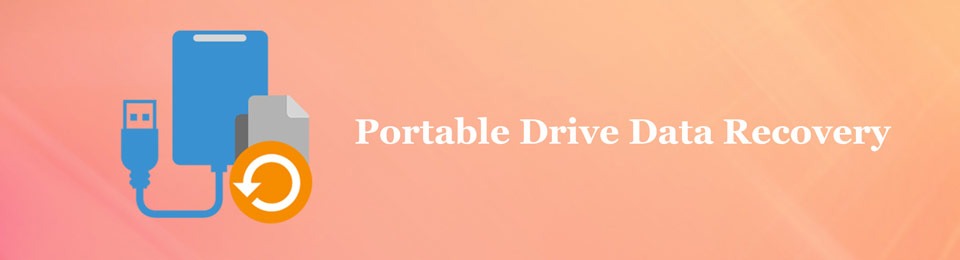

Führerliste
1. Gründe für den Verlust oder die Nichterkennung von Dateien auf einer externen Festplatte
Wenn Sie die Dateien auf dem tragbaren Laufwerk nicht mehr finden können, sollten Sie die folgenden Gründe kennen, bevor Sie Dateien von einer externen Festplatte wiederherstellen.
- Dateien versehentlich löschen. In den meisten Fällen klicken Sie einfach vorsichtig auf die Schaltfläche Löschen. Dann sind Ihre Dateien auf der externen Festplatte verschwunden. Was noch schlimmer ist, Sie können die gelöschten Dateien im Papierkorb nicht im Weg finden.
- Dateisystemfehler. Das Dateisystem der externen Festplatte wurde beispielsweise auf RAW umgestellt, weil das Laufwerk plötzlich vom Stromnetz getrennt wurde. Wenn Sie versuchen, die Festplatte zu öffnen, werden Sie aufgefordert, sie zu formatieren.
- Versehentliche Formatierung der externen Festplatte. Wenn Sie einfach auf die Formatierungsoption klicken, um alle Dateien von der externen Festplatte zu löschen, oder das Laufwerk falsch verwenden, gehen möglicherweise auch alle Dateien verloren.
- Fehler an der externen Festplatte. Wie andere elektronische Komponenten sind externe Festplatten komplex. Irgendwo auf der Strecke, während etwas schief geht. Wenn ein Fehler auftritt, kann Ihr Computer das Laufwerk nicht erkennen.
Wie Sie sehen, sind die Ursachen für Dateiverluste auf externen Festplatten kompliziert. Wenn etwas Unglückliches passiert, fragen Sie sich möglicherweise, ob Sie Ihre Daten zurückerhalten können. Die Antwort hängt von Ihrer Wahl ab. Wenn Sie sich für eine professionelle Datenwiederherstellung für tragbare Laufwerke entscheiden, besteht die Möglichkeit einer Datenwiederherstellung von Ihrer externen Festplatte.

2. Wiederherstellen von Dateien von einer nicht erkannten externen Festplatte
FoneLab Data Retriever ist eine professionelle Datenwiederherstellung für tragbare Laufwerke Wiederherstellen gelöschter oder verlorener Daten von einer externen Festplatte. Es unterstützt Sie bei der Wiederherstellung unbegrenzter Daten von verschiedenen Arten externer Festplatten. Das Programm integriert fast alle Funktionen, die Sie zum Wiederherstellen verlorener Dateien von einer externen Festplatte benötigen.
- Stellen Sie Dateien mit einem einzigen Klick von Ihrer externen Festplatte wieder her.
- Erhalten Sie alle verlorenen Daten in der Originalqualität und im Originalformat zurück.
- Geeignet für verschiedene Situationen, wie Löschen, Formatieren usw.
- Stellen Sie zwei Scanmodi bereit: Quick Scan und Deep Scan.
- Verfügbar für Fotos, Dokumente, E-Mails, Videos und mehr.
FoneLab Data Retriever - Wiederherstellung verlorener / gelöschter Daten von Computer, Festplatte, Flash-Laufwerk, Speicherkarte, Digitalkamera und mehr.
- Stellen Sie Fotos, Videos, Dokumente und weitere Daten mühelos wieder her.
- Vorschau der Daten vor der Wiederherstellung.
So stellen Sie Dateien von einer externen Festplatte wieder her
Schritt 1Herunterladen und Installieren von Portable Drive Data Retriever
FoneLab Data Retriever ist für Windows und Mac verfügbar. Sie können die passende Version für Ihr Betriebssystem herunterladen. Schließen Sie dann auch die externe Festplatte an Ihren Computer an. Führen Sie Data Retriever aus und wählen Sie die Datentypen aus, die Sie wiederherstellen möchten, z. B. Image. Wählen Sie als nächstes Ihre externe Festplatte im Wechsellaufwerke .

Schritt 2Scannen Sie Ihre externe Festplatte
Drücke den Scannen Schaltfläche in der rechten unteren Ecke. Wenn das Ergebnisfenster angezeigt wird, können Sie eine Vorschau aller verlorenen Dateien nach Typ und Format anzeigen. Wählen Sie beispielsweise Bild in der linken Spalte aus. Es werden verschiedene Ordner mit den Namen JPEG, PNG und mehr angezeigt. Wenn Sie die verlorene Datei nicht finden können, wechseln Sie zu Tiefen-Scan Modell.
Tipp: Das Filter Die Funktion neben der Suchleiste im oberen Bereich des Fensters dient zum Auffinden bestimmter Dateien nach Erweiterung, Dateigröße, Erstellungsdatum und Änderungsdatum.
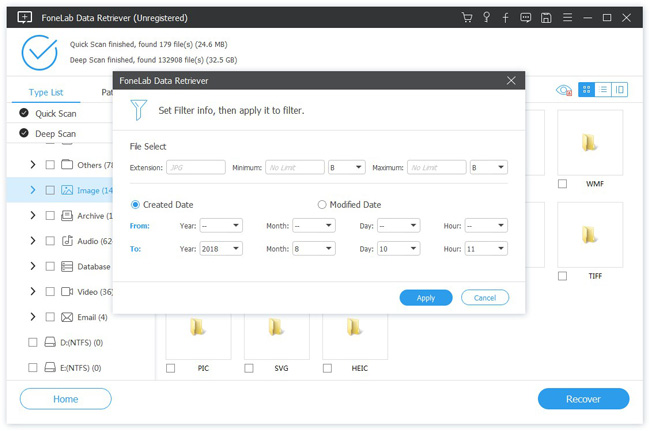
Schritt 3Wiederherstellen von Dateien von der externen Festplatte
Wenn Sie die verlorenen Dateien gefunden haben, die Sie abrufen möchten, aktivieren Sie das Kontrollkästchen neben jeder Datei. Schlagen Sie die Entspannung und warten Sie, bis der Vorgang abgeschlossen ist. Es kann eine Weile dauern, je nachdem, wie viele Daten Sie wiederherstellen möchten. Wenn Sie dazu aufgefordert werden, können Sie Ihre Dateien normal verwenden.
Note: Data Retriever ist ein absolut sicherer Weg, um Dateien von einer externen Festplatte wiederherzustellen. Es ruft Ihre Dateien von der externen Festplatte an einen anderen Ort ab. Sie müssen also sicherstellen, dass auf Ihrem Computer genügend Speicherplatz vorhanden ist.

3. Wiederherstellen gelöschter Daten von einer externen Festplatte
Wenn Sie eine Datei auf einer externen Festplatte speichern, besteht sie aus zwei Teilen:
- Ein Verzeichnis, das den Dateinamen und die Informationen der Blöcke enthält.
- Die Datei ist voll mit Ihren Daten.
Wenn die Datei aufgrund einer Löschung oder Formatierung entfernt wird, wird das Verzeichnis gelöscht, nicht jedoch der Dateiblock. Das bedeutet, dass Ihre Daten vor Ihrem Betriebssystem verborgen sind, sich aber immer noch auf Ihrer Festplatte befinden. Da Benutzer möglicherweise gelöschte Dateien auf einer externen Festplatte wiederherstellen müssen, hat Microsoft den Befehl zur Datenwiederherstellung in Windows eingeführt. Ehrlich gesagt ist der Prozess etwas kompliziert, insbesondere für Nicht-Techniker.
Schritt 1Schließen Sie auch die externe Festplatte an Ihren PC an. Runter halten Windows + R Klicken Sie auf die Schaltflächen, um das Suchdialogfeld zu öffnen, und geben Sie dann ein CMD. Führen Sie als Nächstes das Eingabeaufforderungsfenster mit dem Administratorkonto aus.
Schritt 2Eingeben chkdsk [Laufwerksbuchstabe] / f und drücken Sie die Enter Schlüssel. Wenn der Laufwerksbuchstabe Ihrer externen Festplatte E ist, sollten Sie eine Eingabe vornehmen chkdsk E: / f.
Schritt 3Presse- Y bis die befehlszeilen von neuem beginnen. Geben Sie dann den Laufwerksbuchstaben erneut ein und drücken Sie die Taste Enter Key.
Schritt 4zufuhr [Laufwerksbuchstabe] \> attrib -h -r -s / s / d *. * und drücke die Enter Schlüssel noch einmal.
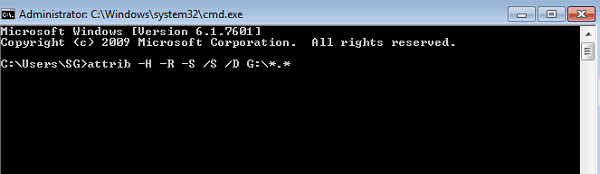
Note: Die Befehle erstellen einen neuen Ordner auf Ihrer externen Festplatte, um die wiederhergestellten Dateien zu speichern. Außerdem werden die Dateien im CHK-Format vorliegen. Um sie zu verwenden, müssen Sie das Dateiformat ändern und sie an einem anderen geeigneten Ort speichern.
Zusammenfassung
In diesem Beitrag wurde erläutert, wie Sie Dateien von einer externen Festplatte wiederherstellen können, wenn diese formatiert ist oder nicht erkannt wird. Im Allgemeinen gibt es zwei Möglichkeiten, um verlorene Dateien wiederherzustellen: professionelle Datenwiederherstellungssoftware und Eingabeaufforderung. Letzterer kann nicht alle gelöschten Dateien wiederherstellen. FoneLab Data Retriever sollte die empfohlene Datenwiederherstellung sein, damit die Dateien problemlos abgerufen werden können. Es ist in der Lage Fotos abrufen, Videos, Dokumente und alle anderen Formate mit einem Klick. Wenn Sie weitere Fragen zur Wiederherstellung von Dateien mit der Datenwiederherstellung für tragbare Laufwerke haben, können Sie unten einen Kommentar hinterlassen.
FoneLab Data Retriever - Wiederherstellung verlorener / gelöschter Daten von Computer, Festplatte, Flash-Laufwerk, Speicherkarte, Digitalkamera und mehr.
- Stellen Sie Fotos, Videos, Dokumente und weitere Daten mühelos wieder her.
- Vorschau der Daten vor der Wiederherstellung.
