- Teil 1. So führen Sie eine Bildschirmaufnahme auf der PS4 mit der Share-Taste durch
- Teil 2. Bildschirmaufzeichnung auf PS4 mit Capture Card
- Teil 3. So führen Sie eine Bildschirmaufnahme auf PS4 mit dem FoneLab Screen Recorder durch
- Teil 4. So führen Sie eine Bildschirmaufnahme auf PS4 mit OBS Studio durch
- Teil 5. FAQs zur Bildschirmaufnahme auf PS4
- Screen Recorder
- Mac Video Recorder
- Windows-Videorecorder
- Mac Audio Recorder
- Windows Audio Recorder
- Webcam Recorder
- Game Recorder
- Besprechungsrekorder
- Messenger Call Recorder
- Skype Recorder
- Kursaufzeichner
- Präsentationsrecorder
- Chrome Recorder
- Firefox-Rekorder
- Screenshot unter Windows
- Screenshot auf dem Mac
So führen Sie eine Bildschirmaufzeichnung auf der PS4 in den 4 besten Schritten durch
 Geschrieben von Lisa Ou / 19. Juni 2023, 16:00 Uhr
Geschrieben von Lisa Ou / 19. Juni 2023, 16:00 UhrWenn Sie Spiele spielen, möchten Sie sicherlich die Höhepunkte Ihres Spiels aufzeichnen. Sie können die Videos auf verschiedenen Social-Media-Plattformen veröffentlichen. In diesem Fall werden Sie in bestimmten oder einigen Spielen beliebt sein. Darüber hinaus können Sie mit Ihren Videoaufrufen einen Gewinn bzw. ein Einkommen erzielen, wenn Sie diese im Internet hochladen. Aber wie kann man den Bildschirm der PS4 aufzeichnen?
Sie sind auf der richtigen Seite, wenn Sie wissen möchten, wie man auf PS4 aufnimmt! Wir bereiten 4 bewährte Möglichkeiten vor, um Ihr Gameplay stressfrei aufzuzeichnen. Sind Sie bereit, die Methoden zu erlernen, die Sie anwenden können? Bitte lesen Sie diesen gesamten informativen Artikel mit ganzem Herzen durch.
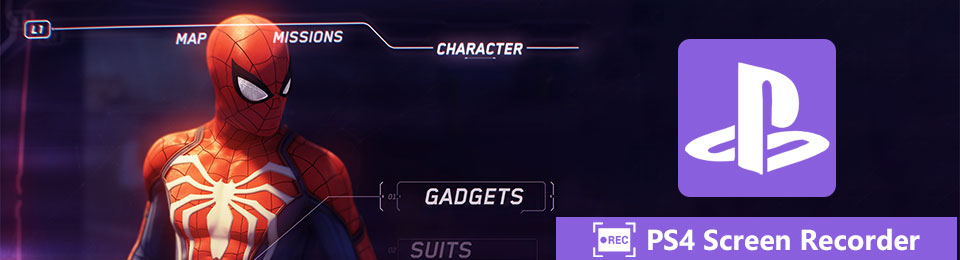

Führerliste
- Teil 1. So führen Sie eine Bildschirmaufnahme auf der PS4 mit der Share-Taste durch
- Teil 2. Bildschirmaufzeichnung auf PS4 mit Capture Card
- Teil 3. So führen Sie eine Bildschirmaufnahme auf PS4 mit dem FoneLab Screen Recorder durch
- Teil 4. So führen Sie eine Bildschirmaufnahme auf PS4 mit OBS Studio durch
- Teil 5. FAQs zur Bildschirmaufnahme auf PS4
Teil 1. So führen Sie eine Bildschirmaufnahme auf der PS4 mit der Share-Taste durch
Wenn Sie wissen möchten, wie man auf PS4 aufnimmt, ist das ganz einfach. Es verfügt über einen integrierten Rekorder, den Sie für nur zwei Tastendrücke auf Ihrem Gamecontroller verwenden können! Es kann Ihren Bildschirm in hoher Qualität erfassen. Außerdem kommt es beim Spielen nicht zu Verzögerungen. Diese Funktion der PS2 beschränkt Sie jedoch auf eine Aufnahmedauer von 4 Sekunden bis 30 Minuten. Sobald Sie dieses Limit überschreiten, wird die Aufnahme automatisch gestoppt.
Unten finden Sie das Tutorial zur Verwendung der Teilen-Schaltfläche zum Aufzeichnen Ihrer PS4. Außerdem haben wir die empfohlenen Einstellungen oder Anpassungen für den integrierten Rekorder vorbereitet. Scrollen Sie nach unten, um zu erfahren, wie Sie mit der Share-Taste eine Bildschirmaufnahme auf PS4 durchführen.
Schritt 1Starten Sie die Einstellungen auf Ihrem Bildschirm. Auf der Hauptoberfläche gibt es viele Optionen. Bitte wählen Sie das aus Teilen und Senden Taste. Sie werden zu einem neuen Bildschirm weitergeleitet. Klicken Sie auf die zweite Option Länge des Videoclips Taste. Bitte wählen Sie die gewünschte Länge der Aufnahme aus. Das minimale Intervall beträgt 30 Sekunden und das maximale 60 Minuten.
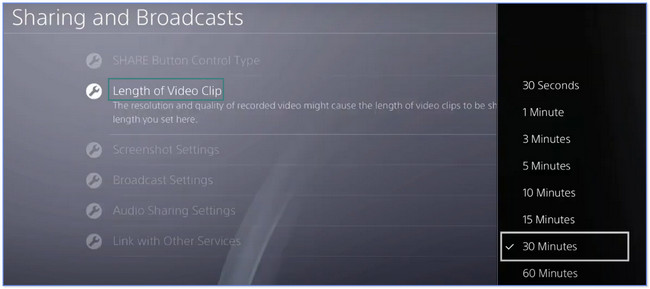
Schritt 2Es wird auch empfohlen, das zu wählen Audio-Sharing-Einstellungen Taste. Anschließend passen Sie bitte den Ton der Aufnahme an. Sie können zum vorherigen Bildschirm zurückkehren, um die Aufnahme noch weiter anzupassen. Um die Aufnahme zu starten, doppelklicken Sie auf Teilen Taste auf dem Gamecontroller.
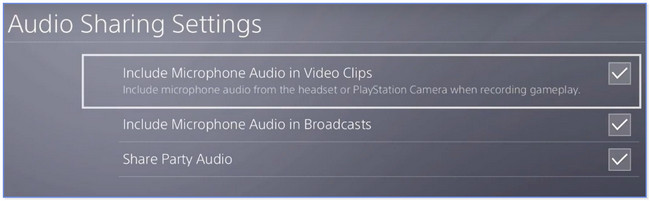
Teil 2. Bildschirmaufzeichnung auf PS4 mit Capture Card
Eine Capture-Karte sorgt für ein Signal und eine Verbindung zu Ihrer PS4 von anderen Geräten. Wussten Sie, dass Sie damit auch Ihre PS4 aufnehmen können? Wenn nicht, ist dies Ihre Chance, sich damit vertraut zu machen! Bitte scrollen Sie nach unten und befolgen Sie die Anweisungen sorgfältig.
Schritt 1Stellen Sie sicher, dass Sie einer Capture-Karte den Zugriff auf Ihren Bildschirm erlauben. Nehmen Sie dazu die PS4-Einstellungen vor. Scrollen Sie nach unten und wählen Sie das aus System Taste. Stellen Sie sicher, dass die HDCP aktivieren Der Abschnitt bleibt deaktiviert.
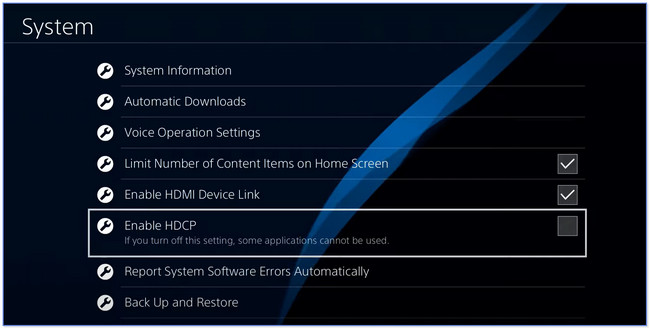
Schritt 2Verbinde die Capture-Karte mit deiner PS4. Starten Sie anschließend das Spiel, das Sie aufnehmen möchten. Wählen Sie das Rekord Klicken Sie auf die Schaltfläche auf der linken Seite, um die Aufnahme zu starten.
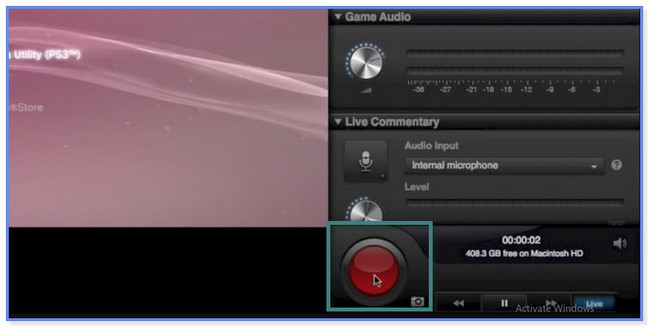
Teil 3. So führen Sie eine Bildschirmaufnahme auf PS4 mit dem FoneLab Screen Recorder durch
Was ist, wenn Sie eine PS4-Bildschirmaufnahme mit einer Länge von mehr als 60 Minuten in guter Qualität machen möchten? Sie sollten zunächst überlegen FoneLab Screen Recorder! Es gibt keine Einschränkungen bei der Aufnahme, nur den Speicherplatz Ihres Computers. Darüber hinaus verursacht diese Software keine Verzögerungen beim Spielen.
Mit FoneLab Screen Recorder können Sie Videos, Audiodaten, Online-Tutorials usw. unter Windows / Mac aufzeichnen und die Größe anpassen, Videos oder Audiodaten bearbeiten und vieles mehr.
- Nehmen Sie Video, Audio, Webcam und Screenshots auf Windows / Mac auf.
- Vorschau der Daten vor dem Speichern.
- Es ist sicher und einfach zu bedienen.
Darüber hinaus können Sie mit diesem Tool Bearbeiten Sie Ihr Video bevor Sie es speichern. Sie können dem Video je nach Wunsch Text, Pfeile oder andere Zeichenfelder hinzufügen. Ein weiterer Spaßfaktor ist, dass Sie die Aufnahmesoftware offline nutzen können! Um mehr über diese Software zu erfahren, sehen und befolgen Sie die folgenden Schritte Gameplay-Aufnahme auf PS4.
Schritt 1Laden Sie FoneLab Screen Recorder auf Ihren Computer herunter. Sie müssen nur auf klicken Free Download Taste. Richten Sie es anschließend ein, installieren Sie es und starten Sie es sofort.
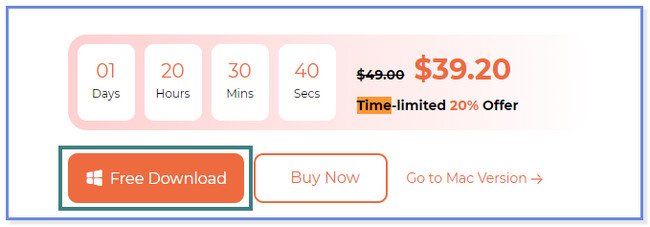
Schritt 2Klicken Sie auf die Game Recorder Knopf auf der rechten Seite. Wähle aus Spiel Pfeil-nach-unten-Taste. Wählen Sie anschließend das Fenster aus, das Sie aufnehmen möchten.
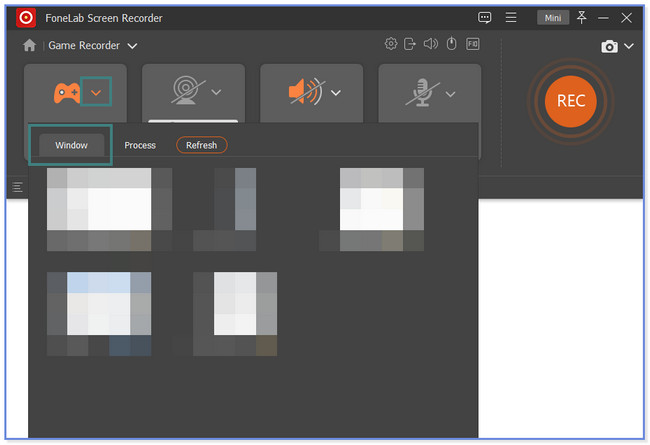
Schritt 3Die Software wechselt direkt zu dem von Ihnen ausgewählten Bildschirm. Anschließend können Sie während der Aufnahme die Webcam-, Systemton- und Mikrofonfunktionen aktivieren. Drücke den REC Klicken Sie auf die Schaltfläche oder das Symbol, um die Aufnahme zu starten.
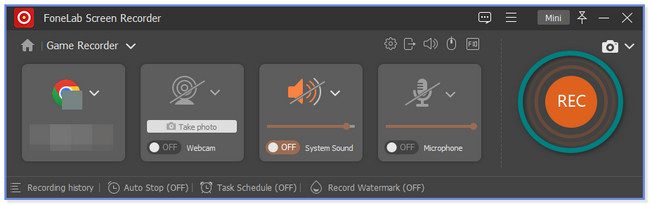
Schritt 4Vor dem Speichern können Sie das aufgenommene Video mit den unten stehenden Bearbeitungswerkzeugen bearbeiten. Drücke den Erledigt Klicken Sie auf die Schaltfläche oder das Symbol, um das Video auf Ihrem Computer zu speichern.
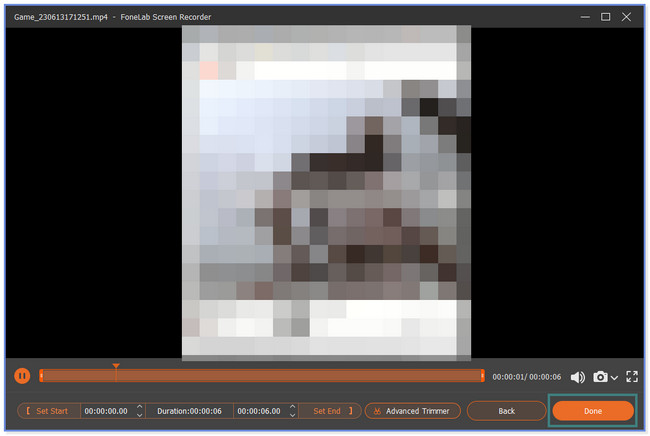
Außer FoneLab Screen Recorder, es gibt andere Tools, die Sie für die Bildschirmaufzeichnung auf PS4 verwenden können. OBS ist einer von ihnen. Wenn Sie es jedoch zum ersten Mal verwenden, werden Sie Schwierigkeiten damit haben, es zu verwalten, da die Schaltflächen keine Namen oder Beschriftungen haben. Möchten Sie das Tool entdecken? Weitergehen.
Mit FoneLab Screen Recorder können Sie Videos, Audiodaten, Online-Tutorials usw. unter Windows / Mac aufzeichnen und die Größe anpassen, Videos oder Audiodaten bearbeiten und vieles mehr.
- Nehmen Sie Video, Audio, Webcam und Screenshots auf Windows / Mac auf.
- Vorschau der Daten vor dem Speichern.
- Es ist sicher und einfach zu bedienen.
Teil 4. So führen Sie eine Bildschirmaufnahme auf PS4 mit OBS Studio durch
OBS kann Ihnen beim Aufnehmen auf PS4 helfen. Es verfügt über komplexe Funktionen, mit denen Sie Ihren PS4-Bildschirm aufzeichnen können. Als Anfänger werden Sie jedoch Schwierigkeiten damit haben. Außerdem kann das Tool Sie verwirren, wenn die Aufnahme bereits begonnen hat. Auf der Hauptschnittstelle befindet sich kein Zeichen oder Zeitstempel als Hinweis darauf, dass die Aufzeichnung begonnen hat.
Wie auch immer, wir werden Sie bei der Verwendung dieses Tools unterstützen. Bitte fahren Sie mit den unten aufgeführten detaillierten Schritten fort.
Schritt 1Bitte besuchen Sie die offizielle Webseite von OBS Studio, um die vollständige Beschreibung zu sehen. Danach sehen Sie das unterstützte Betriebssystem. Um es herunterzuladen, klicken Sie auf die Schaltfläche Windows, macOS oder Linux. Richten Sie anschließend die heruntergeladene Datei ein. Drücke den Endziel Klicken Sie auf die Schaltfläche, um es anschließend auf Ihrem Computer zu starten.
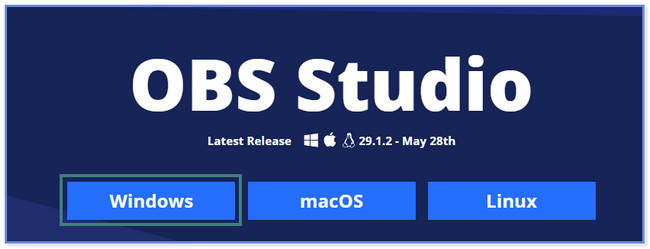
Schritt 2Klicken Sie auf das Plus-Symbol oder die Schaltfläche unter dem Quellen Abschnitt. Wählen Sie den Bildschirm oder das Spiel aus, das Sie aufzeichnen möchten, und fügen Sie den Link dazu ein. Anschließend können Sie die Aufnahme mithilfe der Tools der Software anpassen. Klicken Sie anschließend auf Aufnahme starten Klicken Sie auf die Schaltfläche auf der rechten Seite der Software, um die Aufnahme zu starten. Drücke den Aufzeichnung beenden Klicken Sie auf die Schaltfläche oder das Symbol, um das Video zu speichern.
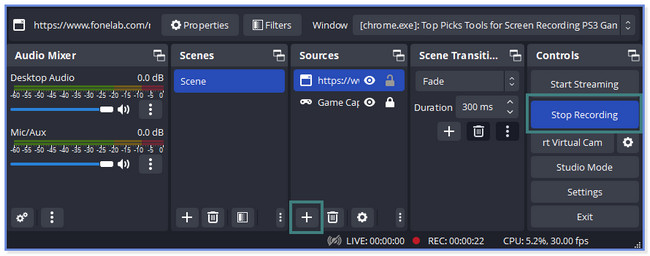
Teil 5. FAQs zur Bildschirmaufnahme auf PS4
1. Kann Staub die PS4 beschädigen?
Wenn Ihre PS4 läuft, zieht sie Staub und andere kleine Ablagerungen an. Dies kann zu einer Überhitzung der Spielekonsole führen. In diesem Fall ist Ihre PS4 anfällig für kleinere und größere Schäden. Es ist besser und empfehlenswert, das Äußere der PS4 einmal pro Woche zu reinigen. Die Reinigung hängt auch davon ab, wie oft du deine PS4 nutzt. Zur Reinigung können Sie Druckluft oder trockene Kleidung verwenden.
2. Welche PS4 ist besser, 500 GB oder 1 TB?
500 GB und 1 TB sind beides Speichermengen, die Ihre PS4 mit sich bringt. Wenn Sie die beiden Speicher vergleichen, ist 1 TB besser als 500 GB. Es bietet mehr Platz für Ihre Spiele. Je mehr Speicherplatz Sie haben, desto flüssiger wird Ihr Spiel.
Wir hoffen, dass wir Ihnen dabei geholfen haben, zu lernen, wie Sie PS4-Gameplay für YouTube und andere Social-Media-Plattformen aufzeichnen. FoneLab Screen Recorder zeichnet sich dadurch aus, dass es Ihren Bildschirm unbegrenzt aufzeichnen kann. Aber wenn Sie nur über genügend Speicherplatz auf dem Computer verfügen. Außerdem werden bekannte Videoformate unterstützt. Es umfasst MOV, MP4 und mehr. Laden Sie die Software jetzt herunter!
Mit FoneLab Screen Recorder können Sie Videos, Audiodaten, Online-Tutorials usw. unter Windows / Mac aufzeichnen und die Größe anpassen, Videos oder Audiodaten bearbeiten und vieles mehr.
- Nehmen Sie Video, Audio, Webcam und Screenshots auf Windows / Mac auf.
- Vorschau der Daten vor dem Speichern.
- Es ist sicher und einfach zu bedienen.
