Konvertieren Sie MPG / MPEG in MP4 mit hoher Geschwindigkeit und hoher Bild- / Tonqualität.
- AVCHD in MP4 konvertieren
- Konvertieren Sie MP4 in WAV
- Konvertieren Sie MP4 in WebM
- MPG in MP4 konvertieren
- Konvertieren Sie SWF in MP4
- Konvertieren Sie MP4 in OGG
- Konvertieren Sie VOB in MP4
- Konvertieren Sie M3U8 in MP4
- Konvertieren Sie MP4 in MPEG
- Untertitel in MP4 einbetten
- MP4-Splitter
- Entfernen Sie Audio von MP4
- Konvertieren Sie 3GP-Videos in MP4
- MP4-Dateien bearbeiten
- Konvertieren Sie AVI in MP4
- Konvertieren Sie MOD in MP4
- MP4 in MKV konvertieren
- Konvertieren Sie WMA in MP4
- Konvertieren Sie MP4 in WMV
Können Ihre Videos in QuickTime beschnitten werden? Lesen Sie diese vollständige Anleitung
 aktualisiert von Lisa Ou / 15. März 2022 16:30
aktualisiert von Lisa Ou / 15. März 2022 16:30Hin und wieder zu filmen, um sich aus bestimmten Gründen an Ihre Aktivitäten zu erinnern, ist sicher eine gute Sache. Das Drehen von Kurzfilmen und Unterhaltungsvideos sind zwei bekannte Freizeitbeschäftigungen, denen manche Leute nachgehen. Zahlreiche Menschen haben eine Leidenschaft dafür, verschiedene Arten von Videos für bestimmte Zwecke zu erstellen. Wie dem auch sei, es wird immer langweilige Momente in den Clips geben, die die Leute filmen sollen, wodurch einige Teile des Videos langweilig werden. Daraufhin benötigen Sie ein Tool, mit dem Sie die uninteressanten Teile aus Ihren Videoclips entfernen können. Auf diese Weise können Sie dann die Teile, die Sie zuschneiden, durch etwas anderes ersetzen, das Ihrem Geschmack am besten entspricht.
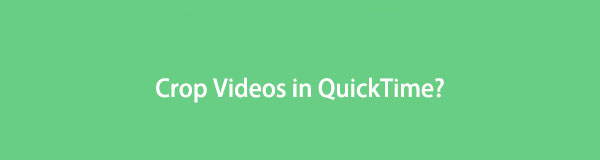

Führerliste
Teil 1. Kann QuickTime Videos zuschneiden?
Das Zuschneiden von Videos im QuickTime Player ist leider keine Option, da es nur Ihre Videos zuschneidet. Software, die über die Funktionen verfügt, die Sie beim Zuschneiden von Videos zufriedenstellen, wird Ihnen jetzt in die Hände fallen, wenn Sie in diesem Beitrag fortfahren. Wir geben Ihnen jetzt die 2 Top-Croping-Software, von der Sie Ihre Bedürfnisse sehen werden.
Video Converter Ultimate ist die beste Video- und Audio-Konvertierungssoftware, die MPG / MPEG in MP4 mit hoher Geschwindigkeit und hoher Bild- / Tonqualität konvertieren kann.
- Konvertieren Sie jedes Video / Audio wie MPG, MP4, MOV, AVI, FLV, MP3 usw.
- Unterstützt 1080p / 720p HD und 4K UHD Videokonvertierung.
- Leistungsstarke Bearbeitungsfunktionen wie Zuschneiden, Zuschneiden, Drehen, Effekte, Verbessern, 3D und mehr.
Teil 2. Wie man Videos mit iMovie zuschneidet
Mit iMovie können Sie zuschneiden und Bearbeiten Sie Ihr Video weiter mit Ihrem Computer. Die Software bietet Ihnen die grundlegenden Schritte, um Ihnen bei Ihren Bearbeitungsanforderungen zu helfen. Fahren Sie mit der unten bereitgestellten Anleitung fort, um zu erfahren, wie Sie Videos in der alternativen Anwendung von QuickTime Player, iMovie, zuschneiden.
Schritte zum Zuschneiden von Videos mit iMovie
Schritt 1Starten Sie QuickTime auf Ihrem Mac. Klicken Sie auf der Benutzeroberfläche auf die Projekte Tab oben links. Wählen Sie anschließend aus Neu erstellenUnd wählen Sie dann Film ein neues Projekt zu machen.
Schritt 2Aktivieren Sie das Importieren Medien , um das Video auszuwählen, das Sie auf Ihrem Mac bearbeiten müssen. Nachdem Sie das Video gefunden haben, klicken Sie auf Auswahl importieren.
Schritt 3Wähle die Ernte Symbol im Symbolleistenbereich über dem Videovorschaufenster. Dort können Sie die Ränder des Zuschneidefensters nach Ihren Wünschen anpassen.
Schritt 4Wenn Sie mit der Bearbeitung fertig sind, kreuzen Sie an Circle mit einem Häkchen, um die Änderungen auf das Video anzuwenden. Klicken Sie abschließend auf die Teilen Schaltfläche, um das Video dort zu speichern, wo Sie es behalten möchten.
Möchten Sie ein besseres Tool finden, das Ihrem Bearbeitungsgeschmack besser entspricht? Lesen Sie diesen Beitrag weiter, um weitere Zuschneidesoftware zu entdecken.
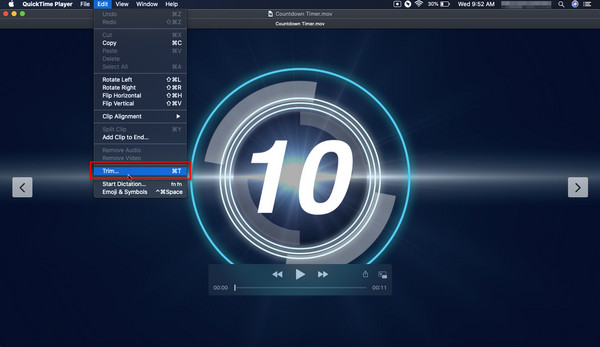
Das Zuschneiden von Videos in QuickTime ist leider nicht verfügbar. Abgesehen von iMovie, seien Sie bereit, denn wir haben eine weitere Lösung zum Zuschneiden Ihres Videos gefunden, die unten dargestellt und besprochen wird.
Teil 3. Verwenden Sie die QuickTime-Alternative zum Zuschneiden von Videos - Fonelab Video Converter Ultimate
Das Filmen verschiedener Arten von Videos für bestimmte Zwecke wird Sie mit Sicherheit glücklich machen. Allerdings können Sie immer ein Video von etwas haben, an das Sie sich erinnern können. Wie auch immer, die Zeit, in der Sie die langweiligen Momente aus Ihren Videos entfernen möchten, wird sicher kommen. Seien Sie unbesorgt, denn wir sind hier, um Ihnen das zu bieten, wonach Sie suchen. Darüber hinaus können Sie auch externe Untertitel zuschneiden und hinzufügen Verbessere dein Video Verwendung von FoneLab Video Converter Ultimate Wir präsentieren Ihnen, während Sie diesen Beitrag von Ihrem weiter erkunden Erntebedarf.
Das Tool kann Ihnen auch dabei helfen, Ihr Video zwischen MP4, MOV, MKV, MP3, AAC, AC3 und weiteren Medienformaten zu konvertieren. Es erlaubt Ihnen auch Video zusammenführen und Audiodateien und haben eine Batch-Konvertierung für Ihre Dateien. Es gewährleistet einen schnellen Prozess beim Konvertieren oder Bearbeiten der Videodatei, die bearbeitet werden muss. Sie müssen Ihren Computertyp nicht berücksichtigen, da die folgende Software sowohl für Windows- als auch für Mac-Geräte funktioniert.
Video Converter Ultimate ist die beste Video- und Audio-Konvertierungssoftware, die MPG / MPEG in MP4 mit hoher Geschwindigkeit und hoher Bild- / Tonqualität konvertieren kann.
- Konvertieren Sie jedes Video / Audio wie MPG, MP4, MOV, AVI, FLV, MP3 usw.
- Unterstützt 1080p / 720p HD und 4K UHD Videokonvertierung.
- Leistungsstarke Bearbeitungsfunktionen wie Zuschneiden, Zuschneiden, Drehen, Effekte, Verbessern, 3D und mehr.
Eine detaillierte Anleitung zur Verwendung von QuickTime Alternative to Crop Video - FoneLab Video Converter Ultimate
Schritt 1Um Fonelab Video Converter Ultimate herunterzuladen und auf Ihrem PC zu installieren, besuchen Sie die Website der Software. Wählen Sie beim Besuch der Website des Tools aus Free Download um den Download zu starten. Führen Sie anschließend das Verfahren zur Installation der Software durch und befolgen Sie diese, wenn der Download abgeschlossen ist.
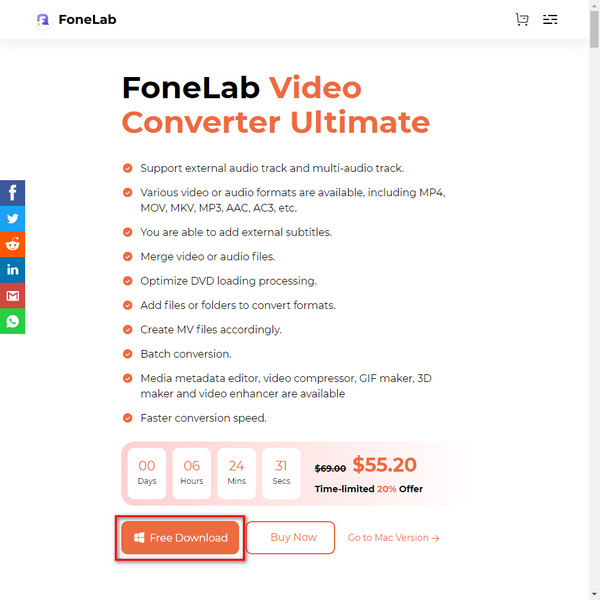
Schritt 2Starten Sie die Software nach dem Download und der Installation. Die primäre Option zum Auswählen und Auffinden Ihrer Datei ist auf der Benutzeroberfläche durch Klicken Dateien hinzufügen. Danach wird das lokale Laufwerksfenster Ihres Geräts auf der Benutzeroberfläche angezeigt. Klicken Offen nachdem Sie die Datei gefunden haben, die Sie zuschneiden möchten. Die zweite Option besteht darin, Ihre Datei direkt in die Mitte der Benutzeroberfläche zu ziehen, wenn die Datei von Ihrem Computer stammt.
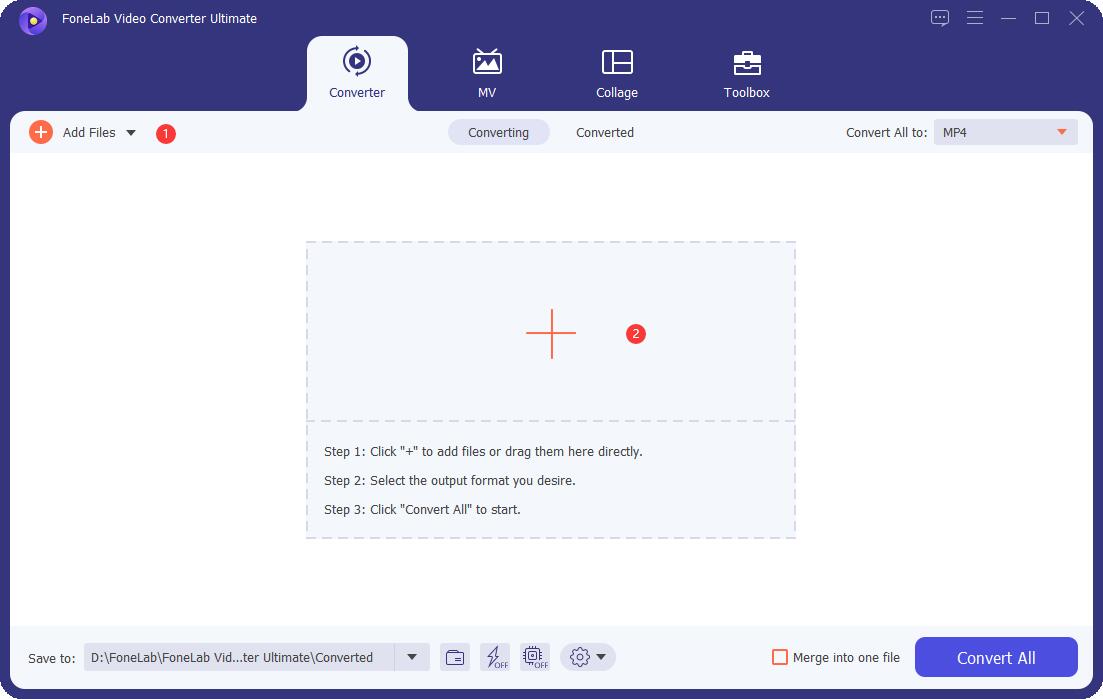
Schritt 3Klicken Sie unter Ihrem Video auf Bearbeiten Schaltfläche mit dem Stern-Zauberstab-Symbol, um das Fenster zum Bearbeiten der Datei zu öffnen. Beim Anklicken finden Sie das Bearbeitungs- und Vorschaufenster Bearbeiten. Passen Sie dort die Ränder des Fensters zum Zuschneiden Ihres Videos an oder verschieben Sie es nach Belieben. Sie können den Teil, den Sie aus Ihrem Video zuschneiden, im Vorschaufenster sehen. Wenn Sie mit der Bearbeitung fertig sind, kreuzen Sie an OK.
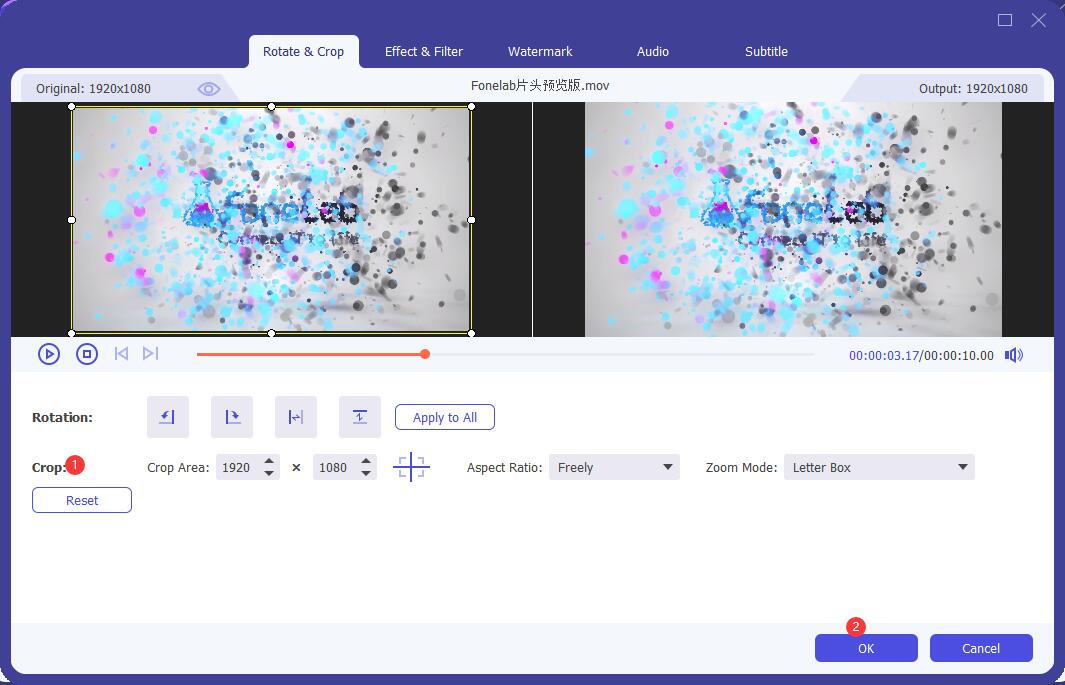
Schritt 4Wählen Sie, wo die Ausgabe im Dateiverzeichnis neben Save to: unterhalb der Benutzeroberfläche gespeichert werden soll. Klicken Sie danach auf Konvertieren alle um mit dem Speichern zu beginnen. Das Dateifenster erscheint dann und zeigt Ihre Ausgabe.
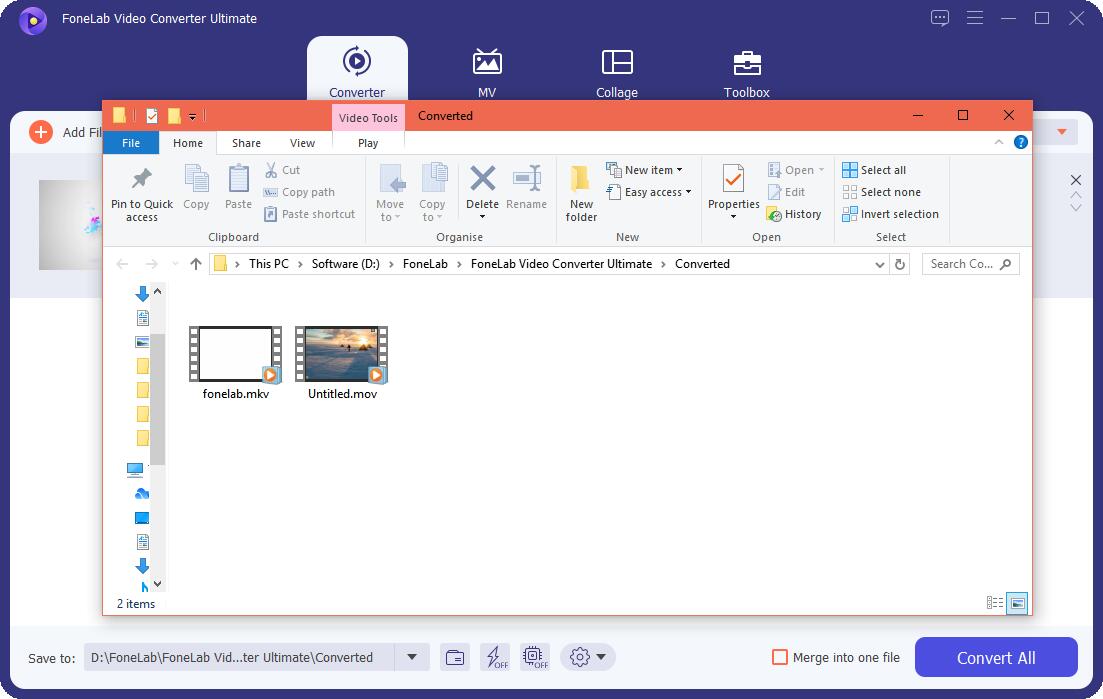
Denken Sie darüber nach, wie Sie ein Video im QuickTime Player zuschneiden können, suchen aber nach einer besseren Alternative? FoneLab Video Converter Ultimate möglicherweise das beste Werkzeug für Ihre Zuschneide- und weitere Bearbeitungsanforderungen. Sie können die Software als Alternative für QuickTime- und iMovie-Tools verwenden. Sie haben nun die Wahl, QuickTime-Videos zuzuschneiden.
Video Converter Ultimate ist die beste Video- und Audio-Konvertierungssoftware, die MPG / MPEG in MP4 mit hoher Geschwindigkeit und hoher Bild- / Tonqualität konvertieren kann.
- Konvertieren Sie jedes Video / Audio wie MPG, MP4, MOV, AVI, FLV, MP3 usw.
- Unterstützt 1080p / 720p HD und 4K UHD Videokonvertierung.
- Leistungsstarke Bearbeitungsfunktionen wie Zuschneiden, Zuschneiden, Drehen, Effekte, Verbessern, 3D und mehr.
Teil 4. Häufig gestellte Fragen zu QuickTime Crop Video
1. Können Sie Videos mit QuickTime schneiden?
Mit dem QuickTime Player können Sie Ihre Videos zuschneiden. Abgesehen davon, dass Sie wissen, wie Sie ein Video im QuickTime Player zuschneiden, können Sie lernen, wie Sie Ihre Videos mit der Software zuschneiden.
Schritt 1Öffnen Sie den Film, den Sie bearbeiten möchten, und starten Sie dann QuickTime Player auf Ihrem Mac. Danach wählen Bearbeiten um zusätzliche Werkzeuge zu erweitern und auszuwählen Trim.
Schritt 2Stellen Sie die Schieberegler oder den Zuschneidegriff auf die erforderliche Position für Ihre Bearbeitung ein.
Schritt 3Wenn Sie fertig sind, kreuzen Sie an Trim beenden. Drücke den Teilen Symbol, um die Datei an einer beliebigen Stelle abzulegen oder zu speichern.
2. Wie können Sie mit dem QuickTime Player die Größe eines Videos ändern?
QuickTime Player unterstützt das Zuschneiden von Videos. Trotzdem enthält die Software keine Tools zum Zuschneiden und Ändern der Größe von Videos. Aus diesem Grund müssen Sie, wenn Sie die Größe eines Videos reduzieren müssen, eine alternative Software mit der gewünschten Bearbeitungsfunktion finden. Apropos Alternative: Wir empfehlen Ihnen, Fonelab Video Converter Ultimate zu verwenden, um Ihre Bearbeitungsanforderungen zu erfüllen.
3. Wie kann ich die Dateigröße eines Videos auch ohne den QuickTime Player sehen?
Suchen und öffnen Sie die Datei. Platzieren Sie den Cursor auf der Datei und klicken Sie mit der rechten Maustaste darauf, wenn Sie einen Windows-PC verwenden; Strg-Klick für Mac. Wählen Sie danach Eigenschaften und fahren Sie fort, indem Sie auf die Registerkarte Details klicken. Auf der Registerkarte sollten Sie die Informationen zu dieser bestimmten Datei sehen.
Zusammenfassung
Du hast es hierher geschafft! Nachdem Sie die oben genannten Tools gelesen und kennengelernt haben, wissen Sie jetzt, wie Sie Ihre Videos zuschneiden können. Nachdem Sie die Ihnen zur Verfügung gestellten Schritte befolgt und die Funktion der Tools entdeckt haben, können Sie nun selbst entscheiden, welche Software am besten zu Ihren Bearbeitungsanforderungen passt. In der Tat, egal welche Tools Sie finden möchten, wir versichern Ihnen, dass die Verwendung von Fonelab Video Converter Ultimate Ihnen definitiv die Lösungen bietet, nach denen Sie suchen.
Video Converter Ultimate ist die beste Video- und Audio-Konvertierungssoftware, die MPG / MPEG in MP4 mit hoher Geschwindigkeit und hoher Bild- / Tonqualität konvertieren kann.
- Konvertieren Sie jedes Video / Audio wie MPG, MP4, MOV, AVI, FLV, MP3 usw.
- Unterstützt 1080p / 720p HD und 4K UHD Videokonvertierung.
- Leistungsstarke Bearbeitungsfunktionen wie Zuschneiden, Zuschneiden, Drehen, Effekte, Verbessern, 3D und mehr.
