Stellen Sie die verlorenen / gelöschten Daten von Computer, Festplatte, Flash-Laufwerk, Speicherkarte, Digitalkamera und mehr wieder her.
Hervorragende vertrauenswürdige Methoden zum Einrichten und Wiederherstellen von RAID 1-Daten
 aktualisiert von Lisa Ou / 06. Dezember 2022, 16:30 Uhr
aktualisiert von Lisa Ou / 06. Dezember 2022, 16:30 UhrDer Verlust von Dateien ist eines der häufigsten Probleme mit Festplatten. Andere Leute verwenden neben der Sicherung ihrer Daten eine andere Technik. Ein redundantes Array of Independent Disks (RAID) ist eine davon. Wenn Sie diese Technik nutzen möchten, benötigen Sie mehr als eine Festplatte. Es ist eine Möglichkeit, Ihre Daten von mehreren Festplatten zu speichern.
Sie haben beispielsweise viele Daten auf Ihrem Gerät. Sie haben eine Kopie davon auf Ihren beiden Festplattenlaufwerken. Kurz gesagt, RAID spiegelt Ihre Daten, sodass Sie nach einer Beschädigung immer noch eine Kopie davon haben. Um diese Technik zu verwenden, müssen Sie sie auf Ihrem Gerät einrichten. Wenn Sie diesen Artikel lesen, lernen Sie auch das RAID 1-Wiederherstellungsverfahren mit FoneLab Data Retriever kennen, wenn Daten fehlen.
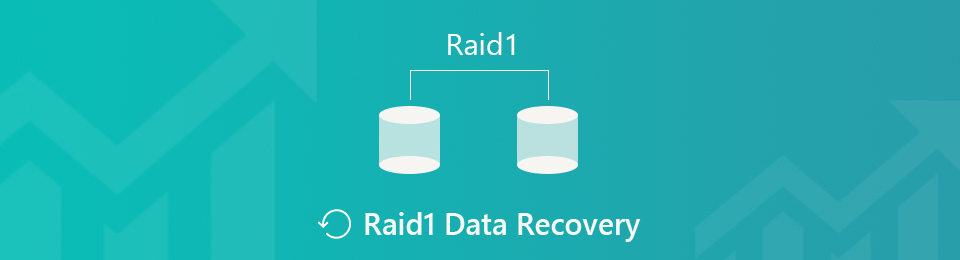

Führerliste
Teil 1. So richten Sie eine RAID-Sicherung unter Windows ein
RAID hat viele Ebenen, die Sie für Ihre Festplatten verwenden können. Jeder Typ hat seine Stärken und Schwächen. RAID 1 ist bekannt für die Redundanz der darin gespeicherten Daten. Einer seiner Vorteile ist, dass es Vorgänge auf Ihrem Computer schneller lesen kann. Dies bedeutet, dass Ihr Gerät reibungslos funktioniert. Es erfordert jedoch mehr als eine Festplatte, damit es funktioniert.
In diesem Fall werden die Daten des ersten Laufwerks auf das zweite Laufwerk dupliziert. Sie benötigen mehr Speicherplatz als die erste. Um diese Technik zu verwenden, müssen Sie das erste Laufwerk auf Ihrem Computer einrichten. Die Schritte werden schwierig sein, aber dieser Artikel wird Ihnen helfen, sie zu bewerkstelligen.
Schritt 1Legen Sie die Festplatte, die Sie verwenden möchten, in Ihren Computer ein. Für einen Moment liest das Gerät die Daten auf den Laufwerken.
Hinweis: Um den Verlust Ihrer Dateien zu vermeiden, müssen Sie alle wesentlichen Daten sichern. Dabei besteht die Tendenz, dass Sie einige der Dateien verlieren.
Schritt 2Geben Sie in der Windows-Suchleiste ein Speicherplätze verwalten, dann starte es. Auf dem Bildschirm wird ein Popup für Optionen angezeigt. Drücke den Wählen Sie Neuen Pool und Speicherplatz erstellen, dann kreuzen Sie an Ja Taste. Das Gerät zeigt Ihnen die Laufwerke und überprüft die beiden, die Sie verwenden werden.
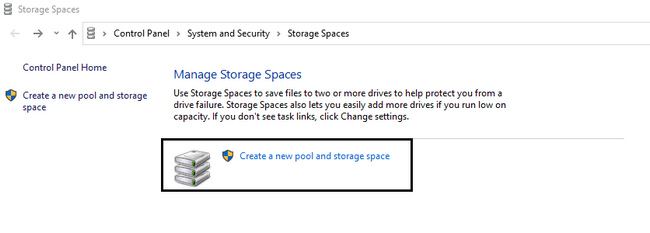
Schritt 3Klicken Sie auf die Pool erstellen Knopf unten. Warten Sie einige Sekunden, bis die Laufwerke bereit sind. Suche nach Name und Vorname Abschnitt und benennen Sie das Gerätelaufwerk nach Ihren Wünschen um. Richten Sie die ein Laufwerksbuchstabe und dem Dateisystem darunter.
Schritt 4Im Resilienztyp Wählen Sie im Abschnitt Zwei Spiegelungen weil Sie die RAID 1-Technik wollen. Um den Pool zu erstellen, können Sie jetzt klicken Speicherplatz schaffen ganz unten. Es dauert einige Augenblicke, bis das Format verarbeitet ist. Jetzt können Sie die Laufwerke auf Ihrem Computer überprüfen.
Was ist, wenn Sie danach Ihre Daten verlieren? Mach weiter.
Teil 2. So stellen Sie RAID 1-Daten mit FoneLab Data Retriever wieder her
Die Wahl der besten Datenwiederherstellungssoftware in dieser Angelegenheit ist ein Muss. Sie benötigen ein zuverlässiges Tool, um Ihre verlorenen RAID 1-Daten wiederherzustellen. In dieser Situation können Sie vertrauen FoneLab Data Retriever für Ihre Daten. Dieses Tool gewährleistet die Sicherheit Ihrer Daten. Wenn Sie versehentlich einige Ihrer Daten löschen, ist es immer noch möglich, sie wiederherzustellen. Dieses Tool kann Ihnen dennoch bei der RAID 1-Wiederherstellung helfen, da es eines der unterstützten Wiederherstellungsszenarien ist. Es kann sicherlich Ihre Daten zurückgeben. Dies liegt daran, dass die Festplatte und Wechseldatenträger Teil der unterstützten Geräte dieses Tools sind.
FoneLab Data Retriever - Wiederherstellung verlorener / gelöschter Daten von Computer, Festplatte, Flash-Laufwerk, Speicherkarte, Digitalkamera und mehr.
- Stellen Sie Fotos, Videos, Dokumente und weitere Daten mühelos wieder her.
- Vorschau der Daten vor der Wiederherstellung.
Schritt 1Um RAID 1-Daten wiederherzustellen, klicken Sie auf Free Download Schaltfläche, um das Werkzeug zu verwenden. Das Gerät lädt das Tool herunter und wartet dann einige Sekunden. Mach das WinRAR einrichten, installieren und die Software starten. Führen Sie es vor allem auf Ihrem Gerät aus.
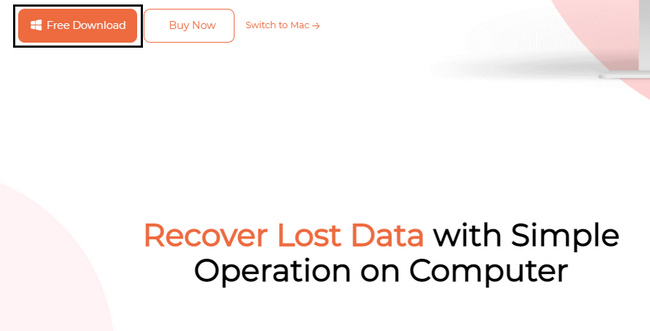
Schritt 2Sie müssen wissen, wo sich die RAID 1-Daten befinden, die Sie auf Ihrem Gerät abrufen möchten. Das Tool fordert Sie auf, die auszuwählen Hard Drive Sie scannen möchten. Wählen Sie im oberen Teil des Tools die Datentypen aus, die Sie im oberen Teil des Tools wiederherstellen müssen, z. B. E-Mails, Dokumente und mehr. Wenn Sie bereit sind, nach Ihren Daten zu suchen, klicken Sie auf Scannen Taste. Warten Sie, bis der Scanvorgang abgeschlossen ist, bevor Sie fortfahren.
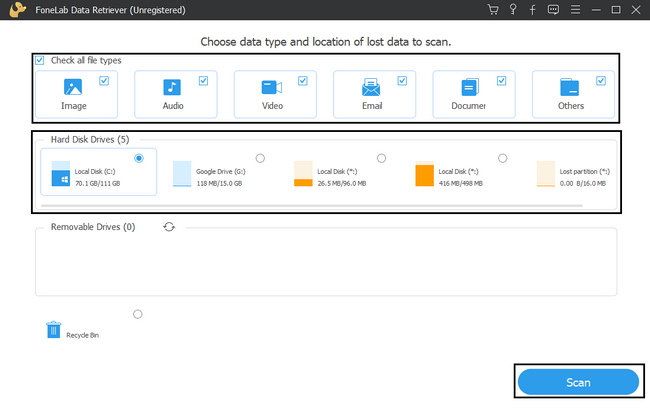
Schritt 3Das Tool wechselt danach zum Wiederherstellungsabschnitt. Wenn die verlorenen RAID 1-Daten, die Sie wiederherstellen möchten, nicht angezeigt werden, können Sie auf klicken Tiefen-Scan Taste am oberen Teil des Werkzeugs. Die Zeit, die es verbraucht, wird es wert sein, weil es Ihnen mehr Ergebnisse liefern wird.
Hinweis: Wenn Sie das genaue Datum und die Uhrzeit Ihrer RAID 1-Daten kennen, klicken Sie auf die Schaltfläche Filter. Mit dieser Funktion können Sie die Daten schneller finden. Füllen Sie die erforderlichen Informationen aus und klicken Sie dann auf die Schaltfläche Übernehmen, damit das Tool diese Dateien findet.fonelab-data-retriever-recover-raid-filter-deepscan-button.jpg
Schritt 4Auf der linken Seite des Tools sehen Sie die Dateien mit ihren Mengen. Wählen Sie die Ordner für die RAID 1-Daten, die Sie wiederherstellen möchten. Wählen Sie auf der rechten Seite der Software die Daten aus, indem Sie die entsprechenden Kästchen markieren.
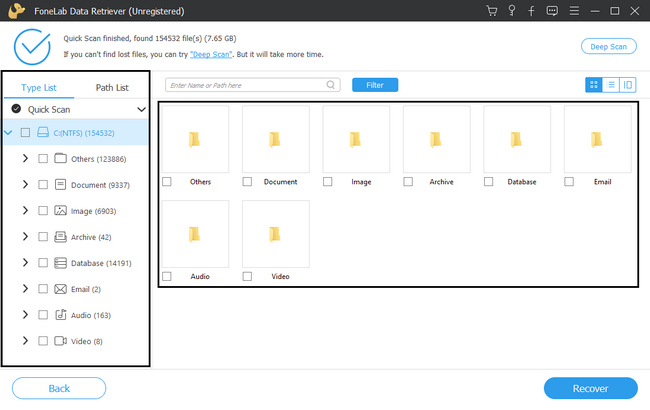
Schritt 5Wenn die Dateien zur Verarbeitung bereit sind, klicken Sie auf Entspannung Taste. Warten Sie den Vorgang nur wenige Sekunden ab. Nach dem Vorgang versichert Ihnen das Tool, dass es die RAID 1-Daten zurückgibt, die Sie wiederherstellen.
Hinweis: Wenn Sie glauben, dass Sie in den vorherigen Schritten etwas vergessen haben, klicken Sie auf Zurück Taste. Es wird Ihnen helfen, die Schritte nicht von Anfang an zu wiederholen, bevor Sie auf die Schaltfläche „Wiederherstellen“ klicken.
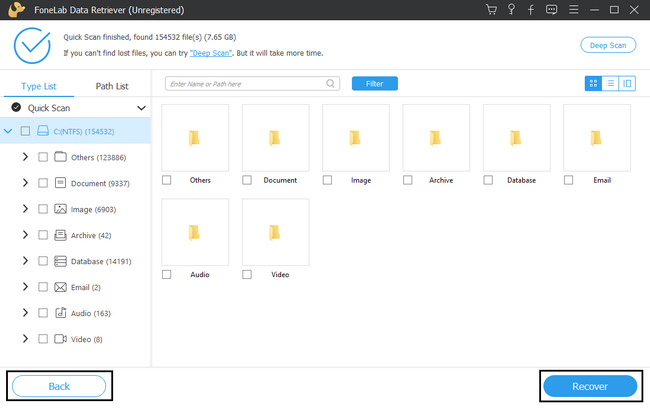
FoneLab Data Retriever - Wiederherstellung verlorener / gelöschter Daten von Computer, Festplatte, Flash-Laufwerk, Speicherkarte, Digitalkamera und mehr.
- Stellen Sie Fotos, Videos, Dokumente und weitere Daten mühelos wieder her.
- Vorschau der Daten vor der Wiederherstellung.
Teil 3. Häufig gestellte Fragen zum Einrichten und Wiederherstellen von RAID 1-Daten
1. Wie lange dauert die Wiederherstellung eines RAID-Arrays?
Je nach Scanvorgang dauert es nicht allzu lange. Zehn Minuten ist die maximale Zeit für diesen Vorgang.
2. Welches RAID-Level bietet die beste Leistung?
Unter den verschiedenen RAID-Stufen hat RAID 1 die beste Leistung. Es kann ein Duplikat Ihrer Daten erstellen und es dann reibungslos ausführen. Sie benötigen jedoch mehr Speicherplatz auf dem zweiten Laufwerk. Dies liegt daran, dass alle Daten doppelt so viel Speicherplatz verbrauchen wie die erste.
3. Funktioniert die Datenwiederherstellungssoftware?
Absolut ja! Es gibt viele zuverlässige Datenwiederherstellungstools, und FoneLab Data Retriever kann das beweisen. Es verfügt über Funktionen für jedes wiederherstellbare Szenario, mit dem Sie konfrontiert sind. Wenn Sie diese Funktionen erleben möchten, können Sie sie jetzt herunterladen!
Sie könnten einige Ihrer Dateien verlieren, wenn Sie das Laufwerk mit der RAID 1-Technik einrichten. Jedoch, FoneLab Data Retriever ist die beste Wahl, wenn das passiert. Es ist das führende Tool für die Datenwiederherstellung unter allen Umständen. Im Gegensatz zu anderen hat es einfache Schritte. Möchten Sie mehr wissen? Nutzen Sie das Tool jetzt!
FoneLab Data Retriever - Wiederherstellung verlorener / gelöschter Daten von Computer, Festplatte, Flash-Laufwerk, Speicherkarte, Digitalkamera und mehr.
- Stellen Sie Fotos, Videos, Dokumente und weitere Daten mühelos wieder her.
- Vorschau der Daten vor der Wiederherstellung.
