- Screen Recorder
- Mac Video Recorder
- Windows-Videorecorder
- Mac Audio Recorder
- Windows Audio Recorder
- Webcam Recorder
- Game Recorder
- Besprechungsrekorder
- Messenger Call Recorder
- Skype Recorder
- Kursaufzeichner
- Präsentationsrecorder
- Chrome Recorder
- Firefox-Rekorder
- Screenshot unter Windows
- Screenshot auf dem Mac
So nehmen Sie Videos mit Musik auf Android mit den 3 besten Methoden auf
 Geschrieben von Valyn Hua / 27 2022:16
Geschrieben von Valyn Hua / 27 2022:16Wie lange kann mein Telefon Videos aufnehmen?
Die Länge, wie lange Ihr Telefon Videos aufzeichnen kann, hängt vom Speicher Ihres Android-Geräts ab. Sie können so lange Videos aufnehmen, wenn noch genügend Speicherplatz vorhanden ist. Möchten Sie wie ein Profi Videos aufnehmen oder Tutorials auf Ihrem Telefon erstellen? Einige Tools erleichtern dies. Sie müssen keine teuren professionellen Kameras verwenden, damit die Zuschauer die Schritte Ihrer Tutorials deutlich sehen können. Sie brauchen nur Ihr Telefon und das richtige Werkzeug, um Ihr Potenzial in der Videoaufzeichnung auszuschöpfen.
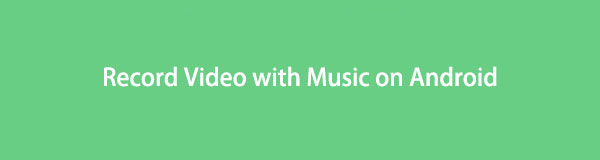
Abgesehen von Video-Tutorials können Sie auch wie ein professioneller Spieler aussehen, indem Sie Ihr Gameplay mit den besten Videorekordern auf Ihren Android-Geräten aufzeichnen. Viele Spieler vloggen ihre Spiele, damit die Leute sie sehen können. Und es wird viel cooler aussehen, wenn das von Ihnen produzierte Video von hoher Qualität ist. Eine andere Möglichkeit besteht darin, verschiedene Videoclips auf dem Bildschirm aufzunehmen, um ein Musikvideo oder ein Video mit Ihren Erinnerungen mit Ihren Lieben zu erstellen. Sie können viele Dinge tun, indem Sie ein Video auf dem Bildschirm Ihres Android-Telefons aufnehmen.
Im folgenden Beitrag haben wir die herausragendsten Tools und Apps aufgelistet, mit denen Sie ein professionelles Video aufnehmen können. Endlich können Sie Video-Tutorials mit der besten Videoqualität erstellen. Bitte lesen Sie weiter, um mehr zu erfahren.

Führerliste
Teil 1. So nehmen Sie Videos auf Android mit FoneLab Screen Recorder auf
An erster Stelle steht die FoneLab Screen Recorder. Es ist bisher der vertrauenswürdigste Videorecorder, den Sie finden konnten. Diese Software kann alles, was Sie möchten, auf Ihren Android-Telefonen aufzeichnen, z. B. die Shows und Filme auf verschiedenen Streaming-Plattformen, Anrufe, Tutorials, Gameplays und mehr. Es kann sowohl auf einem Mobiltelefon als auch auf einem Computer aufnehmen. Neben seiner Hauptfunktion hat es auch zusätzliche Funktionen, die Ihrem Video eine höhere Qualität verleihen. Sie können damit Screenshots machen, Videos bearbeiten, die Größe des Videos anpassen usw. Sie können die Exzellenz dieses Tools garantieren, indem Sie es selbst ausprobieren.
Mit FoneLab Screen Recorder können Sie Videos, Audiodaten, Online-Tutorials usw. unter Windows / Mac aufzeichnen und die Größe anpassen, Videos oder Audiodaten bearbeiten und vieles mehr.
- Nehmen Sie Video, Audio, Webcam und Screenshots auf Windows / Mac auf.
- Vorschau der Daten vor dem Speichern.
- Es ist sicher und einfach zu bedienen.
Hier sind die Anweisungen zum Aufnehmen von Videos mit Musik auf Android mit FoneLab Screen Recorder:
Schritt 1Greifen Sie auf die offizielle Website von FoneLab Screen Recorder zu. Klicken Sie dort auf die Schaltfläche Kostenloser Download, um die Installationsdatei auf Ihrem Gerät zu speichern. Öffnen Sie es anschließend. Das Installationsfenster wird angezeigt. Wählen Sie Ihre bevorzugte Sprache und stellen Sie sicher, dass Sie sich die Datenschutzrichtlinie und die EULA ansehen. Sie können die Installation anpassen, indem Sie den Speicherort der Software auswählen und die anderen Optionen markieren, die Sie aktivieren möchten. Klicken Sie dann auf die Installieren Schaltfläche, um den FoneLab Screen Recorder auf Ihrem Computer auszuführen.
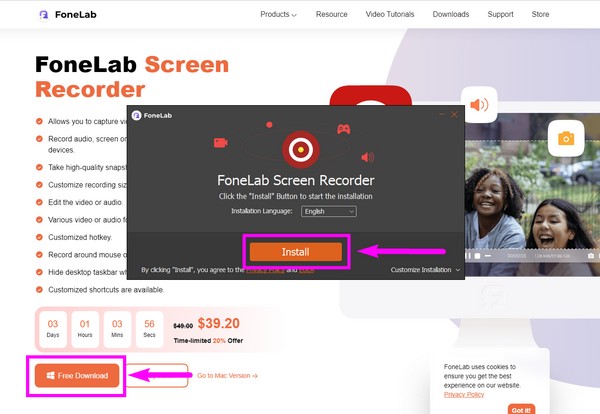
Schritt 2Die Hauptschnittstelle des FoneLab Screen Recorder enthält seine Hauptfunktionen, einschließlich Video Recorder, Audio, Recorder, Game Recorder, und weitere seiner zusätzlichen Funktionen. Sie können das Tool auch personalisieren, indem Sie Ihre bevorzugte Anzeigeskalierung, Anzeige, Sprache usw. auswählen. Wählen Sie im letzten Feld ganz links die aus Telefonsymbol für die Optionen zum Aufnehmen von Videos auf dem Telefon.
Schritt 3Die Gerätetypen umfassen iOS- und Android-Geräte. Wählen Sie das Android-Recorder Box für Ihr Android-Handy.
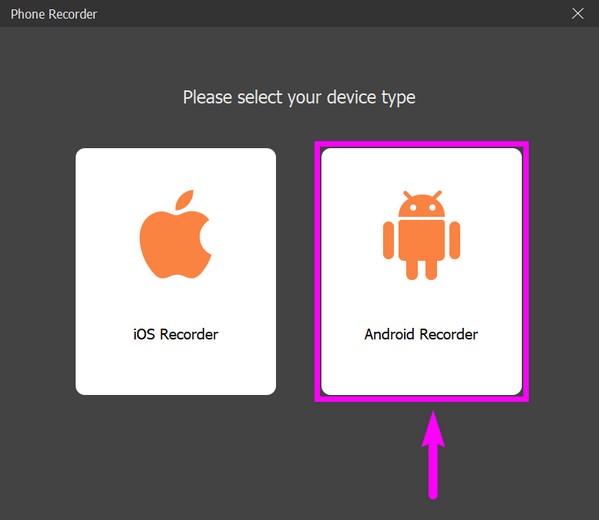
Schritt 4Sie können Ihr Telefon über eine Wi-Fi-Verbindung oder ein USB-Kabel mit dem Computer verbinden. Was für Sie bequemer ist. Wenn Sie eine Verbindung mit einem USB-Kabel herstellen möchten, stellen Sie sicher, dass Sie auswählen Übertragen Sie Dateien im USB-Modus. Aktivieren Sie die Entwickleroptionen und aktivieren Sie dann das USB-Debugging. Wenn das Programm Ihr Gerät immer noch nicht erkennen kann, klicken Sie auf Verbunden, Gerät wird nicht erkannt? Möglichkeit. Es zeigt Ihnen verschiedene Anleitungen, um Ihre Geräte erfolgreich zu verbinden.
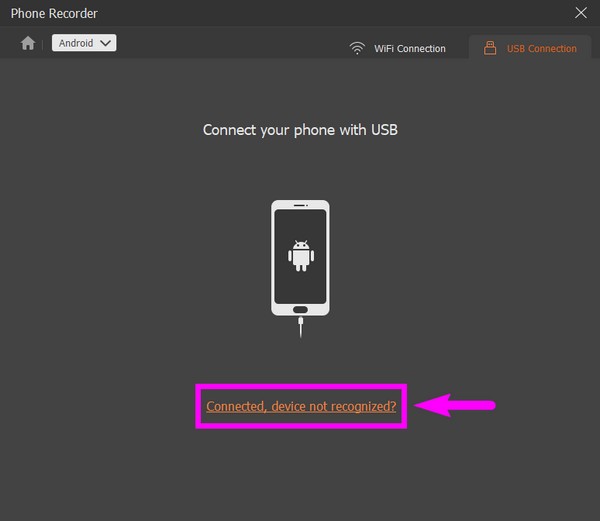
Schritt 5Die FoneLab Mirror-App wird automatisch auf Ihrem Android-Telefon installiert. Erlauben Sie ihm den Zugriff auf Ihr Gerät. Tippen Sie anschließend in der Anwendung auf Casting-Bildschirm starten. In der Zwischenzeit auswählen Spiegel starten auf dem FoneLab Screen Recorder, um den Bildschirm Ihres Android-Telefons zu spiegeln. Klicken Sie zuletzt Rekord um mit der Videoaufzeichnung auf dem Bildschirm Ihres Android-Telefons zu beginnen.
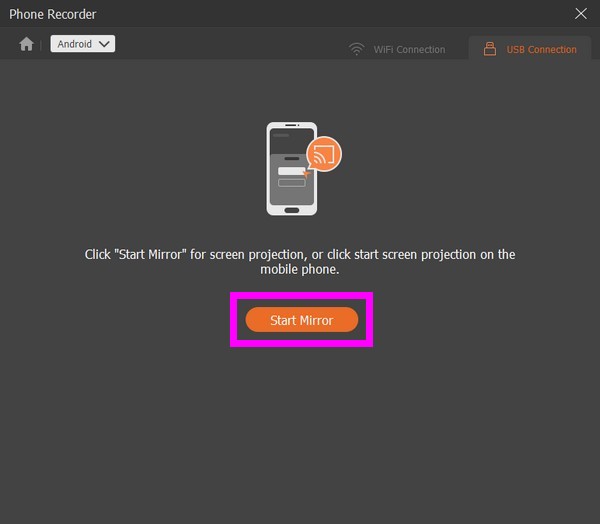
Mit FoneLab Screen Recorder können Sie Videos, Audiodaten, Online-Tutorials usw. unter Windows / Mac aufzeichnen und die Größe anpassen, Videos oder Audiodaten bearbeiten und vieles mehr.
- Nehmen Sie Video, Audio, Webcam und Screenshots auf Windows / Mac auf.
- Vorschau der Daten vor dem Speichern.
- Es ist sicher und einfach zu bedienen.
Teil 2. So nehmen Sie Videos auf Android mit einer Drittanbieter-App auf
Neben der oben genannten Computersoftware können Sie auch eine Anwendung zur Bildschirmaufzeichnung verwenden. DU Recorder ist einer von mehreren Bildschirmschreiber finden Sie bei Google Play. Mit dieser App können Sie Videos ohne Zeitbegrenzung aufnehmen. Es kann auch einen Screenshot machen und Videos mit seinen integrierten Bearbeitungsfunktionen für Bilder und Videos bearbeiten. Der Nachteil dieser Software ist jedoch, dass sie kein internes Audio aufzeichnet, sodass der Ton Ihrer Bildschirmaufnahme nicht genau derselbe ist wie der des Originals. Außerdem enthält es Werbung. Daher kann es sein, dass Sie von Zeit zu Zeit unterbrochen werden.
Hier sind die Anweisungen zum Aufnehmen von Videos mit Musik auf Android mit DU Recorder:
Schritt 1Gehen Sie zum Google Play Store Ihres Android-Telefons. Suchen Sie nach der DU Recorder-App und installieren Sie sie auf Ihrem Gerät.
Schritt 2Klicken Sie auf Öffnen, um die App auszuführen. Tippen Sie auf die kleiner orangefarbener Kreis an der Seite des Bildschirms Ihres Telefons. Die Aufnahmeoptionen werden darum herum angezeigt.
Schritt 3Sie können auf die Aufnahme-Toolbox tippen, um die angebotenen Optionen anzupassen. Wählen Sie dann die aus Rekord Schaltfläche, um mit der Aufnahme eines Videos auf dem Bildschirm Ihres Android-Telefons zu beginnen.
Teil 3. So nehmen Sie Videos auf Android über die integrierte Funktion auf
Sie können auch versuchen, die integrierte Bildschirmaufzeichnungsfunktion Ihres Android-Telefons zu verwenden. Leider ist diese eingebaute Funktion erst ab Android 11 verfügbar.
Hier sind die Anweisungen, wie es geht Video mit Musik aufnehmen auf Android über die eingebaute Funktion:
Schritt 1Öffnen oder entsperren Sie Ihr Android-Telefon. Streichen Sie auf dem Bildschirm Ihres Telefons zweimal von oben nach unten, um weitere Optionen im Benachrichtigungsfeld anzuzeigen.
Schritt 2Tippen Sie auf die Bildschirmaufzeichnung Symbol. Aktivieren Sie je nach den Anforderungen Ihres Videos das Mikrofon- oder Geräteaudio. Sie können auch beides tun, wenn Sie möchten. Dann können Sie aktivieren Berührungen auf dem Bildschirm anzeigen.
Schritt 3Klicken Sie abschließend auf Startseite um mit der Aufzeichnung des Bildschirms Ihres Android-Telefons zu beginnen. Ihr Telefon vibriert dann als Zeichen dafür, dass die Aufnahme jetzt läuft. Wenn Sie mit der Aufnahme fertig sind, schieben Sie das Benachrichtigungsfeld wieder nach unten und tippen Sie auf rote Aufnahmelasche stoppen. Das Video wird dann auf Ihrem Telefon gespeichert.
Mit FoneLab Screen Recorder können Sie Videos, Audiodaten, Online-Tutorials usw. unter Windows / Mac aufzeichnen und die Größe anpassen, Videos oder Audiodaten bearbeiten und vieles mehr.
- Nehmen Sie Video, Audio, Webcam und Screenshots auf Windows / Mac auf.
- Vorschau der Daten vor dem Speichern.
- Es ist sicher und einfach zu bedienen.
Teil 4. Häufig gestellte Fragen zum Aufnehmen von Videos auf Android
Gibt es eine andere Drittanbieter-App, mit der ich Videos auf meinem Android-Bildschirm aufnehmen kann?
Ja, das gibt es. Im Play Store stehen Ihnen mehrere Anwendungen zur Auswahl. Aber viele dieser Videorecorder sind fast alle gleich. Daher empfehlen wir die Installation von Software auf Computern wie z FoneLab Screen Recorder stattdessen. Es hat noch mehr unglaubliche Funktionen und die Qualität, die es produziert, ist garantiert die beste.
Warum kann ich den integrierten Bildschirmrekorder auf meinem Android-Telefon nicht sehen?
Vielleicht ist es noch nicht im Benachrichtigungsfeld angeheftet. Wenn Sie das Bildschirmaufzeichnungssymbol nicht sehen, tippen Sie auf Bleistift or Bearbeiten Symbol unten links im Bedienfeld. Die anderen Funktionen werden dann angezeigt, einschließlich des Bildschirmrekorders. Drücken und ziehen Sie es, um es im Benachrichtigungsfeld anzuheften.
Ist FoneLab Screen Recorder auf dem iPhone verfügbar?
Ja. FoneLab Screen Recorder ist auf mehreren Geräten verfügbar, z. B. iPhone, Android, Mac, Windows und mehr.
Wenn Sie sich fragen, welche der genannten Lösungen die effektivste ist, dann FoneLab Screen Recorder ist sehr zu empfehlen. Installieren Sie es jetzt, um seine Effizienz zu beweisen.
Mit FoneLab Screen Recorder können Sie Videos, Audiodaten, Online-Tutorials usw. unter Windows / Mac aufzeichnen und die Größe anpassen, Videos oder Audiodaten bearbeiten und vieles mehr.
- Nehmen Sie Video, Audio, Webcam und Screenshots auf Windows / Mac auf.
- Vorschau der Daten vor dem Speichern.
- Es ist sicher und einfach zu bedienen.
