Nehmen Sie Videos, Audiodateien, Online-Tutorials usw. unter Windows / Mac auf und passen Sie die Größe an, bearbeiten Sie Videos oder Audiodateien und vieles mehr.
- Screen Recorder
- Mac Video Recorder
- Windows-Videorecorder
- Mac Audio Recorder
- Windows Audio Recorder
- Webcam Recorder
- Game Recorder
- Besprechungsrekorder
- Messenger Call Recorder
- Skype Recorder
- Kursaufzeichner
- Präsentationsrecorder
- Chrome Recorder
- Firefox-Rekorder
- Screenshot unter Windows
- Screenshot auf dem Mac
Nehmen Sie Audio vom Computer mit bemerkenswerten Methoden auf
 aktualisiert von Lisa Ou / 02. Februar 2023, 09:20 Uhr
aktualisiert von Lisa Ou / 02. Februar 2023, 09:20 UhrDie Audioaufnahme auf einem Computer hat in verschiedenen Aspekten große Vorteile. Sie können Musikdateien online aufnehmen, um sie auf Ihren Geräten zu speichern. Diese Art der Audioaufnahme ist besser, wenn das Tool Audio vom System aufnehmen kann. Auf der anderen Seite ist die Verwendung des Mikrofons zur Aufnahme von Live-Audio eine andere Möglichkeit. Dies ist sehr hilfreich, wenn Sie den Rekorder verwenden, um Notizen zu machen, Audiotagebücher zu erstellen, Besprechungen in einer physischen Umgebung zu dokumentieren und vieles mehr. Am vorteilhaftesten ist es jedoch, wenn Ihr Rekorder beides kann. Sie können viel mehr tun, z. B. Anrufe, Online-Meetings, Ihre Stimme mit dem Audio oder der Musik des Systems aufnehmen usw.
Allerdings hat nicht jeder Rekorder, den Sie auf verschiedenen Websites sehen, genügend Funktionen, um beides zu tun. Es gibt einige, aber die Zeit reicht möglicherweise nicht aus, um die effektivste für Ihren Computer zu testen und zu bestimmen. Daher haben wir die beliebtesten Tools ausprobiert, um Sie vor Ärger zu bewahren. Sie werden die Top 2 der gefeierten Aufnahme-Tools in diesem Artikel sehen, nachdem Sie Websites aus der ganzen Welt besucht haben. Von Online-Tools, Erweiterungen und integrierten Programmen ebneten 2 Tools von Drittanbietern ihren Weg an die Spitze. Sie können endlich Audio vom Computer hervorragend aufnehmen, nachdem Sie die Anleitungen zur Verwendung der besten Aufnahmeprogramme unten gelesen haben.
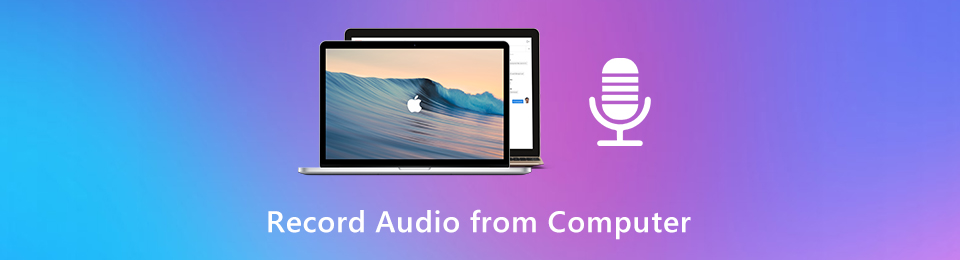

Führerliste
Teil 1. Audio vom Computer mit FoneLab Screen Recorder aufnehmen
FoneLab Screen Recorder ist ein bekanntes Werkzeug, um fast alles auf Computern aufnehmen zu können. Es kann verwendet werden Videos aufnehmen wie Tutorials, Filme, Vlogs usw., aber vor allem kann es auch jedes Audio aufnehmen. Durch die Installation dieses Programms können Sie Ihre Lieblingsmusik online speichern. Sogar die Podcasts, die Sie nicht herunterladen können, können problemlos auf Ihrem Computer gespeichert werden, solange Sie dies haben.
FoneLab Screen Recorder ist das Tool, das die meisten Leute verwenden, wenn sie eine Mediendatei speichern müssen. Möchten Sie eine Kopie Ihrer Lieblingslieder, Filme und sogar Fotos auf Ihrem Gerät? Lassen Sie dieses Programm das für Sie erledigen. Der Aufnahmevorgang dauert nur wenige Klicks, und Sie können ganz einfach einen Schnappschuss des Fotos machen, das Sie speichern möchten. Die zusätzlichen Funktionen sind ebenfalls unglaublich, sobald Sie diesen Rekorder auf Ihrem Computer installiert haben.
Beachten Sie die folgenden mühelosen Schritte, um Fähigkeiten zum Aufnehmen von Audio vom Computer mit dem weltweit führenden Rekorder FoneLab Screen Recorder zu erlangen:
Mit FoneLab Screen Recorder können Sie Videos, Audiodaten, Online-Tutorials usw. unter Windows / Mac aufzeichnen und die Größe anpassen, Videos oder Audiodaten bearbeiten und vieles mehr.
- Nehmen Sie Video, Audio, Webcam und Screenshots auf Windows / Mac auf.
- Vorschau der Daten vor dem Speichern.
- Es ist sicher und einfach zu bedienen.
Schritt 1Direkt zur Website von FoneLab Screen Recorder. Sie können die Installationsdatei erhalten, indem Sie auf klicken Free Download Schaltfläche, die sich im linken Teil der Seite befindet. Beginnen Sie danach mit der Installation. Einige Funktionen des Programms werden während des Vorgangs in der Vorschau angezeigt. Starten Sie das Programm und starten Sie es auf Ihrem Computer, wenn es fertig ist.
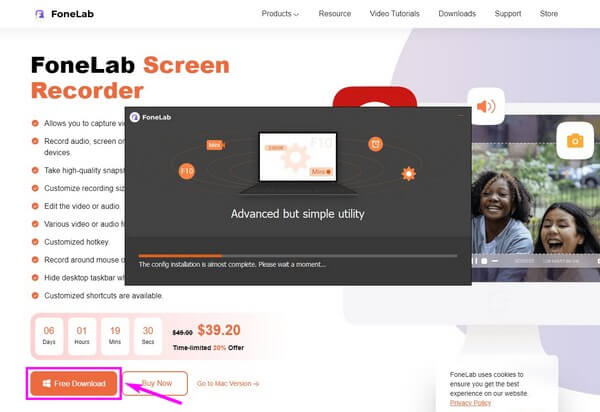
Schritt 2Die primäre Benutzeroberfläche des Aufnahmeprogramms begrüßt Sie mit verschiedenen Aufnahmefunktionen. Es verfügt über Video-, Audio- und Spielrekorder als Hauptmerkmale auf jeder Box. Währenddessen befinden sich die zusätzlichen am linken Ende kleinerer Kästchen. Wählen Sie in diesem Fall die Audio Recorder.
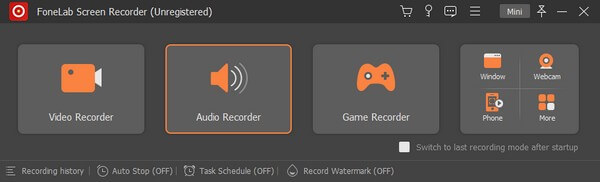
Schritt 3Die Lautstärkeregler stehen zur Verfügung, um das Mikrofon und den Systemton auf der nächsten Oberfläche anzupassen. Abgesehen davon können Sie auf klicken Gang Symbol und greifen Sie auf die zu Klingen Abschnitt, um die Toneinstellungen anzuzeigen. Es hat einen Aufnahmetest, bei dem Sie überprüfen können, ob Ihre gewählten Optionen für Sie bereits in Ordnung sind.
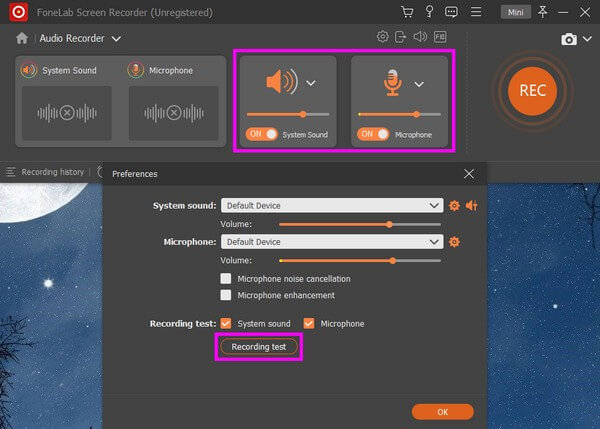
Schritt 4Zusätzliche Funktionen für den Audiorecorder befinden sich am unteren Rand der Benutzeroberfläche. Die Auto-Stopp Mit dieser Option können Sie, wie der Name schon sagt, die Aufnahme basierend auf der von Ihnen angegebenen Aufnahmelänge und Dateigröße automatisch stoppen. In der Zwischenzeit können Sie mithilfe von eine automatische Audioaufnahme einstellen Aufgabenplan.
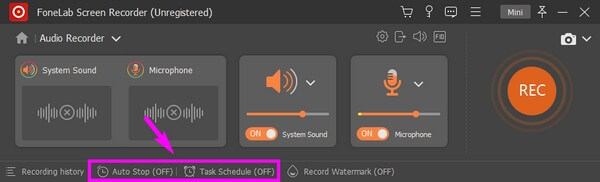
Schritt 5Sobald Sie mit Ihren Einstellungen für die Audioaufnahme fertig sind, sehen Sie die große Orange REC Knopf am rechten Endteil. Klicken Sie darauf, und eine Aufnahmeleiste wird angezeigt, die anzeigt, dass die Aufnahme jetzt im Gange ist. Die roten Schaltfläche ist diejenige, die Sie auswählen, wenn Sie mit der Audioaufnahme fertig sind.
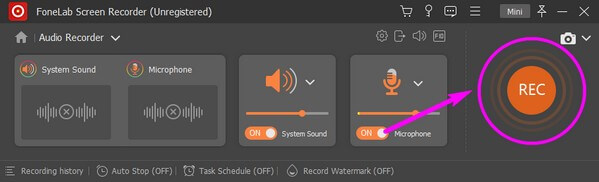
Mit FoneLab Screen Recorder können Sie Videos, Audiodaten, Online-Tutorials usw. unter Windows / Mac aufzeichnen und die Größe anpassen, Videos oder Audiodaten bearbeiten und vieles mehr.
- Nehmen Sie Video, Audio, Webcam und Screenshots auf Windows / Mac auf.
- Vorschau der Daten vor dem Speichern.
- Es ist sicher und einfach zu bedienen.
Teil 2. Audio vom Computer mit Audacity aufnehmen
Der zweite Rekorder, den wir vorstellen werden, ist Audacity, ebenfalls ein Drittanbieter-Tool. Es ist ein digitales Audio Aufnahme und Bearbeitungsprogramm. Das Gute an diesem Rekorder ist, dass er Ihnen helfen kann, Ihren eigenen Podcast und Ihre eigene Musik kostenlos aufzunehmen. Bewertungen sagen, dass es das perfekte Werkzeug für Anfänger ist, da es einfach zu bedienen ist. Die klobige Benutzeroberfläche schreckt jedoch einige Leute ab. Es ist ein bisschen chaotisch anzusehen, besonders wenn Sie neu in der Audioaufnahme sind und Schwierigkeiten haben, einige technische Details zu verstehen.
Beachten Sie die folgenden Anweisungen, um zu erfahren, wie Sie Audio mit Audacity vom Computer aufnehmen:
Schritt 1Navigieren Sie zur offiziellen Seite von Audacity. Klicken Sie unten links auf der Seite auf die Laden Sie Audacity herunter Registerkarte, um die Softwaredatei des Programms zu speichern. Führen Sie nach dem Herunterladen den Installationsvorgang durch und führen Sie ihn dann auf Ihrem Computer aus.
Schritt 2Klicken Sie oben links auf der primären Benutzeroberfläche auf den Abwärtspfeil, um die oberen Pulldown-Leisten anzuzeigen. Wählen Sie auf der ersten, die MME sagt Windows-WASAPI von der Liste. Machen Sie dasselbe für die anderen Dropdown-Menüs, aber stellen Sie sicher, dass Sie die für Ihr Gerät geeigneten Optionen auswählen.
Schritt 3Wählen Sie danach Transport und klicken Sie dann auf Transportoptionen. Deaktivieren Sie die Software-Durchspielen, dann drücke die Rekord Symbol, um mit der Audioaufnahme von Ihrem Computer zu beginnen. Wenn Sie fertig sind, stoppen Sie die Aufnahme und exportieren Sie sie als MP3. Speichern Sie abschließend die Audiodatei auf Ihrem Gerät.
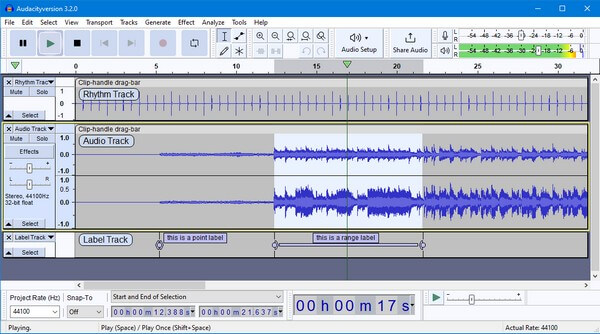
Mit FoneLab Screen Recorder können Sie Videos, Audiodaten, Online-Tutorials usw. unter Windows / Mac aufzeichnen und die Größe anpassen, Videos oder Audiodaten bearbeiten und vieles mehr.
- Nehmen Sie Video, Audio, Webcam und Screenshots auf Windows / Mac auf.
- Vorschau der Daten vor dem Speichern.
- Es ist sicher und einfach zu bedienen.
Teil 3. Häufig gestellte Fragen zu Computer-Audiorecordern
Kann Audacity im Jahr 2023 sicher verwendet werden?
Ja, so ist es. Audacity ist sicher zu installieren. Es enthält keine Viren oder Malware, sodass die Sicherheit Ihres Computers nicht gefährdet wird. Aber mit der Zeit tauchen überall sichere Aufnahmewerkzeuge auf und übertreffen die Leistung von Audacity. Wie FoneLab Screen Recorder, das absolut sicher ist und heutzutage viel besser abschneiden kann als andere Aufnahmewerkzeuge.
Welches Tool sollte ich zum Aufnehmen von Audio und Videos auf Mobiltelefonen verwenden?
Gute Nachrichten! Sie müssen nicht mehr suchen, weil FoneLab Screen Recorder hat dich. Es wurde erwähnt, dass dieses Tool fast alles aufzeichnen kann. Und damit ist auch Ihr Mobiltelefon gemeint. Sie müssen Ihr Gerät nur an den Computer anschließen, um den Bildschirm und das Audio mit dem Programm zu spiegeln und aufzuzeichnen.
Ist FoneLab Screen Recorder für die Audioaufnahme geeignet?
Ja, so ist es. Als jemand, der es seit Monaten benutzt, kann man mit Sicherheit sagen FoneLab Screen Recorder ist einer der leistungsstärksten Audiorekorder weltweit. Im Gegensatz zu anderen Rekordern verfügt dieses Tool über eine Geräuschunterdrückungsfunktion, die störende Hintergrundgeräusche eliminiert. Darüber hinaus bietet es eine Mikrofonverbesserungsfunktion, weshalb es die Messlatte bei der Erzeugung hochwertiger Ausgaben wirklich übertrifft.
Mit FoneLab Screen Recorder können Sie Videos, Audiodaten, Online-Tutorials usw. unter Windows / Mac aufzeichnen und die Größe anpassen, Videos oder Audiodaten bearbeiten und vieles mehr.
- Nehmen Sie Video, Audio, Webcam und Screenshots auf Windows / Mac auf.
- Vorschau der Daten vor dem Speichern.
- Es ist sicher und einfach zu bedienen.
Eine Reihe von Audioaufzeichnungen kann an verschiedenen Stellen im Internet gefunden werden, aber wir können nicht sicher sein, welche davon gleichzeitig sicher, effektiv und zuverlässig ist. So, jetzt haben wir es entdeckt FoneLab Screen Recorder, ist es an der Zeit, nur einen Rekorder zu verwenden, anstatt verschiedene Tools auszuprobieren, die unsere Computer versehentlich beschädigen könnten.
