- Screen Recorder
- Mac Video Recorder
- Windows-Videorecorder
- Mac Audio Recorder
- Windows Audio Recorder
- Webcam Recorder
- Game Recorder
- Besprechungsrekorder
- Messenger Call Recorder
- Skype Recorder
- Kursaufzeichner
- Präsentationsrecorder
- Chrome Recorder
- Firefox-Rekorder
- Screenshot unter Windows
- Screenshot auf dem Mac
So nehmen Sie Clash Royale Gameplay Video und Audio ohne Verzögerung auf
 Geschrieben von Lisa Ou / 31. März 2021 16:00
Geschrieben von Lisa Ou / 31. März 2021 16:00Es gibt Clash Royale iOS- und Android-Apps auf dem Markt. Wenn Sie Clash Royale mit einem großen Display und hoher Geschwindigkeit spielen möchten, können Sie BlueStacks oder andere Emulator-Apps verwenden, um Clash Royale für den Computer zu erhalten. Für Clash Royale Spieler und Fans eine gute Spielrecorder wirklich wichtig. Sie können die besten Momente von Clash Royale zum Teilen und Posten aufzeichnen.

Lassen Sie uns nun sehen, wie Sie Clash Royale ohne Verzögerung unter Windows und Mac aufnehmen können.

Führerliste
1. Wie man das Clash Royale Gameplay aufzeichnet
Wenn Ihr Computer nicht so schnell ist wie neu veröffentlichte, können Sie ihn ausführen FoneLab Screen Recorder Clash Royale Gameplay ohne Verzögerung aufzunehmen.
Der Bildschirmvideorecorder ist für Low-End-Computer und neue Benutzer geeignet. Sie können problemlos über die intuitive Benutzeroberfläche auf alle erweiterten Bildschirmaufzeichnungsoptionen zugreifen. Das leichte Download-Paket und die erweiterte Hardwarebeschleunigung machen FoneLab bei Spielern beliebt.
Darüber hinaus können Sie Clash Royale-Spielvideos direkt auf YouTube aufnehmen und hochladen. Dies ist wirklich eine gute Funktion für Clash Royale YouTubers.
- Nehmen Sie das Clash Royale-Spiel mit der ursprünglichen Auflösung auf.
- Bildschirmaufnahme Clash Royale Video mit internem Audio, Mikrofonstimme und Webcam frei.
- Machen Sie einen Screenshot des Clash Royale-Gameplays im Vollbildmodus mit Hotkeys.
- Schneiden Sie das aufgenommene Clash Royale-Video mit einer benutzerdefinierten Start- und Stoppzeit.
- Speichern Sie das Clash Royale-Gameplay-Video in MP4, MKV und anderen Formaten mit anpassbaren Ausgabeeinstellungen.
- Teilen Sie Clash Royale-Videos direkt mit YouTube, Facebook, Twitter und anderen.
Mit FoneLab Screen Recorder können Sie Videos, Audiodaten, Online-Tutorials usw. unter Windows / Mac aufzeichnen und die Größe anpassen, Videos oder Audiodaten bearbeiten und vieles mehr.
- Nehmen Sie Video, Audio, Webcam und Screenshots auf Windows / Mac auf.
- Vorschau der Daten vor dem Speichern.
- Es ist sicher und einfach zu bedienen.
Schritt 1Kostenloser Download, Installation und Start von FoneLab Screen Recorder. Wählen Sie, um Clash Royale-Trophäen und Weltrekorde aufzunehmen Game Recorder in der Hauptschnittstelle.
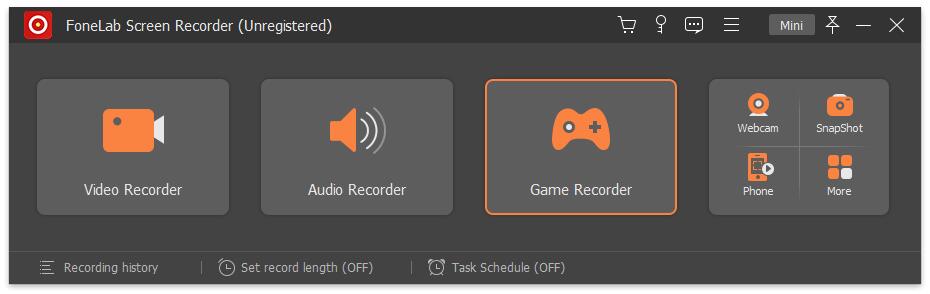
Schritt 2Wählen Sie die Clash Royale-Spieloberfläche als Bildschirmaufnahmebereich. Schalte ein System Klang und Mikrofon Clash Royale Video und Audio gleichzeitig aufzunehmen.
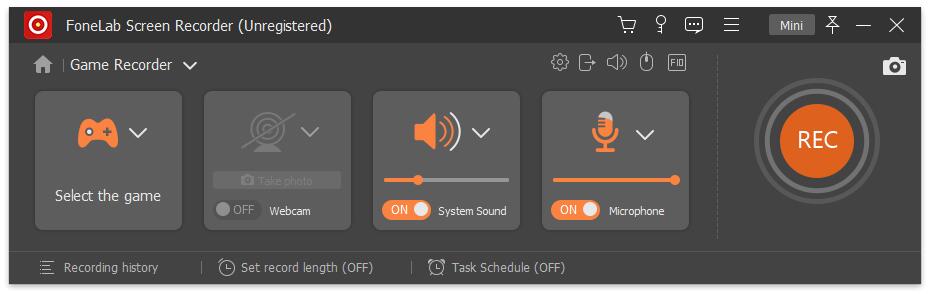
Schritt 3Klicken Sie auf Kostenlos erhalten und dann auf Installieren. REC Oder verwenden Sie Hotkeys, um das Gameplay auf Clash Royale aufzuzeichnen. Wenn Sie die Aufnahme beenden, befinden Sie sich im Vorschaufenster. Schneiden Sie Ihre Clash Royale-Clips zu und zeigen Sie eine Vorschau an. Klicken Sie zum Schluss auf Speichern und anschließend auf Weiter, um das Clash Royale-Gameplay-Video aufzunehmen und herunterzuladen.

2. FAQs zur Aufnahme von Clash Royale
Wie spiele ich Clash Royale mit Bluestacks auf deinem Computer?
Laden Sie Bluestacks herunter und installieren Sie sie auf Ihrem Computer. Schließen Sie den Einrichtungsvorgang ab. Suchen und installieren Sie Clash Royale für PC. Melden Sie sich mit Ihrer Google ID beim Clash Royale-Desktop an. Später können Sie das PC-Gameplay von Clash Royale mit dem FoneLab Screen Recorder aufnehmen.
Wie nehme ich Clash Royale auf dem iPhone auf?
Sie können das Clash Royale-Gameplay auf dem iPhone aufzeichnen iOS 11 Bildschirmaufnahme Merkmal. Öffne das Einstellungen App. Wählen Control Center und Steuerelemente anpassen. Zapfhahn + Bevor Bildschirmaufzeichnung. Wenn Sie Clash Royale auf dem iPhone aufnehmen möchten, können Sie vom unteren Teil des iPhones wischen. In dem Control Center, tippen Sie auf die Rekord Symbol zum Aufzeichnen von Clash Royale auf iOS-Geräten.
Wie nehme ich Clash Royale auf Android auf?
Für Android-Benutzer können Sie Game Recorder +, AZ Screen Recorder, Mobizen Screen Recorder, DU Recorder und viele andere aufnehmen Android-Bildschirmrekorder Clash Royale aufzunehmen. Stellen Sie zuerst die Auflösung, die Video- / Audioeinstellungen und andere Aufnahmeeinstellungen ein. Später können Sie das Clash Royale-Gameplay jederzeit auf Android aufzeichnen.
Wie nehme ich Clash Royale mit OBS auf?
Die Wahrheit ist, dass Sie Clash Royale über BlueStacks mit OBS aufnehmen. Emulieren Sie die Clash Royale App unter Windows. Später wählen Capture anzeigen or Spielaufnahme Clash Royale Gameplay mit OBS aufzunehmen. Ihre Clash Royale-Videoaufnahme wird im FLV- oder MKV-Format gespeichert.
In diesem Artikel können Sie Clash Royale erfolgreich unter Windows, Mac, iPhone und Android aufnehmen. Alle Clash Royale-Operationen können erfasst werden. Sie können Ihrem Clash Royale-Video auch Anmerkungen und Kommentare hinzufügen. Darüber hinaus bietet FoneLab Screen Recorder Unterstützung beim Trimmen von Videos und beim Teilen von YouTube. Sie können Clash Royale-Wiederholungen schnell aus einer Hand aufzeichnen, bearbeiten und auf Ihrem YouTube-Kanal veröffentlichen. Wenn Sie ein YouTuber- oder Clash Royale-Spieler sind, ist dies eine große Hilfe.
Darüber hinaus können Sie Clash Royale-Screenshots und Videoclips auf Facebook, Twitter und anderen Plattformen in FoneLab veröffentlichen. Möchten Sie erweiterte Funktionen erkunden? Sie können kostenlos herunterladen FoneLab Screen Recorder und probieren Sie es aus. Es ist völlig kostenlos, Clash Royale nicht länger als 3 Minuten aufzunehmen, wenn Sie spielen.
Mit FoneLab Screen Recorder können Sie Videos, Audiodaten, Online-Tutorials usw. unter Windows / Mac aufzeichnen und die Größe anpassen, Videos oder Audiodaten bearbeiten und vieles mehr.
- Nehmen Sie Video, Audio, Webcam und Screenshots auf Windows / Mac auf.
- Vorschau der Daten vor dem Speichern.
- Es ist sicher und einfach zu bedienen.
