- Screen Recorder
- Mac Video Recorder
- Windows-Videorecorder
- Mac Audio Recorder
- Windows Audio Recorder
- Webcam Recorder
- Game Recorder
- Besprechungsrekorder
- Messenger Call Recorder
- Skype Recorder
- Kursaufzeichner
- Präsentationsrecorder
- Chrome Recorder
- Firefox-Rekorder
- Screenshot unter Windows
- Screenshot auf dem Mac
[Einfache Methoden] Wie man das Gameplay mit Leichtigkeit auf dem iPad aufzeichnet
 Geschrieben von Somei Liam / 04. März 2021 16:00
Geschrieben von Somei Liam / 04. März 2021 16:00Für die wunderbare Bedienung des Spiels auf dem iPad möchten Gamer diese Freude häufig aufzeichnen und mit ihren Spielefreunden teilen und sie sogar auf der sozialen Plattform teilen. Es gibt auch Spieler, die mit Freunden Zeit aufnehmen wollen.
Wie zeichnet man zu diesem Zeitpunkt Spiele auf dem iPad auf? In dem folgenden Artikel erfahren Sie, wie 3 das Gameplay auf dem iPad aufzeichnet. Lesen Sie weiter, bald können Sie Ihre benutzerdefinierten Spielevideos online teilen.


Führerliste
1. So zeichnen Sie Spiele mit der Bildschirmaufnahme auf dem iPad auf
Apple hat mit seinem iOS 11-Update die integrierte Recorder-Funktion von iOS-Geräten eingeführt. Seitdem haben die Menschen verwendet Bildschirmaufzeichnung Funktion als es erwies sich als sehr nützlich für iOS-Benutzer. Es gibt jedoch immer noch Leute, die nicht wissen, wie man das Gameplay auf dem iPad aufzeichnet.
Wenn Sie das Gameplay auf dem iPad aufzeichnen, gehen Sie wie folgt vor, um Spiele auf dem iPad aufzuzeichnen.
Schritt 1Bildschirmaufnahme hinzufügen
Gehe auf die Einstellungen > Steuerelemente anpassen > Control Center. Suchen Sie im Kontrollzentrum nach Bildschirmaufzeichnung Option und tippen Sie auf Speichern Knopf davor.
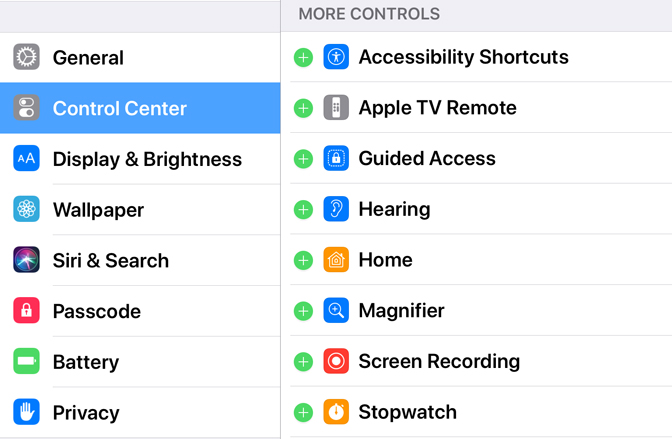
Schritt 2Starten Sie die Aufnahme
Kehren Sie zum Startbildschirm zurück und starten Sie die Control Center Wischen Sie vom unteren Bildschirmrand nach oben und tippen Sie auf Rekord Taste. Die Aufnahme startet und spielt einfach das gewünschte Spiel.
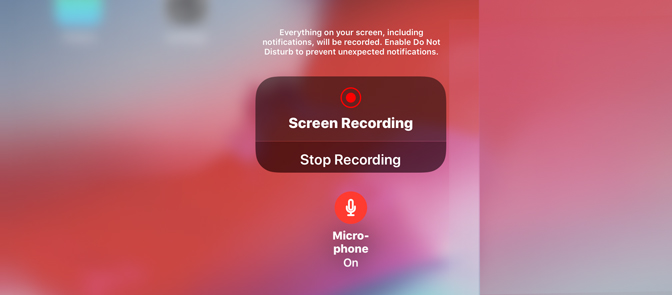
Schritt 3Beenden Sie die Aufnahme
Wenn das Spiel beendet ist und Sie die Aufnahme beenden möchten, tippen Sie auf Rote Statusleiste und eine Meldung wird angezeigt. Klicken Stoppen aus den Optionen in der Popup-Erinnerung und das Video wird in der gespeichert Fotos.

2. Wie man mit ReplayKit das Gameplay auf dem iPad aufzeichnet
ReplayKit: Zum Aufnehmen oder Streamen von Videos auf dem Bildschirm und von Audio über die App und das Mikrofon.
Mithilfe des ReplayKit-Frameworks können Benutzer Spiele auf dem iPad und Audio von der App und dem Mikrofon aufzeichnen. Sie können dann ihre Aufnahmen mit anderen Benutzern durch teilen E-Mail, Nachrichten und Social Media. Sie können App-Erweiterungen für die Live-Übertragung Ihrer Inhalte an Freigabedienste erstellen. Beachten Sie jedoch, dass ReplayKit mit nicht kompatibel ist Avplayer Inhalte.
Es ist nicht möglich, mit ReplayKit alle Spiele auf dem iPad aufzuzeichnen, aber die gute Nachricht ist, dass es mit den meisten der beliebtesten Spiele funktioniert. Wenn Sie wissen möchten, ob Ihr bestimmtes Spiel ReplayKit unterstützt oder nicht, lesen Sie die Details lieber im App Store. Um Ihr Spiel mit ReplayKit aufzuzeichnen, müssen Sie die folgenden Schritte ausführen:
Schritt 1Öffnen Sie Ihr unterstütztes Spiel ReplayKit.
Schritt 2Suchen Sie nach den Bildschirmaufzeichnung Diese Funktion wird normalerweise durch ein Kamera- oder Videosymbol angezeigt und auf dem Hauptbildschirm angezeigt.

Schritt 3Sie müssen darauf tippen Bildschirmaufzeichnung Symbol für die Aufnahme des Gameplays auf dem iPad.
Schritt 4Wenn Ihr Gerät Sie auffordert, die Spielaufnahme zu starten, drücken Sie Bildschirmaufzeichnung Taste. Falls es Audioaufnahmen mit unterstützt externes Mikrofon dann können Sie diese Option wählen.
Schritt 5Es ist Zeit, dein Spiel zu spielen.
Schritt 6Sobald Ihr Spiel beendet ist, müssen Sie die Taste drücken Stoppen Taste, um die Aufnahme zu beenden.
3. Aufnehmen von Spielen auf dem iPad über eine Verbindung mit dem Mac
Dies ist eine der handlichsten und am einfachsten zu verwendenden Lösungen für Anfänger. Befolgen Sie diese einfachen Schritte, um das Gameplay für die Bildschirmaufnahme auf dem iPad zu starten:
Schritt 1Zunächst müssen Sie Ihre Handheld-Geräte wie iPod, iPad und iPhone über ein Blitzkabel mit Ihrem Mac verbinden.
Schritt 2Starten Sie jetzt Ihre Schnelle Zeit Anwendung auf dem Mac.
Schritt 3Gehe zum Reichen Sie das Option und dann drücken Neue Video-Aufnahme .
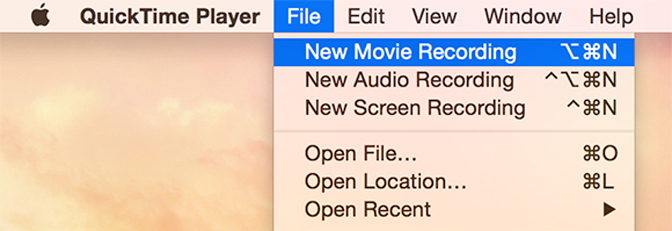
Schritt 4Es öffnet sich bald ein Aufnahmefenster auf Ihrem Gerätebildschirm. Benutzen kleiner Pfeil Dropdown öffnen menu und dann auswählen iPad.
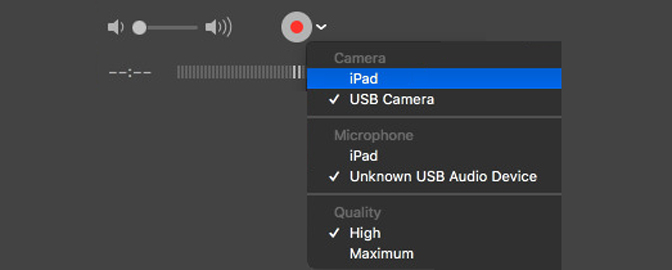
Schritt 5Wenn Sie auch Audioinformationen erfassen möchten, müssen Sie auswählen Wenig des iPad.
Schritt 6Hit the Rekord Klicken Sie auf und starten Sie das Spiel, das Sie aufnehmen möchten.
Schritt 7Wenn dein Spiel zu Ende ist, klicke auf Stoppen Klicken Sie auf die Schaltfläche und speichern Sie Ihr Video an einem bestimmten Ort.
Schritt 8Jetzt ist alles eingestellt und Sie können Ihre aufgenommenen Videos auf verschiedenen Plattformen teilen.
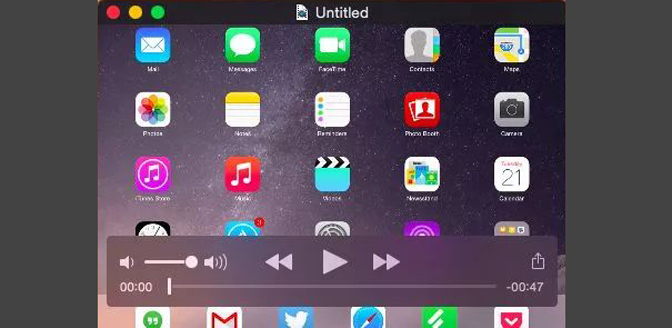
Alle diese drei Methoden der Gameplay-Aufzeichnung funktionieren ohne Jailbreak auf dem iPad und sind daher für alle verrückten Gamer geeignet.
Es gibt jedoch eine Reihe von Anwendungen und Softwaretools, die über das Internet verfügbar sind.
Zusammenfassung
Dieser Artikel enthält Details zu einigen grundlegenden Funktionen, die jeder problemlos verwenden kann. Die aufgenommenen Spielevideos können über verschiedene Social-Media-Plattformen mit Freunden geteilt werden.
Überraschenderweise ist das Aufzeichnen von Spielen auf dem Computer so einfach wie das Aufzeichnen des Gameplays auf dem iPad. Sie können das Problem schnell lösen, indem Sie installieren FoneLab Screen Recorder, die auch a sein LoiLo-Spielrekorder für dich. Weitere Informationen zum Aufzeichnen von Spielen auf Ihrem Mac finden Sie unter beste Spielbildschirm-Aufnahme-Software.
Mit FoneLab Screen Recorder können Sie Videos, Audiodaten, Online-Tutorials usw. unter Windows / Mac aufzeichnen und die Größe anpassen, Videos oder Audiodaten bearbeiten und vieles mehr.
- Nehmen Sie Video, Audio, Webcam und Screenshots auf Windows / Mac auf.
- Vorschau der Daten vor dem Speichern.
- Es ist sicher und einfach zu bedienen.
Sie können uns in den Kommentaren unten mitteilen, wenn Sie noch Vorschläge und Ratschläge haben.
