- Teil 1. Nehmen Sie Anrufe mit Google Voice auf dem Android-Telefon auf
- Teil 2. Telefongespräch mit Google Voice auf dem iPhone aufzeichnen
- Teil 3. Aufzeichnung von Google-Sprachanrufen auf dem Computer mit FoneLab Screen Recorder
- Teil 4. Häufig gestellte Fragen zum Aufzeichnen von Google-Sprachanrufen
- Screen Recorder
- Mac Video Recorder
- Windows-Videorecorder
- Mac Audio Recorder
- Windows Audio Recorder
- Webcam Recorder
- Game Recorder
- Besprechungsrekorder
- Messenger Call Recorder
- Skype Recorder
- Kursaufzeichner
- Präsentationsrecorder
- Chrome Recorder
- Firefox-Rekorder
- Screenshot unter Windows
- Screenshot auf dem Mac
Google-Sprachanrufe aufzeichnen: 3 schnelle und einfache Ansätze
 aktualisiert von Lisa Ou / 31. Mai 2022, 16:00 Uhr
aktualisiert von Lisa Ou / 31. Mai 2022, 16:00 UhrHeutzutage haben wir im Vergleich zu früher unzählige Kommunikationsmethoden, mit denen Sie bequem mit Ihren Freunden, Ihrer Familie, Ihren Arbeitskollegen und mehr sprechen können, wo immer Sie/sie sind. Einer dieser Kommunikationskanäle, die Menschen nutzen, ist Google Voice – ein Telefondienst, den Google entwickelt hat. Einige Benutzer möchten jedoch ihre Anrufe und Gespräche aufzeichnen, während sie mit jemandem über die App Google Voice sprechen, aber sie wissen nicht, wie das geht.
Glücklicherweise kennen Sie die Methoden, mit denen Sie Google Voice-Anrufe auf Ihrem iPhone, Android und Computer aufzeichnen können.
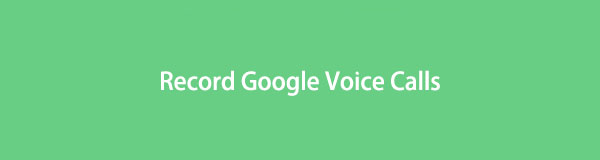

Führerliste
- Teil 1. Nehmen Sie Anrufe mit Google Voice auf dem Android-Telefon auf
- Teil 2. Telefongespräch mit Google Voice auf dem iPhone aufzeichnen
- Teil 3. Aufzeichnung von Google-Sprachanrufen auf dem Computer mit FoneLab Screen Recorder
- Teil 4. Häufig gestellte Fragen zum Aufzeichnen von Google-Sprachanrufen
Teil 1. Nehmen Sie Anrufe mit Google Voice auf dem Android-Telefon auf
Viele Android-Nutzer sind mit der Google Voice-Anwendung vertraut, da sie die meiste Zeit auf ihren Geräten eingeführt und vorinstalliert wird. Damit können Benutzer mit Google Voice über das Internet telefonieren. Tatsächlich können Sie mit dieser App auch auf Voicemail zugreifen und sogar Ihre Anrufe aufzeichnen, während Sie sie verwenden. Wenn Sie ein Android-Nutzer sind, der ständig Google Voice verwendet, um mit Menschen zu kommunizieren, und gleichzeitig Ihr Gespräch aufzeichnen möchten, folgen Sie dem unten stehenden Tutorial, das wir für Sie erstellt haben.
Schritte zum Aufzeichnen von Anrufen mit Google Voice auf einem Android-Telefon:
Schritt 1Stellen Sie in erster Linie sicher, dass es auf Ihr Android-Gerät heruntergeladen wurde. Erstellen Sie dann ein Google Voice-Konto auf seiner Website. Wenn Sie bereits ein Google Mail-Konto haben, verwenden Sie es und melden Sie sich damit an.
Schritt 2Wenn Sie mit der Anmeldung fertig sind, tippen Sie auf dreizeiliges oder dreipunktiges Symbol in der oberen linken Ecke Ihres Bildschirms. Wählen Sie dann aus Einstellungen von der Liste. Und geh zu Aufrufe und auf die umschalten Eingehende Anrufe .
Schritt 3Rufen Sie als Nächstes die Google Voice-App an und rufen Sie die Tastatur auf. Drücken Sie dann die 4 um mit der Aufzeichnung Ihres Anrufs und Gesprächs zu beginnen.
Schritt 4Wenn Sie die Aufnahme jetzt beenden möchten, tippen Sie auf 4 erneut auf der Tastatur, und es wird in Ihrem Posteingang gespeichert.
Schritt 5Um schließlich auf die von Ihnen gemachten Aufnahmen zuzugreifen, gehen Sie zu MENÜ und drücken Sie die Voicemail Tab. Spielen und hören Sie es sich an. Los geht's!
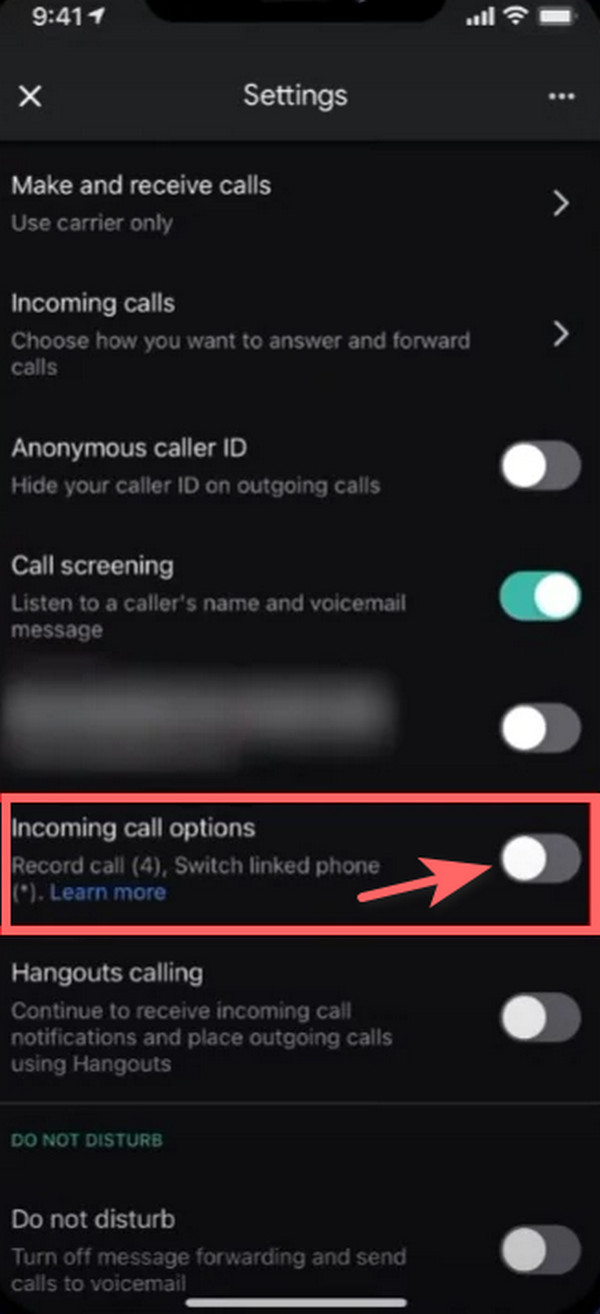
Was ist, wenn Sie ein iPhone-Benutzer sind? Können Sie einen Google Voice-Anruf auf Ihrem iOS-Gerät aufzeichnen? Definitiv Ja! Fahren Sie mit dem nächsten Teil dieses Beitrags fort, um zu erfahren, wie Sie dies tun können.
Mit FoneLab Screen Recorder können Sie Videos, Audiodaten, Online-Tutorials usw. unter Windows / Mac aufzeichnen und die Größe anpassen, Videos oder Audiodaten bearbeiten und vieles mehr.
- Nehmen Sie Video, Audio, Webcam und Screenshots auf Windows / Mac auf.
- Vorschau der Daten vor dem Speichern.
- Es ist sicher und einfach zu bedienen.
Teil 2. Telefongespräch mit Google Voice auf dem iPhone aufzeichnen
Wenn Sie ein iPhone-Benutzer sind, der ständig Google Voice verwendet und einen Anruf mit Ihrem Gerät aufzeichnen möchte, machen Sie sich keine Sorgen, es ist möglich. Tatsächlich ist es mit dem Android-Handy einfach dasselbe. Sie müssen lediglich die Anrufaufzeichnung aktivieren, damit Sie sie verwenden können. Überprüfen und befolgen Sie die unten angegebenen Schritte.
Schritt 1Stellen Sie in erster Linie sicher, dass es auf Ihr Android-Gerät heruntergeladen wurde. Erstellen Sie dann ein Google Voice-Konto. Wenn Sie bereits ein Google Mail-Konto haben, können Sie es verwenden und sich damit anmelden.
Schritt 2Wenn Sie mit der Anmeldung fertig sind, gehen Sie zu Einstellungen im oberen linken Bereich Ihres Bildschirms. Und wählen Sie die Option aus Aufrufe.
Schritt 3Scrollen Sie als Nächstes nach unten, bis Sie die Optionen für eingehende Anrufe finden. Und aktivieren Sie es, indem Sie auf den Schalter daneben tippen.
Schritt 4Um dann einen Anruf aufzuzeichnen, drücken Sie 4 auf dem Ziffernblock, um ihn zu beginnen. Um es zu stoppen, tippen Sie einfach auf 4 erneut über die Tastatur Ihres Geräts.
Schritt 5Zuletzt wird Ihnen das aufgezeichnete Audio per E-Mail zugesandt. Und es wird auf dem erscheinen Google Voice Liste in der Voicemail-Aufzeichnungen.
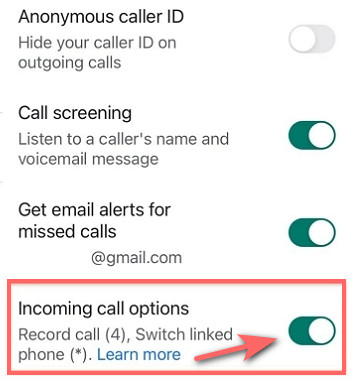
Jetzt wissen Sie endlich, wie Sie Google Voice-Anrufe auf Ihrem Mobilgerät aufzeichnen. Möchten Sie auch erfahren, wie Sie einen Google Voice-Anruf mit Ihrem Computer aufzeichnen? Gute Nachrichten, es ist auch möglich. Und wir freuen uns, Ihnen das Tool vorzustellen, mit dem Sie alles auf Ihrem Gerät aufzeichnen können. Lernen Sie diese Plattform im folgenden Teil dieses Beitrags kennen.
Teil 3. Aufzeichnung von Google-Sprachanrufen auf dem Computer mit FoneLab Screen Recorder
Die beste Möglichkeit, einen Google Voice-Anruf auf Ihrem Computer aufzuzeichnen, ist die Verwendung FoneLab Screen Recorder. Das Tool lässt Sie Audio aufnehmen, Video, Online-Tutorial und mehr auf Ihrem Computer, sowohl Mac als auch Windows. Darüber hinaus können Sie auch Bildschirm- und Audioaufnahmen machen und machen Sie mit dieser App hochwertige Schnappschüsse auf Ihrem Android- oder iOS-Gerät. Mit ein paar Klicks können Sie mit diesem Programm noch viele weitere Dinge tun. Und jetzt, um mit diesem Tool einen Google Voice-Anruf auf Ihrem Computer aufzuzeichnen, gehen Sie wie folgt vor.
Mit FoneLab Screen Recorder können Sie Videos, Audiodaten, Online-Tutorials usw. unter Windows / Mac aufzeichnen und die Größe anpassen, Videos oder Audiodaten bearbeiten und vieles mehr.
- Nehmen Sie Video, Audio, Webcam und Screenshots auf Windows / Mac auf.
- Vorschau der Daten vor dem Speichern.
- Es ist sicher und einfach zu bedienen.
Schritte zum Aufzeichnen von Google-Sprachanrufen auf dem Computer mithilfe der FoneLab-Bildschirmaufzeichnung:
Schritt 1Laden Sie zunächst die richtige Version von FoneLab Screen Recorder für Ihren Computer herunter und führen Sie das Tool aus.
Schritt 2Wählen Sie als nächstes die Option Video Recorder auf der Hauptschnittstelle des Programms.

Schritt 3Anschließend passen Sie die an Systemeinstellungen nach Ihren Bedürfnissen. Stellen Sie sicher, dass Sie die aktiviert haben System Audio und Mikrofon damit es sowohl Sie als auch die Stimme Ihres Kontakts aufzeichnet.
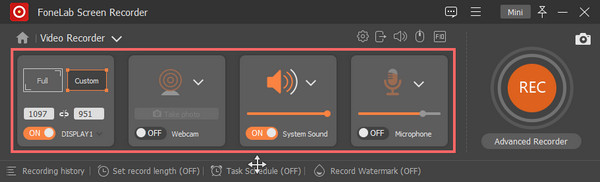
Schritt 4Starten Sie dann Google Voice und tätigen Sie Anrufe oder nehmen Sie den eingehenden Anruf an. Und wenn Sie bereit sind, klicken Sie auf REC Taste, um die Aufnahme zu starten.

Schritt 5Wenn Sie mit der Aufnahme fertig sind, klicken Sie einfach auf das Stopp-Symbol und speichern Sie es auf Ihrem Computer. Hier hast du es!
FoneLab Screen Recorder ist das Tool, das wir Ihnen aufrichtig für Ihre Aufnahmeanforderungen empfehlen, egal ob auf Ihrem Computer, iOS- oder Android-Gerät. Es ist eine einfach zu bedienende und leicht verständliche Plattform zum Aufzeichnen Ihres Bildschirms, auch wenn Sie noch Anfänger sind. Genießen Sie das Tool, indem Sie es kostenlos auf Ihrem Computer installieren.
Mit FoneLab Screen Recorder können Sie Videos, Audiodaten, Online-Tutorials usw. unter Windows / Mac aufzeichnen und die Größe anpassen, Videos oder Audiodaten bearbeiten und vieles mehr.
- Nehmen Sie Video, Audio, Webcam und Screenshots auf Windows / Mac auf.
- Vorschau der Daten vor dem Speichern.
- Es ist sicher und einfach zu bedienen.
Teil 4. Häufig gestellte Fragen zum Aufzeichnen von Google-Sprachanrufen
1. Zeichnet Google Voice ausgehende Anrufe auf?
Unglücklicherweise nicht. Mit Google Voice können Sie nur eingehende Anrufe aufzeichnen, aber keine ausgehenden Anrufe.
2. Wie lange kann ich einen Google Voice-Anruf aufzeichnen?
Mit Google Voice können Sie bis zu 3 Stunden lang telefonieren. Beachten Sie jedoch, dass dies unterschiedlich ist, wenn Sie ein anderes Tool oder eine andere Plattform zum Aufzeichnen Ihres Anrufs verwenden.
3. Kann ich Google Voice-Anrufe auf meinem iPad aufzeichnen?
Natürlich ja! Befolgen Sie einfach die gleiche Methode, die zum Aufzeichnen von Google Voice-Anrufen auf dem iPhone beschrieben wurde. Sie können Google Voice-Anrufe auf Ihrem iPad aufzeichnen.
Abschließend haben wir geteilt, wie Sie Google Voice-Anrufe auf Ihrem Android, iPhone und Computer aufzeichnen. Jetzt ist das Aufzeichnen von Anrufen mit dieser App nicht mehr kompliziert. Sie können einfach die besprochenen Schritte befolgen, wann immer Sie möchten. Die am meisten empfohlene Methode ist jedoch FoneLab Screen Recorder; Es ist ein All-in-One- und ein eigenständiges Tool, auf das Sie sich wirklich verlassen können. Dennoch liegt die Entscheidung bei Ihnen.
Mit FoneLab Screen Recorder können Sie Videos, Audiodaten, Online-Tutorials usw. unter Windows / Mac aufzeichnen und die Größe anpassen, Videos oder Audiodaten bearbeiten und vieles mehr.
- Nehmen Sie Video, Audio, Webcam und Screenshots auf Windows / Mac auf.
- Vorschau der Daten vor dem Speichern.
- Es ist sicher und einfach zu bedienen.
