- Screen Recorder
- Mac Video Recorder
- Windows-Videorecorder
- Mac Audio Recorder
- Windows Audio Recorder
- Webcam Recorder
- Game Recorder
- Besprechungsrekorder
- Messenger Call Recorder
- Skype Recorder
- Kursaufzeichner
- Präsentationsrecorder
- Chrome Recorder
- Firefox-Rekorder
- Screenshot unter Windows
- Screenshot auf dem Mac
So nehmen Sie ganz einfach Sprache auf einem Laptop ohne und mit Mikrofon auf
 Geschrieben von Lisa Ou / 01 2022:16
Geschrieben von Lisa Ou / 01 2022:16Bist du ein Musikliebhaber? Wenn ja, müssen Sie neugierig sein, wie Sie Songs auf einem Laptop aufnehmen können. Wenn Sie zum Haus eines Freundes, in ein Café, in einen Park oder wo auch immer Sie Ihre Hausaufgaben machen können, werden Sie nicht immer das Glück haben, Zugang zum Internet zu finden. Und das fühlt sich unbefriedigend an, wenn Sie der Typ sind, der die ganze Zeit Musik hört. Daher müssen Sie einen Weg finden, Ihre Lieblingslieder auf Ihrem Laptop zu speichern, damit Sie sie jederzeit anhören können, ohne sich Gedanken über eine Verbindung zu einer Internetverbindung machen zu müssen.

Zu wissen, wie man Audio aufnimmt, kann Ihnen in vielerlei Hinsicht zugute kommen. Sie können nicht nur die gewünschten Songs speichern, sondern auch Ihre eigene Stimme aufnehmen, um sie dem Track hinzuzufügen. Oder, wenn Sie ein aufstrebender Komponist sind, können Sie Ihren Song aufnehmen, indem Sie singen, während Sie Ihre eigenen Instrumente mit einem hervorragenden Aufnahmewerkzeug spielen. Tatsächlich ist Musik ein Teil des Lebens vieler Menschen. Stellen Sie sich also vor, Sie könnten die Möglichkeit haben, beliebige Musik auf Ihrem Laptop aufzunehmen und zu speichern. Sie haben die Freiheit, Ihren Lieblingssong jederzeit und überall zu hören.
Allerdings haben wir verschiedene Methoden ausprobiert, die wir auf mehreren Plattformen finden konnten. Dann haben wir diejenigen zusammengestellt, die ganz oben auf der Liste standen. Der folgende Beitrag enthält die besten Tools und Methoden, mit denen Sie Musik, Sprache, Lieder und jegliches Audio auf Ihrem Laptop aufnehmen können. Lesen Sie weiter, um mehr über sie zu erfahren.

Führerliste
Teil 1. So nehmen Sie mit FoneLab Screen Recorder Audio auf einem Laptop auf
Beginnen wir mit dem führenden Tool zum Aufnehmen von Songs auf Ihrem Laptop. FoneLab Screen Recorder ermöglicht es Ihnen, Nehmen Sie kein Audio auf, einschließlich Songs, Sprache, Radio, Telefonanrufe und mehr. Viele Menschen ziehen es vor, dieses Tool zu verwenden, da es qualitativ hochwertige Ausgaben erzeugt, die ihre Aufnahmen kompetent machen. Darüber hinaus kann FoneLab Screen Recorder dies tun Unterdrücken Sie das Mikrofonrauschen und verbessern Sie es. Abgesehen davon verfügt es über eine Bearbeitungsfunktion, mit der Sie das Audio schneiden, ausschneiden usw. können. Und das Beste daran ist, dass es nicht nur Audio aufzeichnet. Du kannst auch Nehmen Sie den Bildschirm Ihres Laptops auf aus dem Namen des Tools. Daher können Sie das Bild Ihres Audios mit den Videorecorder-Funktionen einbeziehen.
Mit FoneLab Screen Recorder können Sie Videos, Audiodaten, Online-Tutorials usw. unter Windows / Mac aufzeichnen und die Größe anpassen, Videos oder Audiodaten bearbeiten und vieles mehr.
- Nehmen Sie Video, Audio, Webcam und Screenshots auf Windows / Mac auf.
- Vorschau der Daten vor dem Speichern.
- Es ist sicher und einfach zu bedienen.
Lassen Sie sich von den folgenden Schritten leiten, um herauszufinden, wie Sie mit dem einen Song auf einem Laptop aufnehmen können FoneLab Screen Recorder:
Schritt 1Erkunden Sie die offizielle Website des FoneLab Screen Recorders. Drücke den Orange Kostenloser Download Schaltfläche mit dem Windows-Symbol, um die Installationsdatei herunterzuladen. Wenn es sich bei Ihrem Computer um einen Mac handelt, klicken Sie auf Gehen Sie zu Mac Versionsoption, um die Version der Software auf dem Mac zu speichern. Öffnen Sie anschließend die Datei, um den Installationsvorgang zu starten. Stellen Sie sicher, dass Sie der Datenschutzrichtlinie zustimmen, und warten Sie dann etwas, während die Konfigurationsinstallation aussteht. Starten Sie dann FoneLab Screen Recorder auf Ihrem Computer.
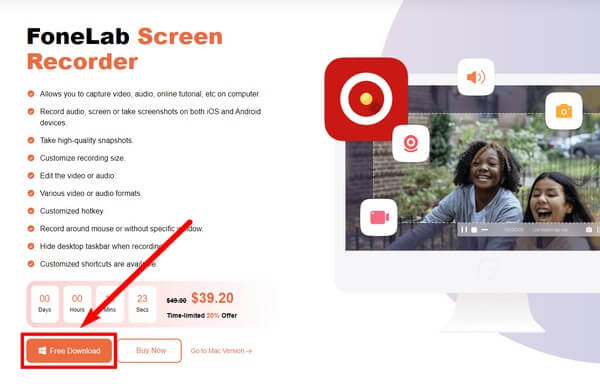
Schritt 2Die Hauptschnittstelle von FoneLab Screen Recorder enthält die Funktionen des Tools. Sie können die Software im Menü entsprechend Ihrer bevorzugten Skin, Anzeige, Sprache und mehr anpassen. Unten können Sie auch die Optionen Auto Stop, Task Schedule und Record Watermark auswählen. Wenn Sie zufrieden sind, klicken Sie auf Audio Recorder Registerkarte, um jede Art von Audio auf Ihrem Laptop aufzunehmen.
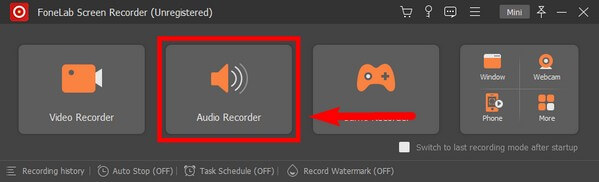
Schritt 3Bei Ihrer ersten Verwendung der Funktion stellt Ihnen das Programm Anleitungen auf dem Bildschirm zur Verfügung, die Ihnen helfen, die Funktionsweise des Audiorecorders besser zu verstehen. Lesen Sie sie sorgfältig durch, um einen reibungslosen Aufnahmeprozess zu gewährleisten.
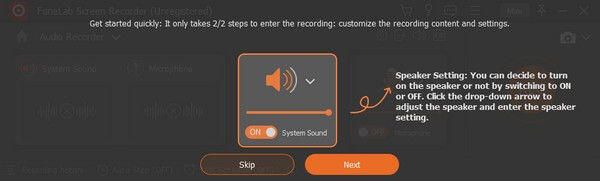
Schritt 4Passen Sie die Lautstärke des Systemtons und des Mikrofons Ihren Anforderungen an die Audioaufnahme an. Klicken Sie dann auf die REC am rechten Ende der Benutzeroberfläche, um mit der Aufnahme eines Songs, einer Musik, einer Stimme usw. auf Ihrem Laptop zu beginnen.
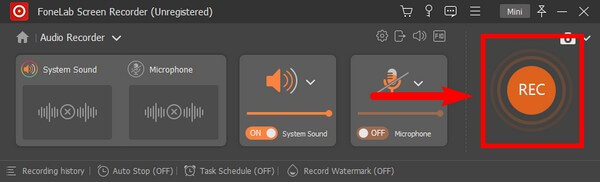
Schritt 5Klicken Sie anschließend auf das rotes Quadrat Taste, sobald Sie mit der Aufnahme fertig sind. Dann können Sie das Audio endlich auf Ihrem Laptop speichern und jederzeit anhören.
Es ist auch ein nettes Werkzeug, wenn Sie wissen möchten, wie man mit einem Mikrofon Musik auf einem Laptop aufnimmt, da es Ihnen ermöglicht, gleichzeitig Hintergrundmusik und Ihre eigene Stimme aufzunehmen.
Mit FoneLab Screen Recorder können Sie Videos, Audiodaten, Online-Tutorials usw. unter Windows / Mac aufzeichnen und die Größe anpassen, Videos oder Audiodaten bearbeiten und vieles mehr.
- Nehmen Sie Video, Audio, Webcam und Screenshots auf Windows / Mac auf.
- Vorschau der Daten vor dem Speichern.
- Es ist sicher und einfach zu bedienen.
Teil 2. So nehmen Sie Audio auf einem Laptop mit der Game Bar-Funktion auf
Sie können auch die Game Bar-Funktion auf Ihrem Laptop verwenden, um Audio aufzunehmen.
Lassen Sie sich von den folgenden Schritten leiten, um herauszufinden, wie Sie Songs mit der Game Bar-Funktion auf einem Laptop aufnehmen können:
Schritt 1Gehen Sie zu den Einstellungen Ihres Laptops und suchen Sie "Xbox" in der Suchleiste oben. Wählen Sie in den Popup-Vorschlägen aus Aktivieren Sie die Xbox-Spielleiste.
Schritt 2Drücken Sie auf Windows-Logo + G auf Ihrer Tastatur, damit die Game Bar-Steuerelemente angezeigt werden. Gehen Sie zu ihm Einstellungen und wählen Sie Capturing. Aktivieren Sie die Alle Option auf dem Audio zu Rekord Abschnitt, um alle Audioaufnahmen zu aktivieren. Drücken Sie dann die Windows-Taste + G. erneut, um die Steuerelemente auszublenden.
Schritt 3Öffnen Sie das Audio, das Sie aufnehmen möchten. Drücken Sie dann die Windows-Taste + Alt + R um die Aufnahme zu starten. Zuletzt drücken Sie dieselben Tasten erneut, um die Aufnahme zu stoppen. Sie sehen dann ein "Spielclip aufgenommen" Pop-up auf dem Bildschirm, das anzeigt, dass die Audioaufnahme gespeichert ist.
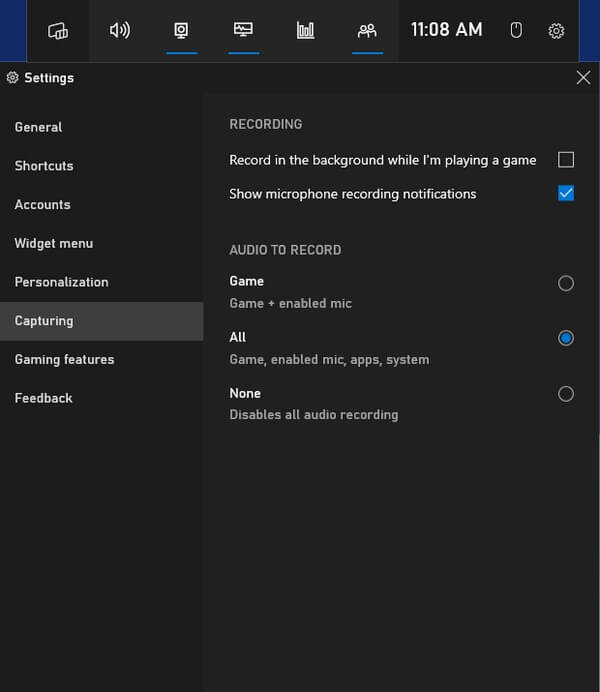
Mit FoneLab Screen Recorder können Sie Videos, Audiodaten, Online-Tutorials usw. unter Windows / Mac aufzeichnen und die Größe anpassen, Videos oder Audiodaten bearbeiten und vieles mehr.
- Nehmen Sie Video, Audio, Webcam und Screenshots auf Windows / Mac auf.
- Vorschau der Daten vor dem Speichern.
- Es ist sicher und einfach zu bedienen.
Teil 3. So nehmen Sie mit einem Online-Tool Audio auf einem Laptop auf
Rev Online Voice Recorder ist ein Online-Tool, mit dem Sie MP3 per Audioaufnahme herunterladen können. Die Qualität ist jedoch möglicherweise nicht so gut wie die der FoneLab-Software, da sie keine Geräuschunterdrückungs- und Mikrofonverbesserungsfunktion hat.
Lassen Sie sich von den folgenden Schritten leiten, um herauszufinden, wie Sie mit Rev Online Voice Recorder Songs auf einem Laptop aufnehmen können:
Schritt 1Greifen Sie auf die Rev Online Voice Recorder-Website unter rev.com/onlinevoicerecorder zu.
Schritt 2Klicken Sie auf die roter Rekord Schaltfläche in der Mitte der Werkzeugseite, um die Audioaufnahme zu starten.
Schritt 3Wähle aus Pause Klicken Sie dann auf Vorspann. Wählen Sie zuletzt die aus herunterladen Symbol, um die Audioaufnahme auf Ihrem Laptop zu speichern.
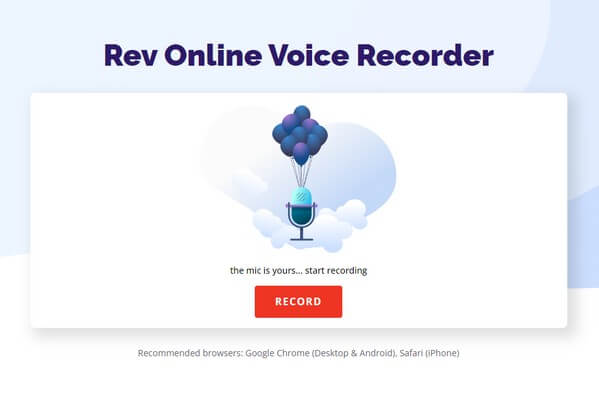
Mit FoneLab Screen Recorder können Sie Videos, Audiodaten, Online-Tutorials usw. unter Windows / Mac aufzeichnen und die Größe anpassen, Videos oder Audiodaten bearbeiten und vieles mehr.
- Nehmen Sie Video, Audio, Webcam und Screenshots auf Windows / Mac auf.
- Vorschau der Daten vor dem Speichern.
- Es ist sicher und einfach zu bedienen.
Teil 4. Häufig gestellte Fragen zu Audiorecordern auf einem Laptop
Ist Rev Online Voice Recorder sicher?
Ja, so ist es. Auf der Website wird erwähnt, dass dieses Online-Tool keine Aufzeichnungen des Benutzers sammelt oder irgendetwas auf seine Server hochlädt. Daher sind die gemachten Aufzeichnungen nur für den Benutzer zugänglich. Das gleiche mit dem FoneLab Screen Recorder, was eine viel bessere Qualität erzeugt.
Wie lange können Sie mit der Game Bar-Funktion Audio aufnehmen?
Sie können bis zu 30 Minuten lang Audio auf der Game Bar aufnehmen. Aber nach 30 Minuten stoppt die Aufnahme automatisch.
Kann FoneLab Screen Recorder Audio von Spielen aufnehmen?
Ja, kann es. Kann nicht nur FoneLab Screen Recorder Audio aufnehmen, aber es kann sogar Ihr gesamtes Gameplay auf Video aufzeichnen. Sie können auch Schnappschüsse machen, wenn Sie möchten. Und abgesehen von Spielen, Liedern und anderem Audio können Sie Webcams, Video-Tutorials, den Bildschirm Ihres Telefons und vieles mehr aufzeichnen.
Das ist alles für die Audioaufnahme auf einem Laptop. Egal, welche Art von Rekorder Sie benötigen, Sie finden fast alles in dem All-in-One-Tool, FoneLab Screen Recorder.
Mit FoneLab Screen Recorder können Sie Videos, Audiodaten, Online-Tutorials usw. unter Windows / Mac aufzeichnen und die Größe anpassen, Videos oder Audiodaten bearbeiten und vieles mehr.
- Nehmen Sie Video, Audio, Webcam und Screenshots auf Windows / Mac auf.
- Vorschau der Daten vor dem Speichern.
- Es ist sicher und einfach zu bedienen.
