- Screen Recorder
- Mac Video Recorder
- Windows-Videorecorder
- Mac Audio Recorder
- Windows Audio Recorder
- Webcam Recorder
- Game Recorder
- Besprechungsrekorder
- Messenger Call Recorder
- Skype Recorder
- Kursaufzeichner
- Präsentationsrecorder
- Chrome Recorder
- Firefox-Rekorder
- Screenshot unter Windows
- Screenshot auf dem Mac
Zeichnen Sie Ihren Laptop-Bildschirm mit Audio auf (kein Wasserzeichen oder Zeitlimit)
 Geschrieben von Valyn Hua / 01. März 2021 16:00
Geschrieben von Valyn Hua / 01. März 2021 16:00
- Wie kann ich auf einem Mac Bildschirm und Audio gleichzeitig aufnehmen?
- Ich benötige den besten Microsoft Screen Recorder für Windows 7.
Sie können einen Moment für die Offline-Anzeige einfangen, indem Sie einen Screenshot machen. Wenn Sie also einen bestimmten, unvergesslichen Zeitraum auf Ihrem Laptop speichern möchten, müssen Sie ein Bildschirmvideo mit Audio aufnehmen.
Während dieser Zeit müssen Sie einen geeigneten Laptop-Bildschirmrekorder auswählen, der alle Bildschirmaktivitäten intelligent aufzeichnet. Möchten Sie wissen, wie Sie das Geschehen auf Ihrem Laptop aufzeichnen können? Hier ist Ihr komplettes Tutorial.


Führerliste
1. Laptop mit Windows / Mac einführen
Es spielt keine Rolle, einen Laptop von einer externen Stromquelle zu trennen. Später können Sie einen Notebook-Computer mit sich führen. Sie können einen Laptop auch als tragbaren Computer bezeichnen.
Unabhängig davon, ob Sie einen Laptop oder Desktop verwenden, müssen Sie das Betriebssystem installieren. Deshalb werden Windows, Mac und Linux angezeigt. Letzteres ist derzeit nicht weit genug verbreitet.
Der meistverkaufte Laptop für Windows ist das Huawei MateBook X Pro im Jahr 2023. Was den beliebtesten Mac-Laptop betrifft, ist Apple MacBook Pro der Gewinner. Es hat die Premium-Verarbeitungsqualität und das große Trackpad.
Sie können Ihren besten Laptop von Lenovo, HP, Dell, Acer, Asus, Apple und vielen anderen Laptop-Marken und -Modellen vergleichen und erhalten.

2. So zeichnen Sie den Bildschirm auf einem Windows-Laptop auf
Gibt es einen Laptop-Bildschirmrekorder, der unter Windows 10 / 8.1 / 8/7 / Vista / XP funktioniert? Offensichtlich FoneLab Screen Recorder ist deine erste Wahl. Sie können Laptop-Bildschirme mit Audio in allen Windows-Versionen in hoher Qualität aufnehmen.
Darüber hinaus können Sie Live-Videos von Instagram und anderen Websites ohne Download aufnehmen.
Mit FoneLab Screen Recorder können Sie Videos, Audiodaten, Online-Tutorials usw. unter Windows / Mac aufzeichnen und die Größe anpassen, Videos oder Audiodaten bearbeiten und vieles mehr.
- Nehmen Sie Video, Audio, Webcam und Screenshots auf Windows / Mac auf.
- Vorschau der Daten vor dem Speichern.
- Es ist sicher und einfach zu bedienen.
Schritt 1Führen Sie den kostenlosen Bildschirm-Videorecorder aus
Laden Sie den Laptop-Bildschirmrekorder für Windows herunter und installieren Sie ihn. Sie können das Konto aktivieren, um weitere Bildschirmaufzeichnungsfunktionen zu erhalten.
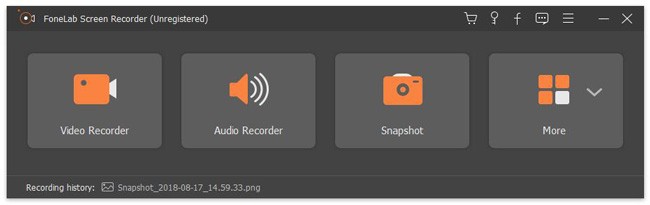
Schritt 2Stellen Sie den Aufnahmemodus für den Laptop-Bildschirm ein
Um ein Video aufzunehmen, müssen Sie wählen Video Recorder. Stellen Sie den Aufnahmebereich als ein Vollbild, Fester Bereich or Benutzerdefinierte Region. Später können Sie die Audioquelle einstellen und die Lautstärke einstellen.
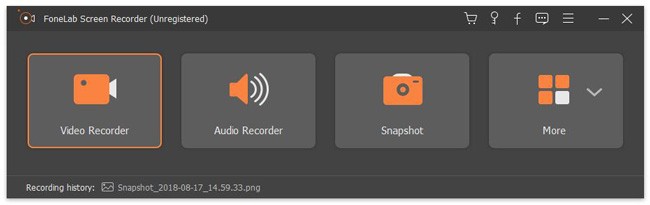
Schritt 3Festlegen von Hotkeys und anderen Einstellungen (optional)
Klicken Sie auf Kostenlos erhalten und dann auf Installieren. Weitere Einstellungen um das Aufspringen zu bekommen Voreinstellungen Fenster. Du kannst sehen Aufnahme, Maus, Hotkeys, Output und Anders Abschnitte im linken Bereich. Somit können Sie hier alle Einstellungen für die Laptop-Bildschirmaufnahme verwalten. Dann wähle OK um die Änderung zu speichern.
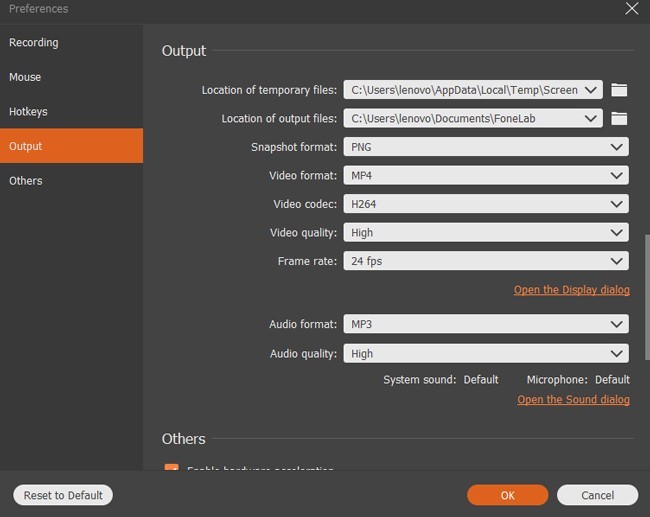
Schritt 4Video auf Laptop aufnehmen Windows 7 / 8 / 10
Klicken Sie auf Kostenlos erhalten und dann auf Installieren. REC um die Videoaufnahme auf dem Laptop zu starten. Wenn Sie den bestimmten Videoclip überspringen möchten, können Sie wählen Pause / Fortsetzen dieses Ziel zu erreichen. Wenn Sie die Aufnahme beenden, wird sofort ein Vorschaufenster angezeigt. Später wählen Sie Weiter und Speichern Symbole zum Speichern des Laptop-Aufnahmevideos.
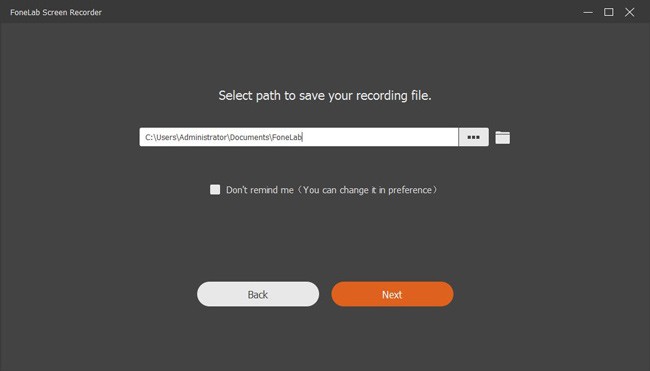
FoneLab Screen Recorder VS Xbox App:
Es ist wahr, dass Sie Ihren Bildschirm unter Windows 10 mit der Xbox-App aufzeichnen können. Xbox kann jedoch nur das aktuelle Fenster aufzeichnen. Sie können nicht ein anderes Programm im selben Laptop aufnehmen und Videos aufnehmen.
Wenn Sie den Laptop-Bildschirm unter Windows 10 mit Xbox aufzeichnen, stehen Ihnen keine leistungsstarken Bearbeitungswerkzeuge zur Verfügung. Glücklicherweise ist FoneLab Screen Recorder die beste Alternative für Bildschirmaufnahmen für Windows-Laptops.
3. So zeichnen Sie den Bildschirm auf einem Mac-Laptop auf
Sie können die eingebaute Kamera aktivieren, während Sie ein Laptop-Bildschirmvideo mit aufnehmen Mac FoneLab Screen Recorder.
Sie können beispielsweise ein Gameplay aufnehmen, bei dem Sie vor dem Computer sitzen. So können Sie problemlos interagieren und Ihren Kommentar in das Laptop-Aufnahmevideo einfügen.
Schritt 1Führen Sie den Laptop-Bildschirmrekorder aus
Starten Sie den Laptop-Bildschirmrekorder für Mac. Stellen Sie sicher, dass Sie Mac OS X 10.6 oder eine höhere Version ausführen. Aktivieren Audio und Bildschirm Optionen. Wenn Sie ein Webcam-Video aufnehmen möchten, können Sie das Symbol von ändern x zu √ Auch.
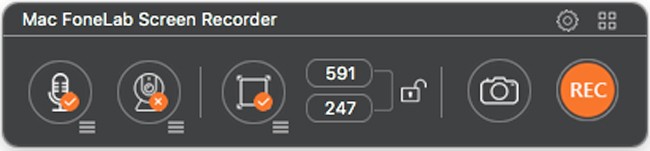
Schritt 2Verwalten Sie die Einstellungen für die Laptop-Bildschirmaufnahme
Zeichnen Sie auf dem Laptop-Bildschirm, um den Bereich festzulegen, den Sie aufnehmen möchten. Wenn Sie die Laptop-Aufnahmeeinstellungen anpassen möchten, können Sie das Zahnradsymbol in der rechten oberen Ecke des Fensters auswählen. Jetzt können Sie die Mausaktion, den Countdown, die Videoframerate, die Bitrate, die Audio-Samplerate, die Hotkeys und andere Einstellungen festlegen.
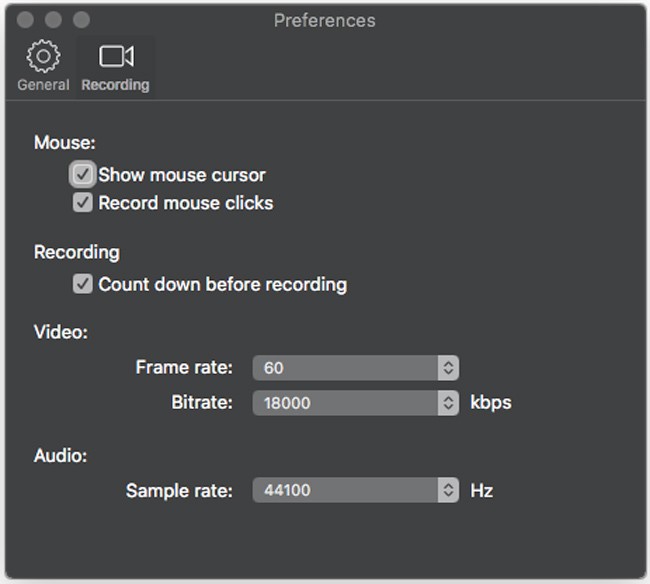
Schritt 3Laptop-Bildschirm mit Audio auf Mac aufnehmen
Nach allen Vorbereitungen können Sie klicken REC um ein Laptop-Bildschirmvideo auf dem Mac aufzunehmen. Es gibt keine zeitliche Begrenzung. Sobald Sie die Aufnahme auf einem Mac-Laptop beendet haben, wird Ihr Aufnahmevideo im MP4-Format gespeichert. Du kannst öffnen Medienbibliothek um die ausgewählte Datei schnell zu teilen, in der Vorschau anzuzeigen, zu löschen und zu finden.
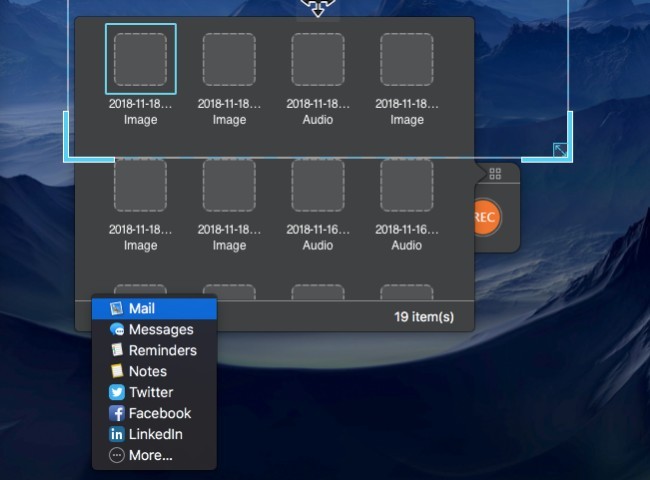
Mac FoneLab Bildschirmrekorder VS QuickTime Player:
FoneLab für Mac ist die beste Alternative zu QuickTime Player für Mac-Laptop-Bildschirmrekorder. Sie können Laptop-Bildschirm und Webcam-Video mit verschiedenen Audioquellen gleichzeitig aufnehmen.
4. Vorteile von FoneLab Screen Recorder mit Share Charm
Weitere Informationen zu diesem kostenlosen Videorecorder für Windows und Mac finden Sie hier. Nun, Sie können das Folgende als Grund dafür ansehen, warum Sie FoneLab wählen, um ein Laptop-Bildschirmvideo mit Audio auf Ihrem Laptop aufzunehmen.
- Spielaufzeichnung, Anrufe, Tutorials, Fernsehsendungen, Filme, Lieder und andere Live-Videos ohne Verzögerung.
- Erfassen Sie den Sound des Systems und die Mikrofonstimme als MP3 und andere Formate.
- Machen Sie Schnappschüsse während der Laptop-Bildschirmaufnahme.
- Verwenden Sie Hotkeys, um die Aufzeichnung zu starten oder zu stoppen und Screenshots zu machen.
- Fügen Sie Ihrem Video oder Bild Text, Linien, Pfeile und Rechtecke in verschiedenen Größen und Farben hinzu.
- Arbeiten Sie mit gängigen Windows- und Mac-Laptops.
- Bieten Sie eine intuitive Benutzeroberfläche mit benutzerfreundlichen Tools.
Es ist super einfach, ein Laptop-Bildschirmvideo mit Audio aufzunehmen. Sowohl Windows- als auch Mac-Benutzer finden hier den besten Laptop-Bildschirmrekorder. Wenn dieser Artikel hilfreich ist, teilen Sie ihn bitte mit anderen Personen.
