- Screen Recorder
- Mac Video Recorder
- Windows-Videorecorder
- Mac Audio Recorder
- Windows Audio Recorder
- Webcam Recorder
- Game Recorder
- Besprechungsrekorder
- Messenger Call Recorder
- Skype Recorder
- Kursaufzeichner
- Präsentationsrecorder
- Chrome Recorder
- Firefox-Rekorder
- Screenshot unter Windows
- Screenshot auf dem Mac
Rekord auf iPhone 7 mit den besten Methoden im Jahr 2023
 Geschrieben von Lisa Ou / 01. März 2021 16:00
Geschrieben von Lisa Ou / 01. März 2021 16:00Die zehnte Generation von iPhone, iPhone 7 und 7 plus wurde am 7. September 2016 angekündigt und 9 Tage später veröffentlicht. Es kommt mit einem kapazitiven Home-Button, Entfernen der Kopfhörerbuchse und sogar hinteren Dual-Kameras. Daher sind sie bei vielen Benutzern immer noch beliebt und bei den meisten Apple-Wiederverkäufern erhältlich, obwohl sie von der offiziellen Apple-Website entfernt wurden.
Vor iOS 11 treten bei iPhone 7-Benutzern bei der Verwendung ihres iOS-Geräts immer noch einige Probleme auf, z. B. die Bildschirmaufnahme. Um Gameplay auf dem iPhone und vielen anderen aufzunehmen, müssen die Leute herausfinden, wie man den iPhone-Bildschirm aufzeichnet.

Keine Sorge, in diesem Beitrag erfahren Sie, wie Sie den iPhone-Bildschirm sowie den iPhone-Sound und Telefonanrufe problemlos erfassen können.
Zunächst zeigen wir Ihnen Wie man eine Bildschirmaufnahme auf dem iPhone macht 7 mit Audio.

Führerliste
1. So zeichnen Sie den Bildschirm auf dem iPhone 7 auf
Sie sollten gewusst haben, dass Sie können Machen Sie einen Screenshot des iPhone, aber wissen Sie, dass Sie den Bildschirm auf dem iPhone 7 aufnehmen können?
So nehmen Sie mit QuickTime einen Bildschirm auf dem iPhone 7 auf
Das Aufzeichnen auf dem iPhone 7 mit Ton auf dem Bildschirm kann vor iOS 11 eine schwierige Aufgabe sein. Einige Mac-Benutzer stellen fest, dass sie verfügbar sind, um den iPhone-Bildschirm mit QuickTime aufzunehmen.
Wenn Sie ein Mac-Benutzer sind, ist dies ein Versuch wert. Bitte beachten Sie, dass Sie einen Mac mit OS X oder höher und ein iPhone 7 mit iOS 8 und höher benötigen. Dann können Sie den folgenden Anweisungen folgen, um den iPhone 7-Bildschirm aufzunehmen.
Schritt 1Verbinden Sie das iPhone mit einem USB-Kabel mit dem Mac. Öffnen Sie QuickTime und wählen Sie Reichen Sie das > Neue Video-Aufnahme.
Schritt 2Klicken Sie im Popup-Menü auf Optionen > Kamera > dein iPhone. Wenn Sie gleichzeitig Ihre Stimme aufnehmen möchten, klicken Sie bitte auch auf Mikrofon und wählen Sie ein Mikrofon aus. Sie können auch Qualität aus wählen High or Maximal nach Ihren Bedürfnissen. Bitte beachten Sie, dass Sie mit QuickTime keinen Systemton vom Mac aufnehmen können.
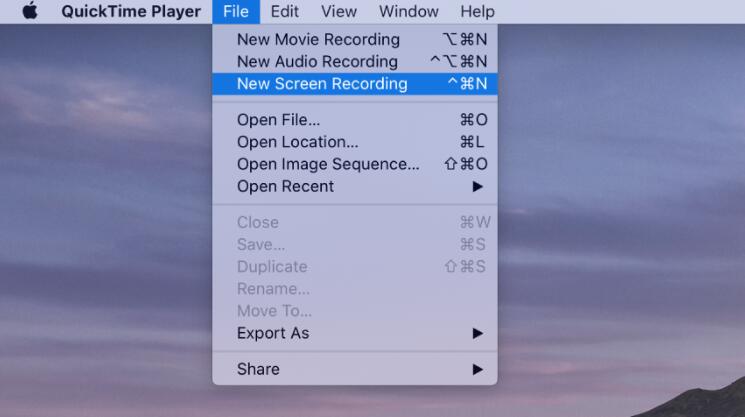
Schritt 3Klicken Sie auf die rote Aufnahmetaste, um die Aufnahme zu starten, und klicken Sie auf die graue Stopptaste, um die Aufnahme zu beenden, wenn sie abgeschlossen ist.
Schritt 4Klicken Sie abschließend auf Reichen Sie das > Speichern zum Speichern und Benennen und Aufzeichnen auf dem Computer.
Andererseits können Sie auch einige Apps von Drittanbietern verwenden, um den iPhone-Bildschirm aufzuzeichnen. Das ist auch der Grund, warum iOS 11 und spätere Versionen neu integriert sind iOS-Bildschirmaufnahme -Funktion
Sie werden nicht aufgefordert, die Extrakt-App auf dem iPhone zu installieren. Beginnen Sie einfach mit der Aufzeichnung des iPhone-Bildschirms wie unten.
So zeigen Sie Bildschirmaufnahmen auf dem iPhone 7 Plus mit Ton an
Schritt 1Upgrade auf iOS 11 und spätere Versionen
Unter iOS 10 können Sie nicht auf die Bildschirmaufzeichnungsfunktion zugreifen. Und jetzt unterstützen iOS 11 und spätere Versionen wie iOS 14 iPhone 7 und 7 plus. Also musst du gehen zu Einstellungen > Allgemeines > Software-Update > Lade und installiere. Anschließend müssen Sie den Passcode eingeben, um die Aktualisierung zu bestätigen.
Schritt 2Aktivieren Sie die Bildschirmaufnahmefunktion
Bevor Sie es verwenden können, müssen Sie diese Funktion im Control Center aktivieren, um schnell darauf zugreifen zu können. Zapfhahn Einstellungen > Control Center. Scrollen Sie nach unten und suchen Sie nach Bildschirmaufnahme. Tippen Sie auf das Symbol + in der Nähe.
Schritt 3Zugriff auf Bildschirmaufzeichnung
Wischen Sie über den iPhone-Bildschirm und tippen Sie auf das Doppelkreissymbol, um die Bildschirmaufnahme auf dem iPhone 7 zu starten. In einigen Fällen können Sie sie auch gedrückt halten, bis ein Fenster zum Aktivieren des Mikrofons angezeigt wird, wenn Sie gleichzeitig Ihre eigene Stimme aufnehmen möchten.
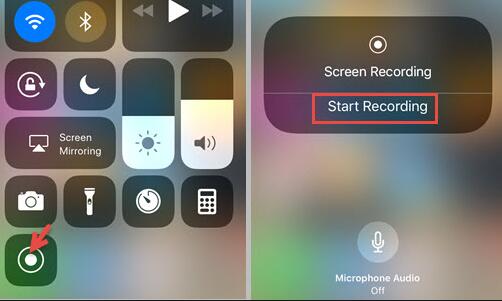
Schritt 4Beenden Sie die Aufnahme und speichern Sie Dateien
Tippen Sie auf das rote Symbol in der oberen linken Ecke, wenn Sie die Aufnahme beenden möchten. Die Datei wird in der Foto-App gespeichert.
Die iOS-Bildschirmaufzeichnungsfunktion kann Audio nicht einzeln aufnehmen. Wenn Sie nur Audioaufnahmen benötigen, fahren Sie mit dem nächsten Teil fort, um zu erfahren, wie.
Mit FoneLab Screen Recorder können Sie Videos, Audiodaten, Online-Tutorials usw. unter Windows / Mac aufzeichnen und die Größe anpassen, Videos oder Audiodaten bearbeiten und vieles mehr.
- Nehmen Sie Video, Audio, Webcam und Screenshots auf Windows / Mac auf.
- Vorschau der Daten vor dem Speichern.
- Es ist sicher und einfach zu bedienen.
2. So nehmen Sie Ton auf einem iPhone 7 auf
Tonaufnahme auf dem iPhone 7 ist ein Kinderspiel, da das iPhone über ein eigenes Tool verfügt, das als Sprachnotiz bezeichnet wird, um qualitativ hochwertige Audiodaten für persönliche, öffentliche oder andere Zwecke aufzunehmen.
Sprachaufzeichnung auf dem iPhone 7 über Sprachnotiz
Sprachnotizen sind einfach zu verwenden. Sie können sie einfach auf dem iPhone öffnen. Wenn Sie es nicht finden können, geben Sie eine Sprachnotiz in die Suchleiste ein und tippen Sie darauf. Dann sehen Sie ein rotes Aufzeichnungssymbol auf der Schaltfläche der Benutzeroberfläche. Tippen Sie darauf und beginnen Sie mit der Aufnahme. Tippen Sie dann erneut darauf, um die Aufnahme zu beenden, wenn Sie fertig sind. Die Audiodatei wird automatisch gespeichert. Sie können auf das Dreipunktsymbol unter der Aufnahme in der Liste tippen, um die Aufnahme entsprechend zu kopieren, freizugeben, zu bearbeiten oder zu speichern.
Sprachrekorder auf dem iPhone 7
In ähnlicher Weise finden Sie auch einige iPhone-Diktiergeräte wie Bildschirmrekorder aus dem App Store. Mit diesen Diktiergeräten von Drittanbietern können Sie mühelos aufzeichnen, was Sie auf dem iPhone sagen. Es gibt verschiedene Optionen, die nicht einfach zu treffen sind. Nachfolgend finden Sie 3 Empfehlungen für Sie.
Top 1. Voice Recorder & Audio Editor
Es ist ein iPhone- und iPad-Sprachrekorder, der Transkriptionsaufnahmen, 3D-Touch, mehrere Audioformate, Passcode-Schutz und mehr unterstützt. Sie können Aufnahmen auch Notizen hinzufügen, Aufnahmen zuschneiden und die Wiedergabegeschwindigkeit ändern, wenn Sie möchten. Darüber hinaus können Sie eingehende und ausgehende Anrufe aufzeichnen.
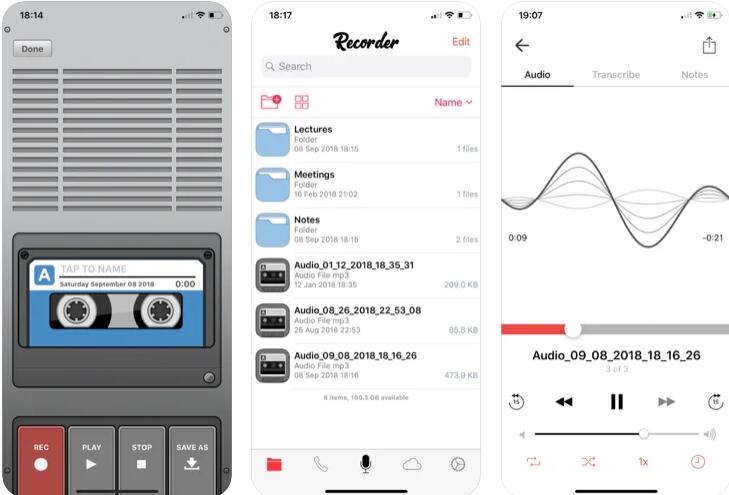
Top 2. Rev Diktiergerät
Dies ist ein verbraucherorientierter und kostenloser Diktiergerät, das beliebte Optionen für Benutzer bietet, darunter das Zuschneiden von Aufzeichnungsdateien, das Senden von Dateien an evernote, Dropbox, iCloud, Google Drive, das Aufzeichnen im Hintergrund, das Importieren von Aufzeichnungen aus anderen Apps usw.
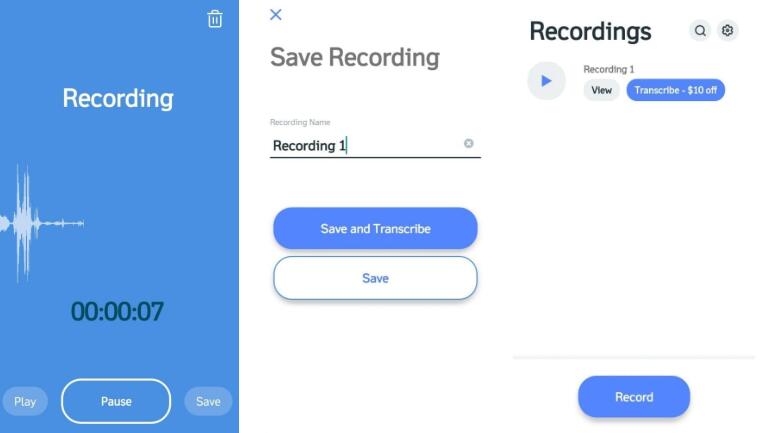
Top 3. Toller Diktiergerät
Mit dieser Funktion können Sie Aufnahmen Tags hinzufügen, zwei oder mehr Dateien miteinander kombinieren, sogar anhalten und die Aufnahme nach Bedarf fortsetzen. Es bietet eine kostenlose Version und Sie können es auch für 2 US-Dollar nur für erweiterte Funktionen aktualisieren.
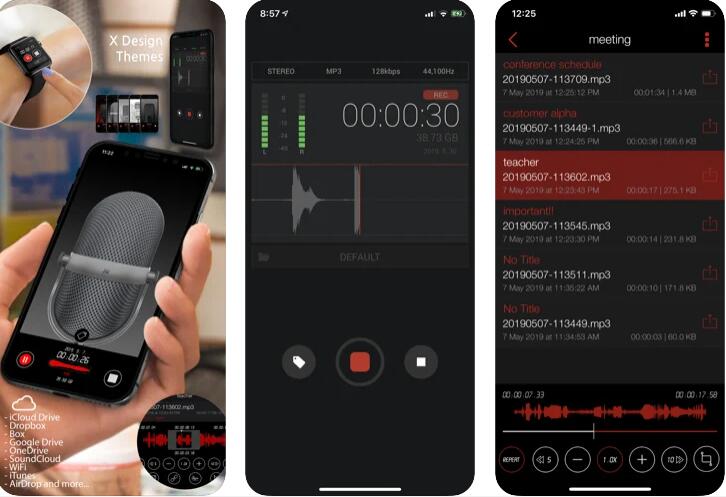
3. So zeichnen Sie einen Anruf auf dem iPhone 7 auf
Eine weitere häufig gestellte Frage von Benutzern betrifft das Aufzeichnen von Telefonanrufen auf dem iPhone 7. Wie Sie vielleicht wissen, lässt Apple Sie zum Schutz der Privatsphäre keine Anrufe aufzeichnen. Sie müssen also andere Alternativen finden, um dieses Problem zu beheben.
Glücklicherweise gibt es einige Anwendungen im App Store, die auf die Aufzeichnung von Telefonanrufen auf dem iPhone spezialisiert sind. Sie werden nicht durch die Standardeinstellungen von Apple eingeschränkt. Sie können sie verwenden, um die Stimme sowohl vom Mikrofon als auch vom Systemton aufzunehmen.
3 Empfehlungen von iPhone Anrufrekorder wird wie folgt aufgeführt. Sie können sie ausprobieren und uns mitteilen, welches Ihnen gefällt.
Top 1. Rufen Sie den Recorder iCall auf
Es ist ein hilfreiches Tool, um eingehende und ausgehende Anrufe mit einem Fingertipp aufzuzeichnen. Dann können Sie die Aufnahmen speichern, darauf zugreifen, abspielen und freigeben. Unbegrenzte Aufnahmen sind verfügbar.
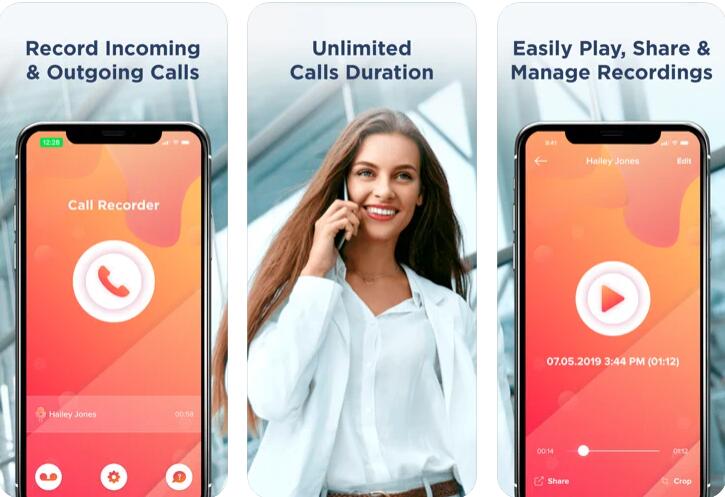
Nach oben 2. TapeACall
Es ist sowohl für iPhone als auch für Android in kostenlosen und kostenpflichtigen Versionen erhältlich. Mit den kostenpflichtigen Versionen können Sie unbegrenzt Aufnahmen ohne versteckte Gebühren aufnehmen und diese als MP3-Format speichern und von überall aus darauf zugreifen.
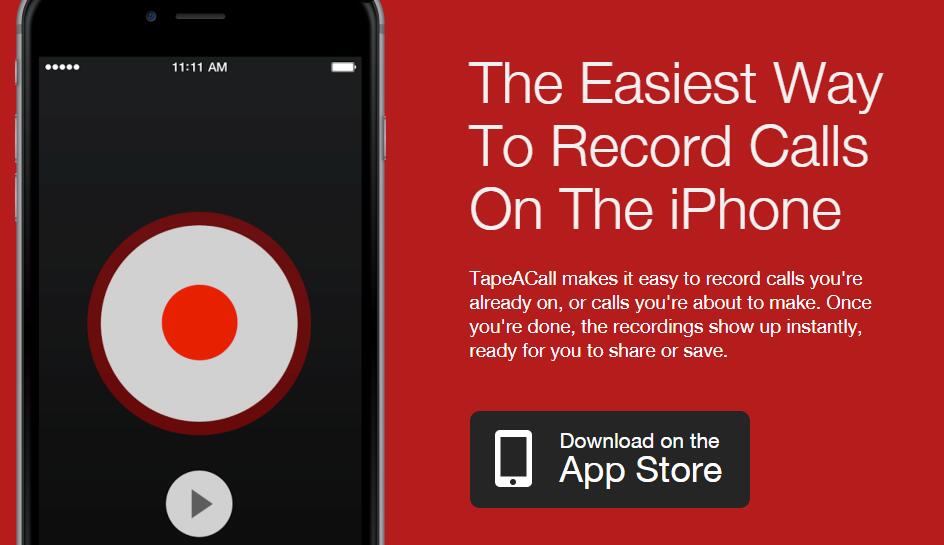
Top 3. Google Voice
Mit Google Voice können Sie eingehende Anrufe anstatt ausgehender Anrufe aufzeichnen. Und Sie verwenden die Google Voice-Nummer, um die Telefonanrufe anstelle Ihrer eigenen Telefonnummer aufzuzeichnen. Darüber hinaus können Sie die Aufnahmen anschließend problemlos herunterladen.
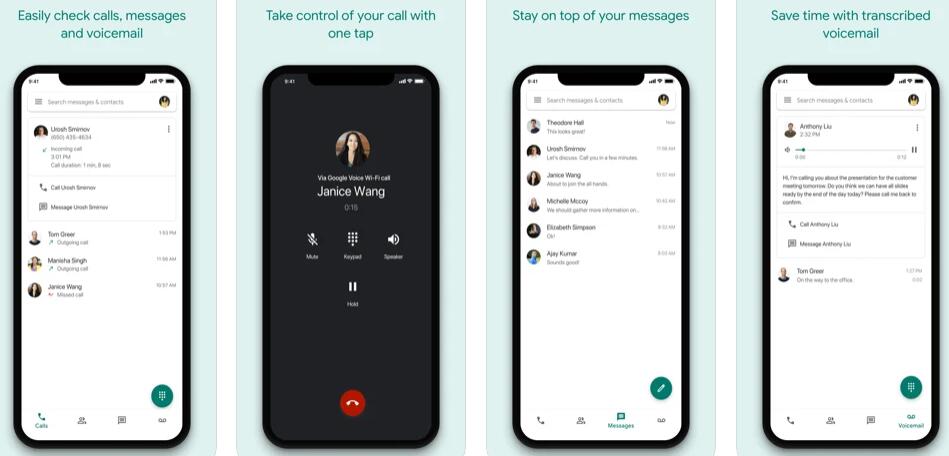
Mit FoneLab Screen Recorder können Sie Videos, Audiodaten, Online-Tutorials usw. unter Windows / Mac aufzeichnen und die Größe anpassen, Videos oder Audiodaten bearbeiten und vieles mehr.
- Nehmen Sie Video, Audio, Webcam und Screenshots auf Windows / Mac auf.
- Vorschau der Daten vor dem Speichern.
- Es ist sicher und einfach zu bedienen.
4. So zeichnen Sie das iPhone 7 / 7Plus auf dem Computer auf
Wenn du kannst Spiegel iPhone zu PC Wenn Sie beispielsweise das iPhone auf den Mac spiegeln, können Sie den iPhone-Bildschirm auf einem PC oder Mac mit aufzeichnen FoneLab Screen RecorderDies ist das beste Aufnahmewerkzeug, mit dem Sie Video, Audio, Mikrofon und Webcam zusammen oder einzeln am besten aufnehmen können.
Es ist ein leistungsstarkes und dennoch praktisches Werkzeug Online-Meeting aufnehmen, Online-Tutorial erstellen, iPhone Gameplay aufnehmenusw. mit wenigen Klicks.
Noch wichtiger ist, dass Sie den iPhone-Bildschirm mit Ton aufnehmen und sogar iPhone-Telefonanrufe ohne zusätzliche Einstellungen erfassen können.
Nun, wie man sehen kann, FoneLab Screen Recorder Dies ist eine kluge Wahl, da es zahlreiche Funktionen bietet, mit denen Sie mit einfachen Vorgängen ein professionelles Video erstellen können. Warum nicht jetzt herunterladen und ausprobieren?
Last but not least bietet FoneLab Screen Recorder eine kostenlose Testversion, sodass Sie es auf dem Computer testen können, um vor dem Kauf zu überprüfen, ob es sich lohnt, es zu verwenden. Wenn Sie weitere Fragen zu haben, hinterlassen Sie bitte unten einen Kommentar.
Mit FoneLab Screen Recorder können Sie Videos, Audiodaten, Online-Tutorials usw. unter Windows / Mac aufzeichnen und die Größe anpassen, Videos oder Audiodaten bearbeiten und vieles mehr.
- Nehmen Sie Video, Audio, Webcam und Screenshots auf Windows / Mac auf.
- Vorschau der Daten vor dem Speichern.
- Es ist sicher und einfach zu bedienen.
