- Screen Recorder
- Mac Video Recorder
- Windows-Videorecorder
- Mac Audio Recorder
- Windows Audio Recorder
- Webcam Recorder
- Game Recorder
- Besprechungsrekorder
- Messenger Call Recorder
- Skype Recorder
- Kursaufzeichner
- Präsentationsrecorder
- Chrome Recorder
- Firefox-Rekorder
- Screenshot unter Windows
- Screenshot auf dem Mac
4 hilfreiche und effiziente führende Methoden zum Aufzeichnen von Roblox
 Geschrieben von Lisa Ou / 10 2022:16
Geschrieben von Lisa Ou / 10 2022:16Millionen von Menschen genießen ihre Freizeit mit Videospielen. Meistens spielen sie an ihren freien Tagen oder am Wochenende. Sie suchen ein Videospiel mit vielen verschiedenen Arten von Spielen. Aus diesem Grund wird es ihnen nicht so schnell langweilig, wenn sie nur ein Spiel wiederholt spielen. Roblox ist eine effiziente Online-Spieleplattform, die viele Arten von Spielen online anbietet. Beispiele sind Mobile Legends Tycoon, Sonic Speed und mehr. In diesem Spiel können Sie Ihre Fantasie in ein echtes Spiel verwandeln. Wenn Sie mit dem von Ihnen erstellten Spiel zufrieden sind, können Sie den Bildschirm auch jederzeit aufzeichnen.
Der Kern dieses Artikels besteht darin, zu lehren, wie man auf Roblox mit verschiedenen Methoden aufzeichnet. Anfänger werden keine Schwierigkeiten haben, jedem Schritt zu folgen, da sie einfach auszuführen sind. Darüber hinaus kennen Sie auch FoneLab Screen Recorder, den führenden Bildschirmrekorder. Wenn Sie interessiert sind und nach einer Lösung für dieses Problem suchen, scrollen Sie weiter nach unten. Dieser Artikel wird sicherlich Ihr Problem mit der Bildschirmaufnahme lösen.
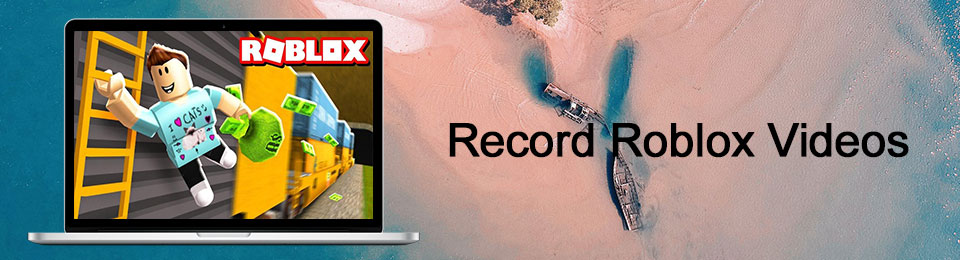

Führerliste
Teil 1. So nehmen Sie mit dem FoneLab Screen Recorder auf Roblox auf
FoneLab Screen Recorder ist zweifellos einer der besten Bildschirmrekorder für Roblox. Es hat Funktionen für Bildschirmaufzeichnung von Computerspielen. Funktionen, die Benutzer sicherlich gerne verwenden werden. Beispielsweise zeichnet es das Gameplay auf, während Sie ohne Unterbrechungen über das Mikrofon sprechen. Eine weitere gute Sache ist, wenn Benutzer ihre Kameras während der Bildschirmaufnahme öffnen möchten, ist dies möglich. Abgesehen von der Aufnahme können Benutzer Mach einen Schnappschuss um ihre Bildschirme schnell zu erfassen. Diese Software hilft den Benutzern, da sie das Video nicht erneut abspielen müssen, um einen Screenshot zu erstellen. Diese Software ist beeindruckend, und hier sind die einfachen Schritte zum Aufzeichnen des Roblox-Gameplays.
Mit FoneLab Screen Recorder können Sie Videos, Audiodaten, Online-Tutorials usw. unter Windows / Mac aufzeichnen und die Größe anpassen, Videos oder Audiodaten bearbeiten und vieles mehr.
- Nehmen Sie Video, Audio, Webcam und Screenshots auf Windows / Mac auf.
- Vorschau der Daten vor dem Speichern.
- Es ist sicher und einfach zu bedienen.
Schritt 1Das erste, was Sie tun werden, ist, mit Ihrem Computer online nach der Software zu suchen. Sie sehen ein Free Download Schaltfläche auf der Hauptschnittstelle. Klicken Sie darauf und warten Sie auf den Download-Vorgang. Führen Sie danach das WinRar-Setup durch und installieren Sie es. Starten Sie zuletzt das Tool auf dem Computer.
Hinweis: Auch Apple-Benutzer können dieses Tool verwenden. Drücke den Gehen Sie zu Mac Schaltfläche Version, um die iOS-Version der Software herunterzuladen.
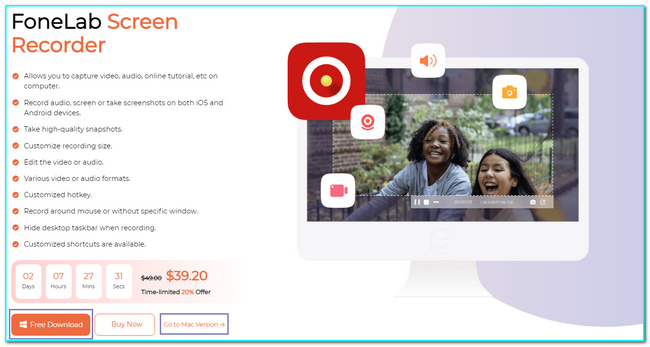
Schritt 2Dieses Tool unterstützt viele Aufnahmearten. Drücke den Game Recorder Schaltfläche, um Ihr Gameplay in Roblox aufzuzeichnen. Abgesehen davon können Sie auch den Aufgabenplan des Tools festlegen, wenn Sie die Aufzeichnung planen möchten.
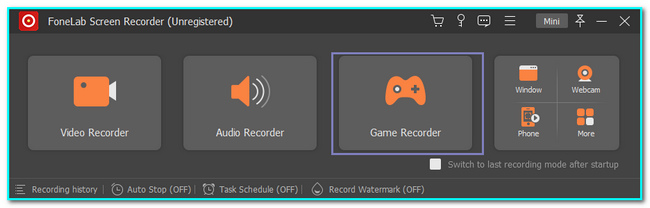
Schritt 3Sobald Sie auf den gewünschten Aufnahmetyp geklickt haben, sehen Sie die verschiedenen Funktionen dieses Tools, wie z. B. Systemton und Mikrofon. Bevor Sie die Software starten, klicken Sie auf die Schaltfläche Auswählen Spiel Taste. In diesem Fall wählen Sie die Registerkarte, auf der Sie aufnehmen möchten. Danach wählen Sie die Roblox-Spiel Und klicken Sie auf die REC Taste, um die Aufnahme zu starten.
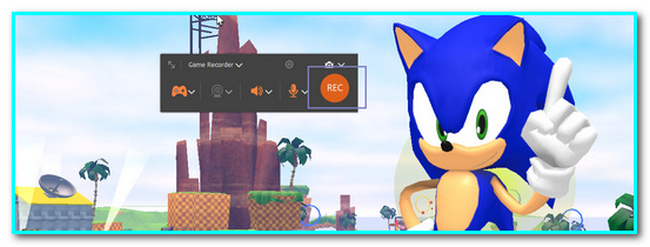
Schritt 4Wenn Sie mit der Aufnahme zufrieden sind, klicken Sie auf Red Dot Schaltfläche, um die Sitzung zu beenden. Danach erscheint das Video auf Ihrem Bildschirm. Vor dem Speichern können Sie das Video bei Bedarf zuschneiden. Wenn Sie fertig sind, klicken Sie auf Erledigt Schaltfläche zum Speichern des Videos.
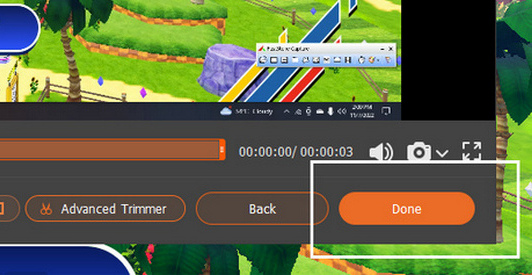
Mit FoneLab Screen Recorder können Sie Videos, Audiodaten, Online-Tutorials usw. unter Windows / Mac aufzeichnen und die Größe anpassen, Videos oder Audiodaten bearbeiten und vieles mehr.
- Nehmen Sie Video, Audio, Webcam und Screenshots auf Windows / Mac auf.
- Vorschau der Daten vor dem Speichern.
- Es ist sicher und einfach zu bedienen.
Teil 2. Wie man auf Roblox mit seinem eingebauten Rekorder aufnimmt
Roblox hat einen eingebauten Bildschirmrekorder, sobald Sie eines seiner Spiele auswählen und spielen. Diese eingebaute Funktion ist bereits Teil der Software. Daher müssen Benutzer keine Bildschirmaufzeichnungssoftware herunterladen. Sie werden dadurch nicht viel Zeit verschwenden. Alles, was sie tun müssen, ist, nach dem eingebauten Bildschirmrekorder zu suchen. Wenn Sie es nicht finden können und nicht wissen, wie man es benutzt, ist dieser Artikelabschnitt am besten für Sie. Die schnelle und zuverlässige Schritt-Anleitung zum eingebauten Roblox-Rekorder ist unten aufgeführt. Stressen Sie sich nicht, denn diese Schritte suchen keine professionelle Hilfe.
Schritt 1Starten Sie das Spiel auf dem Computer, wenn Sie Ihren Bildschirm auf Roblox erfassen möchten. Drücke den Roblox-Logo Symbol oben links auf der Hauptoberfläche.
Schritt 2Sobald Sie auf das Symbol klicken, wird die Einstellungsleiste auf dem Bildschirm angezeigt. Drücke den Rekord Schaltfläche der Abschnitte. Klicken Sie danach auf die Video aufnehmen Schaltfläche im unteren unteren Teil der Software. Sie sehen an allen Seiten des Bildschirms eine rote Linie, was bedeutet, dass die Aufnahme beginnt.
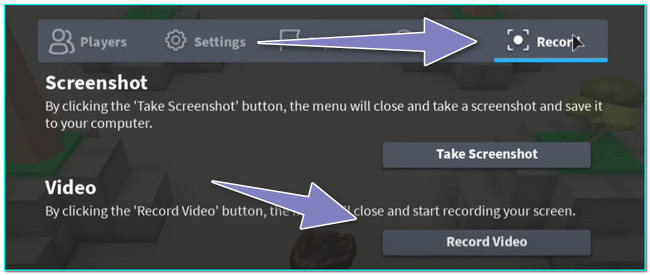
Schritt 3Wenn Sie die Aufnahme beenden möchten, müssen Sie nur noch das Häkchen setzen Roblox Symbol erneut. Kreuzen Sie danach an Rekord Schaltfläche auf der rechten Seite des Spiels. Klicken Sie abschließend auf Aufzeichnung beenden Taste, und das Gerät speichert die Aufnahmen.
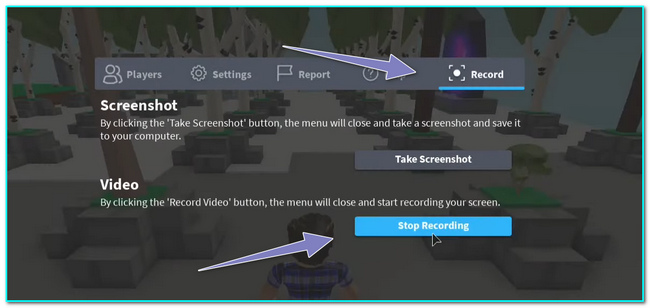
Mit FoneLab Screen Recorder können Sie Videos, Audiodaten, Online-Tutorials usw. unter Windows / Mac aufzeichnen und die Größe anpassen, Videos oder Audiodaten bearbeiten und vieles mehr.
- Nehmen Sie Video, Audio, Webcam und Screenshots auf Windows / Mac auf.
- Vorschau der Daten vor dem Speichern.
- Es ist sicher und einfach zu bedienen.
Teil 3. Wie man mit OBS auf Roblox aufnimmt
OBS ist ein offenes Senderprogramm online. Es unterstützt Live-Video-Streaming und -Aufzeichnung an jedem Standort. Sobald Sie die Szene oder das Fenster, das Sie aufnehmen möchten, eingerichtet haben, können Benutzer den Bildschirm einfach von einem zum anderen wechseln. Es ist nicht nur unter Windows verfügbar. Es unterstützt auch Linux- und MacOS-Geräte. Eine weitere gute Sache daran ist, dass es bei der Verwendung keine Verzögerung gibt. Dementsprechend unterstützt es Hochleistungsfunktionen in Video- und Audioaufnahmebildschirmen, wie z. B. Video in guter Qualität. Es hat auch eine leicht zugängliche Konfigurationsoption, mit der Benutzer vorhandene Videos anpassen und duplizieren können. Wissen Sie, wie man mit OBS auf Roblox aufnimmt? Wenn nicht, hier sind die Schritte.
Schritt 1Um die OBS-Software zum Aufzeichnen Ihres Gameplays zu verwenden, suchen Sie online nach der Software. Danach wählen Sie die Betriebssystem die du verwendest. Bitte wählen Sie eine davon auf der Hauptoberfläche aus und klicken Sie dann auf die Laden Sie das Installationsprogramm herunter Taste. Zuletzt richten Sie das Tool ein, installieren es und starten es dann.
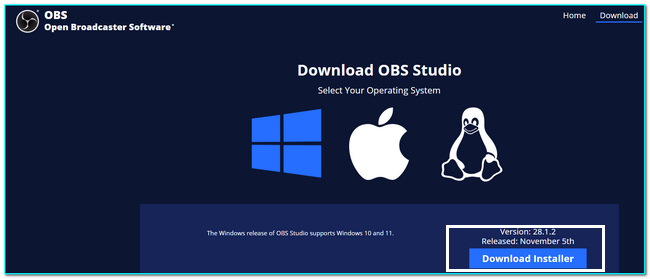
Schritt 2Sobald Sie die Software oder das Tool starten, sehen Sie ihre Funktionen. Klicken Sie im linken Teil mit der rechten Maustaste auf die Quelle Abschnitt und klicken Sie auf die Speichern Taste, um den Bildschirm auszuwählen, den Sie aufnehmen möchten. Klicken Sie danach auf die Spielaufnahme .
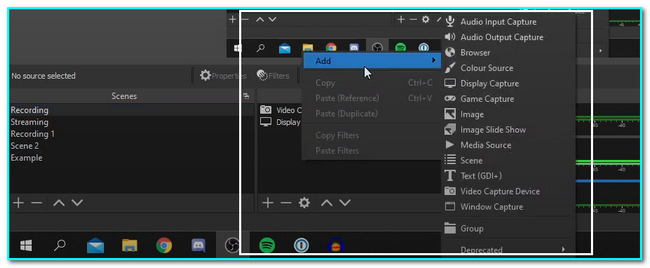
Schritt 3Nach einem Klick auf die Spielaufnahme klicken, erscheint ein Popup auf Ihrem Bildschirm. Drücke den OK Schaltfläche zum Erstellen einer neuen Quelle, um die Anwendung auszuwählen, die Sie aufnehmen möchten.
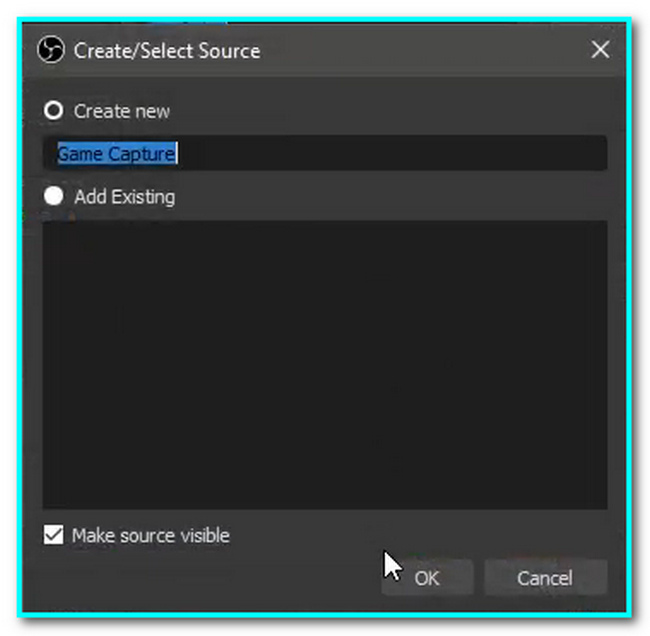
Schritt 4Starten Sie das Roblox-Spiel, das Sie spielen werden. Öffnen Sie anschließend die OBS-Software. Um die Aufnahme zu starten, klicken Sie auf Aufnahme starten Taste. Klicken Sie andererseits auf Aufzeichnung beenden Schaltfläche, um Ihre Aufnahmesitzung auf Ihrem Spiel zu beenden.
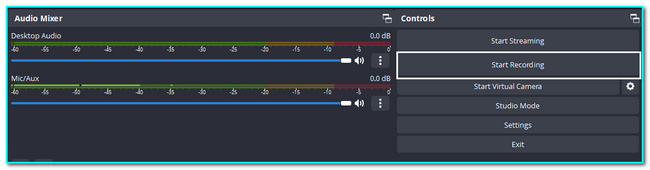
Mit FoneLab Screen Recorder können Sie Videos, Audiodaten, Online-Tutorials usw. unter Windows / Mac aufzeichnen und die Größe anpassen, Videos oder Audiodaten bearbeiten und vieles mehr.
- Nehmen Sie Video, Audio, Webcam und Screenshots auf Windows / Mac auf.
- Vorschau der Daten vor dem Speichern.
- Es ist sicher und einfach zu bedienen.
Teil 4. Wie man auf Roblox auf dem iPhone aufnimmt
Das iPhone eignet sich zum Spielen von Roblox, da es über eine hervorragende Akkueffizienz verfügt. In diesem Fall werden die Spieler lange Zeit haben, das Spiel zu spielen. Sie können mehr Zeit mit ihren Freunden, Kollegen oder der Familie verbringen. Das Wichtigste ist, dass es über einen integrierten Bildschirmrekorder verfügt, mit dem Sie Ihr Gameplay aufzeichnen können. Benutzer müssen es nur aktivieren, um es verwenden zu können. Personen oder Benutzer, die nicht wissen, wie sie die Bildschirmaufzeichnung mit ihrem iPhone verwenden, werden von diesem Teil des Artikels profitieren. Abgesehen davon erfahren Sie, wie Sie Ihr Roblox-Spiel auf Ihrem Gerät speichern.
Schritt 1Um den Bildschirmrekorder auf dem iPhone zu verwenden, müssen Benutzer ihn aktivieren. Öffnen Sie das iPhone-Gerät und suchen Sie nach seinem Einstellungen . Tippen Sie auf der Hauptoberfläche auf Control Center Taste, um den Bildschirmrekorder zu finden.
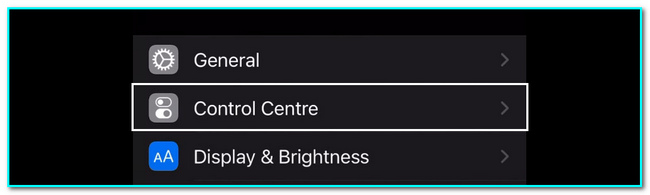
Schritt 2Sobald Sie das Kontrollzentrum gefunden haben, fügen Sie den Bildschirmrekorder zu den aktiven Kacheln hinzu. Tippen und ziehen Sie die Bildschirmaufzeichnung nach oben, um es zu aktivieren.
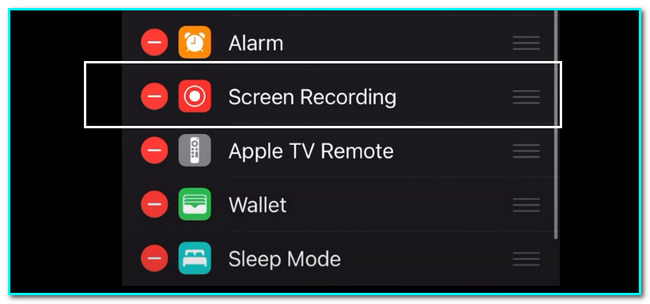
Schritt 3Nachdem Sie das Tool aktiviert haben, starten Sie die Roblox Spiel. Schieben Sie die Benachrichtigungsleiste nach unten und tippen Sie auf Screen Recorder Taste, um die Aufnahme zu starten. Wenn Sie die Aufnahmesitzung beendet haben, schieben Sie die Benachrichtigungsleiste wieder nach unten und tippen Sie auf Rote Aufnahme Schaltfläche, um die Sitzung zu beenden. Das Gerät speichert das Video automatisch in den Alben des Geräts.
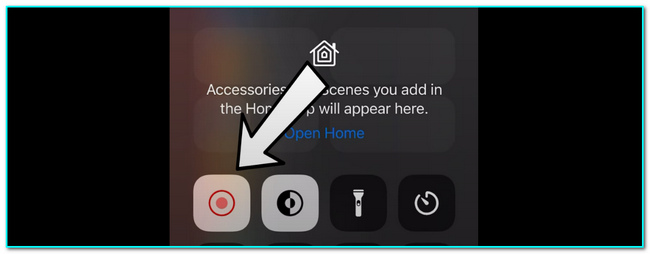
Mit FoneLab Screen Recorder können Sie Videos, Audiodaten, Online-Tutorials usw. unter Windows / Mac aufzeichnen und die Größe anpassen, Videos oder Audiodaten bearbeiten und vieles mehr.
- Nehmen Sie Video, Audio, Webcam und Screenshots auf Windows / Mac auf.
- Vorschau der Daten vor dem Speichern.
- Es ist sicher und einfach zu bedienen.
Teil 5. Häufig gestellte Fragen zur Bildschirmaufzeichnung Roblox
1. Was ist die beste Bildschirmaufzeichnungssoftware für Roblox?
FoneLab Screen Recorder ist einer der großartigsten Bildschirmrekorder für Roblox. Es unterstützt die Aufnahme von Handy und Computer. Abgesehen davon können Benutzer das Video oder die Schnappschüsse dieser Software bearbeiten. Wenn Sie mehr über seine Funktionen erfahren möchten, laden Sie das Tool herunter und erkunden Sie es.
2. Was benötige ich, um Roblox auf meinem Telefon zu installieren?
Es gibt einige Anforderungen, um das Roblox-Spiel auf Ihr Telefon herunterzuladen. Stellen Sie sicher, dass Sie über genügend internen oder externen Speicherplatz für die Software verfügen. Wenn Ihr Gerät in diesem Fall nicht über genügend Speicherplatz verfügt, kann dies zu Verzögerungen führen.
Dieser Artikel zeigt Ihnen verschiedene Methoden, wie Sie ein Roblox-Video per Bildschirmaufnahme erstellen können. Diese Methoden sind einfach durchzuführen, und Benutzer können sie alleine durchführen. Andererseits stellt es ein effizientes Tool für die Bildschirmaufzeichnung vor: die FoneLab Screen Recorder. Dieser Bildschirmrekorder ist online und offline verfügbar. Wenn Sie seine reibungslosen Funktionen erleben möchten, versuchen Sie es jetzt.
Mit FoneLab Screen Recorder können Sie Videos, Audiodaten, Online-Tutorials usw. unter Windows / Mac aufzeichnen und die Größe anpassen, Videos oder Audiodaten bearbeiten und vieles mehr.
- Nehmen Sie Video, Audio, Webcam und Screenshots auf Windows / Mac auf.
- Vorschau der Daten vor dem Speichern.
- Es ist sicher und einfach zu bedienen.
