- Teil 1. So zeichnen Sie ein Webinar auf einem Mac mit QuickTime auf
- Teil 2. So zeichnen Sie ein Webinar auf einem Mac mit FoneLab Screen Recorder auf
- Teil 3. So zeichnen Sie ein Webinar auf einem Mac über Camtasia auf
- Teil 4. So zeichnen Sie ein Webinar auf dem Mac mit der Screenshot-Leiste auf
- Teil 5. Häufig gestellte Fragen zu Webinar-Rekordern auf dem Mac
- Screen Recorder
- Mac Video Recorder
- Windows-Videorecorder
- Mac Audio Recorder
- Windows Audio Recorder
- Webcam Recorder
- Game Recorder
- Besprechungsrekorder
- Messenger Call Recorder
- Skype Recorder
- Kursaufzeichner
- Präsentationsrecorder
- Chrome Recorder
- Firefox-Rekorder
- Screenshot unter Windows
- Screenshot auf dem Mac
Zeichnen Sie ein Webinar auf dem Mac effizient mit The Prominent Methods auf
 Geschrieben von Lisa Ou / 04 2022:16
Geschrieben von Lisa Ou / 04 2022:16Bei der Teilnahme an Webinaren kann nur der Gastgeber das Privileg haben das Meeting aufzeichnen. Daher ist „wie man ein Webinar als Teilnehmer aufzeichnet“ eine der am häufigsten gestellten Fragen von Leuten, die es nicht sind. Wenn Sie zu den Personen gehören, die nach einem hervorragenden Tool oder einer Methode zum Aufzeichnen von Webinaren suchen, sind Sie hier genau richtig. Sie müssen nicht überall nach einem Rekorder suchen, denn wir haben bereits die besten für Sie gefunden.

Es gibt viele mögliche Gründe, warum Sie Ihr Webinar-Meeting aufzeichnen möchten. Vielleicht sind Sie einer der Moderatoren. Natürlich möchten Sie wahrscheinlich wissen, wie gut Sie die Diskussion führen. Oder Sie spielen zum Beispiel eine Pausennummer und möchten Ihre Darbietung auf Video aufzeichnen, um sie als Erinnerung aufzubewahren. Oder vielleicht sind Sie nur ein regelmäßiger Teilnehmer, der das Webinar aufzeichnen möchte, um später einige der wichtigen Details zu überprüfen. Die Möglichkeiten sind endlos.
Zum Glück gibt es unzählige Methoden, um ein Webinar aufzuzeichnen. Es wird jedoch Zeitverschwendung sein, wenn Sie jedes Tool, das Sie im Internet sehen, einzeln ausprobieren. Daher haben wir uns entschlossen, die 4 am besten bewerteten Tools und Methoden zusammenzustellen, um Ihnen beim Aufnahmeprozess zu helfen. Lesen Sie weiter unten, um sie zu entdecken.

Führerliste
- Teil 1. So zeichnen Sie ein Webinar auf einem Mac mit QuickTime auf
- Teil 2. So zeichnen Sie ein Webinar auf einem Mac mit FoneLab Screen Recorder auf
- Teil 3. So zeichnen Sie ein Webinar auf einem Mac über Camtasia auf
- Teil 4. So zeichnen Sie ein Webinar auf dem Mac mit der Screenshot-Leiste auf
- Teil 5. Häufig gestellte Fragen zu Webinar-Rekordern auf dem Mac
Mit FoneLab Screen Recorder können Sie Videos, Audiodaten, Online-Tutorials usw. unter Windows / Mac aufzeichnen und die Größe anpassen, Videos oder Audiodaten bearbeiten und vieles mehr.
- Nehmen Sie Video, Audio, Webcam und Screenshots auf Windows / Mac auf.
- Vorschau der Daten vor dem Speichern.
- Es ist sicher und einfach zu bedienen.
Teil 1. So zeichnen Sie ein Webinar auf einem Mac mit QuickTime auf
Wenn Sie ein Tool verwenden möchten, das bereits auf Ihrem Gerät vorhanden ist, ist QuickTime eine der Möglichkeiten. Dieses Tool ist ein von Apple entwickelter Multimedia-Player und auf den meisten Apple-Geräten vorinstalliert. Es lässt dich Nehmen Sie Ihren Mac-Bildschirm auf, spielen Sie Videos ab und bearbeiten Sie sie. Es hat jedoch keine Wiedergabe für gängige Dateiformate wie MKV, AVI, FLV und mehr. Sie müssen sie also zuerst konvertieren, bevor Sie sie auf QuickTime spielen können.
Lassen Sie sich von den folgenden Schritten leiten, um ein Webinar auf dem Mac mit QuickTime aufzuzeichnen:
Schritt 1Finden Sie die Schnelle Zeit Tool im Anwendungsordner Ihres Macs und öffnen Sie es dann, um es auf Ihrem Computer auszuführen.
Schritt 2Klicken Sie auf Kostenlos erhalten und dann auf Installieren. Reichen Sie das im oberen Teil des Bildschirms Ihres Desktops. Wählen Sie aus den Optionen im Dropdown-Menü aus Neue Bildschirmaufnahme.
Schritt 3Klicken Sie auf die Aufnahmeschaltfläche in der Mitte der Softwareoberfläche, um mit der Aufzeichnung des Webinars zu beginnen. Dann kannst du schlagen halt Taste jederzeit zum Beenden.
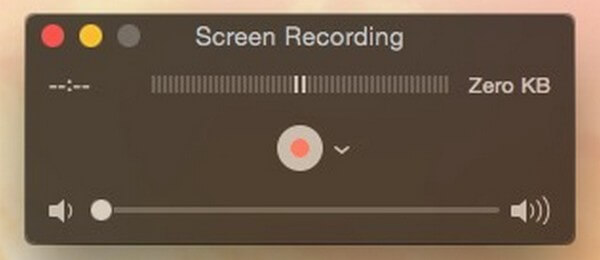
Teil 2. So zeichnen Sie ein Webinar auf einem Mac mit FoneLab Screen Recorder auf
Sie können die Verwendung FoneLab Screen Recorder wenn Ihnen die Gesamtqualität des Videos wichtig ist. Dieses Tool hat alles Notwendige, um Ihnen die beste Bildschirmaufnahme zu liefern, die Sie verdienen. Sie können den gesamten Bildschirm aufzeichnen, wenn Sie das gesamte Webinar-Erlebnis festhalten möchten. Wenn Sie nur einen Teil davon aufnehmen möchten, können Sie mit diesem Programm die Größe anpassen. Und im Gegensatz zu dem oben erwähnten Tool unterstützt FoneLab Screen Recorder verschiedene Videoformate. Darüber hinaus können Sie das Video nach der Bildschirmaufzeichnung des Webinars bearbeiten. Dies sind nur einige der Funktionen dieser Software. Sie können weitere Funktionen erkunden und ausprobieren, sobald Sie es ausprobiert haben.
Mit FoneLab Screen Recorder können Sie Videos, Audiodaten, Online-Tutorials usw. unter Windows / Mac aufzeichnen und die Größe anpassen, Videos oder Audiodaten bearbeiten und vieles mehr.
- Nehmen Sie Video, Audio, Webcam und Screenshots auf Windows / Mac auf.
- Vorschau der Daten vor dem Speichern.
- Es ist sicher und einfach zu bedienen.
Lassen Sie sich von den folgenden Schritten leiten, um zu erfahren, wie Sie als Teilnehmer ein Webinar mit dem aufzeichnen FoneLab Screen Recorder:
Schritt 1Greifen Sie auf die offizielle Website des FoneLab Screen Recorder zu. Suchen Sie die Free Download Schaltfläche mit einem Apple-Logo und klicken Sie darauf, um die Softwaredatei herunterzuladen. Folgen Sie dem einfachen Installationsprozess. Warten Sie, bis die Konfigurationsinstallation abgeschlossen ist, bevor Sie das Programm auf Ihrem macOS starten und ausführen.
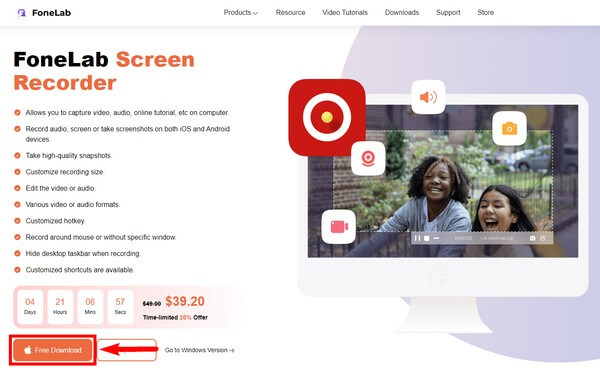
Schritt 2Wählen Sie die Videorecorder-Funktion ganz links auf der Hauptoberfläche von FoneLab Screen Recorder. Für alle Fälle können Sie in Zukunft auch die anderen Funktionen wählen. Nachdem Sie die Software eine Weile verwendet haben, können Sie den Aufzeichnungsverlauf unten links überprüfen, um Ihre Aufzeichnungen anzuzeigen. Oder legen Sie mit der Option daneben fest, wie lange Ihre Webinar-Aufzeichnung dauern soll.
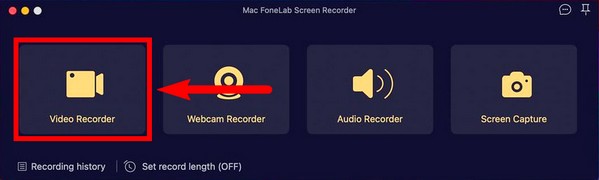
Schritt 3Passen Sie die Videorecorder-Funktion an. Sie können wählen, ob Sie den gesamten Bildschirm Ihres Mac aufnehmen oder ihn entsprechend Ihrer gewünschten Größe einstellen möchten. Sie können auch Ihre bevorzugte Auflösung des Videos auswählen. Diese Optionen befinden sich im ersten Feld der Benutzeroberfläche. Mach das ... an Kamera, Systemsound, oder Mikrofon und stellen Sie die Lautstärke auf dem Einstellungssymbol ein. Sie können Ihr Video beliebig anpassen.
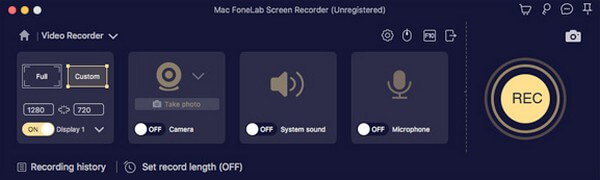
Schritt 4Wenn Sie mit Ihren bevorzugten Optionen zufrieden sind, bereiten Sie das Webinar auf Ihrem Bildschirm vor und legen Sie los REC Schaltfläche auf der rechten Seite der Benutzeroberfläche, um aufzunehmen.
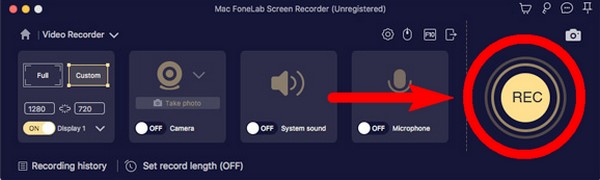
Schritt 5Während der Aufnahme können Sie auf klicken Pause Schaltfläche, wenn Sie einige Teile des Webinars überspringen möchten. Wähle aus Bleistift Symbol, um die Bearbeitungsoptionen anzuzeigen. Sie können aus den Optionen auswählen, ob Sie etwas hervorheben möchten usw. Klicken Sie dann abschließend auf halt Taste, um die Aufnahme zu beenden und die Videodatei auf Ihrem Computer zu speichern.
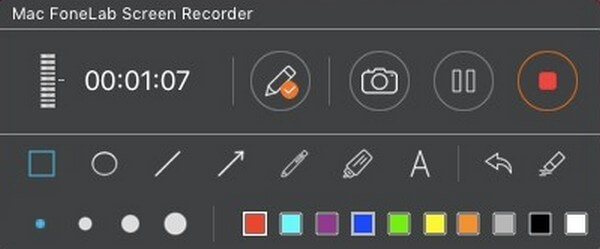
Mit FoneLab Screen Recorder können Sie Videos, Audiodaten, Online-Tutorials usw. unter Windows / Mac aufzeichnen und die Größe anpassen, Videos oder Audiodaten bearbeiten und vieles mehr.
- Nehmen Sie Video, Audio, Webcam und Screenshots auf Windows / Mac auf.
- Vorschau der Daten vor dem Speichern.
- Es ist sicher und einfach zu bedienen.
Teil 3. So zeichnen Sie ein Webinar auf einem Mac über Camtasia auf
Camtasia ist ein Drittanbieter-Tool für die Videobearbeitung und Bildschirmaufzeichnung. Es wurde von TechSmith entwickelt und ist für Mac und Windows verfügbar. Mit diesem Tool können Sie Ihrer Videoaufnahme Übergänge, Videoeffekte und mehr hinzufügen. Es ist ein guter Bildschirmrekorder, besonders mit seiner benutzerfreundlichen Oberfläche. Viele Benutzer erleben jedoch ständige Abstürze und Fehler bei der Verwendung.
Lassen Sie sich von den folgenden Schritten leiten, um zu erfahren, wie Sie ein Webinar auf einem Mac über Camtasia aufzeichnen:
Schritt 1Installieren Sie das Tool von der offiziellen Website und starten Sie es auf Ihrem Mac.
Schritt 2Klicken Sie auf die Rekord Schaltfläche oben links und passen Sie die Bildschirmaufnahmeoptionen an.
Schritt 3Hit the Aufnahme starten Registerkarte zu beginnen. Wählen Sie dann die aus Camtasia Symbol und klicken Aufzeichnung beenden um den Prozess zu beenden.
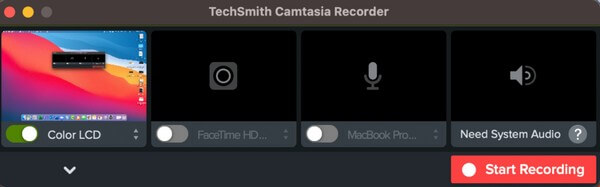
Teil 4. So zeichnen Sie ein Webinar auf dem Mac mit der Screenshot-Leiste auf
Sie können auch die Screenshot-Symbolleiste auf Ihrem Mac aktivieren, um das Webinar auf dem Bildschirm aufzuzeichnen.
Lassen Sie sich von den folgenden Schritten leiten, um ein Webinar mit der Screenshot-Leiste aufzuzeichnen:
Schritt 1Hit the Umschalt + Befehl + 5 Tasten, um die Screenshot-Leiste anzuzeigen.
Schritt 2Klicken Sie je nach Bedarf auf die Vollbild- oder benutzerdefinierte Aufzeichnungsschaltfläche, um mit der Aufzeichnung des Webinars zu beginnen.
Schritt 3Stoppen Sie dann die Aufnahme, um das Video zu speichern.

Mit FoneLab Screen Recorder können Sie Videos, Audiodaten, Online-Tutorials usw. unter Windows / Mac aufzeichnen und die Größe anpassen, Videos oder Audiodaten bearbeiten und vieles mehr.
- Nehmen Sie Video, Audio, Webcam und Screenshots auf Windows / Mac auf.
- Vorschau der Daten vor dem Speichern.
- Es ist sicher und einfach zu bedienen.
Teil 5. Häufig gestellte Fragen zu Webinar-Rekordern auf dem Mac
1. Ist Camtasia kostenlos?
Leider ist es nicht. Daher ist Camtasia nichts für Benutzer, die versuchen, ein kostenloses und praktisches Tool zu finden.
2. Welchen Softwareplayer kann ich anstelle von QuickTime unter Windows verwenden?
Die gebräuchlichste Multimedia-Player-Alternative, die Sie unter Windows verwenden können, ist der VLC Media Player.
3. Ist FoneLab Screen Recorder unter Windows verfügbar?
Ja. FoneLab Screen Recorder ist sowohl auf Windows- als auch auf Mac-Computern verfügbar. Abgesehen davon sind auch zusätzliche Funktionen in der Windows-Version verfügbar, wie z Game Recorder, Telefon RecorderUnd vieles mehr.
Sie können viele Bildschirmrekorder auf verschiedenen Plattformen finden, aber nur wenige sind wirklich effektiv. Und FoneLab Screen Recorder ist an der Spitze, also installieren Sie es jetzt.
Mit FoneLab Screen Recorder können Sie Videos, Audiodaten, Online-Tutorials usw. unter Windows / Mac aufzeichnen und die Größe anpassen, Videos oder Audiodaten bearbeiten und vieles mehr.
- Nehmen Sie Video, Audio, Webcam und Screenshots auf Windows / Mac auf.
- Vorschau der Daten vor dem Speichern.
- Es ist sicher und einfach zu bedienen.
