- Teil 1. Überprüfen Sie, ob die macOS-Version Ihres Macs ausgeführt werden kann
- Teil 2. So führen Sie ein Downgrade von macOS von Time Machine Backup durch
- Teil 3. Downgrade von Big Sur auf Mojave über die heruntergeladene macOS-Version
- Teil 4. So stellen Sie Daten nach dem Downgrade von macOS mit FoneLab Mac Data Retriever wieder her
- Teil 5. Häufig gestellte Fragen zum Downgrade von macOS
Stellen Sie die verlorenen / gelöschten Daten von Computer, Festplatte, Flash-Laufwerk, Speicherkarte, Digitalkamera und mehr wieder her.
Downgrade auf Catalina und andere: 2 effiziente und effektive Techniken
 aktualisiert von Lisa Ou / 13. Juli 2022, 09:00 Uhr
aktualisiert von Lisa Ou / 13. Juli 2022, 09:00 UhrApple möchte die Leistung seiner Geräte, einschließlich des Mac, kontinuierlich verbessern, indem es sein Betriebssystem aktualisiert. Das Aktualisieren des Betriebssystems kann Ihnen tatsächlich dabei helfen, einige Fehler zu beheben und Ihrem Computer neue Funktionen hinzuzufügen. Einige Benutzer bedauerten jedoch, ihr macOS aktualisiert zu haben, weil sie feststellten, dass Systeme oder Apps nicht mehr reagierten. Andere bevorzugen einfach die vorherige oder frühere Version ihres Betriebssystems. Was auch immer die Gründe sind, es ist gut, dass Sie hier sind. In diesem Beitrag erfahren Sie, wie Sie von Catalina auf Mojave oder andere Versionen herunterstufen. Schließlich wissen Sie, dass Sie Ihre Daten nach einem Downgrade Ihres Betriebssystems auf Ihrem Mac-Computer wiederherstellen können.
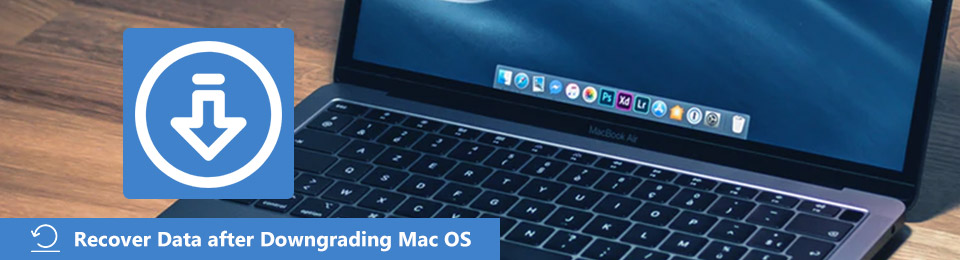

Führerliste
- Teil 1. Überprüfen Sie, ob die macOS-Version Ihres Macs ausgeführt werden kann
- Teil 2. So führen Sie ein Downgrade von macOS von Time Machine Backup durch
- Teil 3. Downgrade von Big Sur auf Mojave über die heruntergeladene macOS-Version
- Teil 4. So stellen Sie Daten nach dem Downgrade von macOS mit FoneLab Mac Data Retriever wieder her
- Teil 5. Häufig gestellte Fragen zum Downgrade von macOS
Teil 1. Überprüfen Sie, ob die macOS-Version Ihres Macs ausgeführt werden kann
Es ist wichtig zu wissen, welche macOS-Versionen auf Ihrem Mac-Computer ausgeführt werden können. Obwohl Apple jedes Jahr eine neue Version von macOS veröffentlicht, unterstützen nicht alle diese Versionen jeden Mac und sind mit ihm kompatibel. Es kann ein bisschen schwierig sein, es zu entdecken.
FoneLab Data Retriever - Wiederherstellung verlorener / gelöschter Daten von Computer, Festplatte, Flash-Laufwerk, Speicherkarte, Digitalkamera und mehr.
- Stellen Sie Fotos, Videos, Dokumente und weitere Daten mühelos wieder her.
- Vorschau der Daten vor der Wiederherstellung.
Um die macOS-Version zu überprüfen, die Sie für Ihren Mac verwenden können, müssen Sie zunächst wissen, welches Mac-Gerät Sie haben. Keine Sorge. Sie werden keine technischen Spezifikationen wie Modellnummern oder ähnliches überprüfen. Stattdessen hängt es vom tatsächlichen Modellnamen und dem Jahr Ihres Mac-Computers ab, um die macOS-Version zu bestimmen, die Sie ausführen können. Führen Sie die folgenden Schritte aus, um den Modellnamen und das Jahr Ihres Computers zu ermitteln:
Schritt 1Gehen Sie zum Apple-Menü.
Schritt 2Dann wählen Sie Über diesen Mac von der Liste. Und Sie sehen den Modellnamen und das Jahr Ihres Mac.
Schritt 3Finden und suchen Sie schließlich im Internet, mit welchen macOS-Versionen Ihres Mac er kompatibel ist. Und das ist es!
Wenn Sie mit der Überprüfung fertig sind, welche Version Ihren Mac unterstützen kann, erfahren Sie, wie Sie macOS herunterstufen, nachdem Sie versucht waren, sein Betriebssystem zu aktualisieren, insbesondere wenn Sie die vorherige oder die frühere macOS-Version bevorzugen, fahren Sie mit den folgenden Teilen dieses Beitrags fort.
Teil 2. So führen Sie ein Downgrade von macOS von Time Machine Backup durch
Der erste Ansatz, den Sie ausprobieren können, besteht darin, macOS über die Time Machine-Sicherung herunterzustufen. Anstatt Ihr Gerät zu formatieren, können Sie Ihren Mac mit diesem Tool einfach wiederherstellen. Beachten Sie jedoch, dass das Startvolume vollständig gelöscht wird, obwohl Sie Ihren Mac aus einem Time Machine-Backup wiederherstellen. Daher werden alle Fotos, Musik oder Arbeiten, die Sie nach dem ersten Backup erstellt und heruntergeladen haben, gelöscht. Um dies zu verhindern, stellen Sie sicher, dass Sie alles gesichert haben, was Sie behalten möchten.
Und so können Sie mit einer Zeitmaschine von Catalina auf High Sierra oder von Big Sur auf Catalina und mehr herunterstufen:
Schritt 1Schließen Sie zuerst die Time Machine-Festplatte an Ihren Mac an.
Schritt 2Starten Sie als Nächstes Ihren Mac-Computer neu. Halten Sie dazu gedrückt Befehl + R bis das Apple-Logo auf Ihrem Bildschirm erscheint.
Schritt 3Danach, wenn die Wiederherstellungsmodus Lasten, auswählen Von Time Machine wiederherstellen Sichern und zuschlagen Fortfahren.
Schritt 4Wählen Sie dann eine Disc aus, die Ihr Time Machine-Backup enthält.
Schritt 5Der folgende Bildschirm zeigt Ihnen nun alle Backups. Wählen Sie schließlich die letzte aus, die Sie erstellt haben, bevor Sie auf die neuere macOS-Version aktualisieren. Hier hast du es!
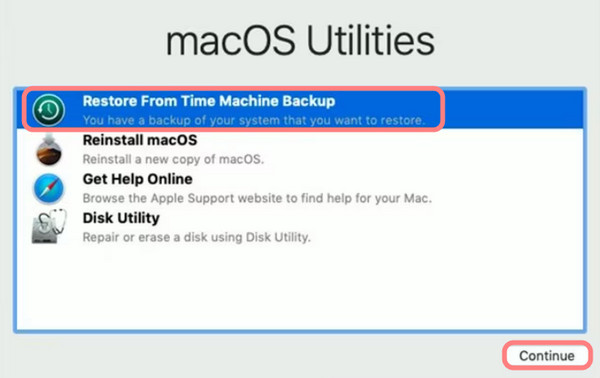
Nachdem Sie die obigen Schritte ausgeführt haben, sollte Ihr Mac-Computer für die heruntergestufte macOS-Version vorbereitet sein.
FoneLab Data Retriever - Wiederherstellung verlorener / gelöschter Daten von Computer, Festplatte, Flash-Laufwerk, Speicherkarte, Digitalkamera und mehr.
- Stellen Sie Fotos, Videos, Dokumente und weitere Daten mühelos wieder her.
- Vorschau der Daten vor der Wiederherstellung.
Teil 3. Downgrade von Big Sur auf Mojave über die heruntergeladene macOS-Version
Vor der Veröffentlichung der macOS Mojave-Version dürfen Mac-Benutzer die ältere Version direkt über den App Store herunterladen. Mit dem aktualisierten App Store des Mac ist dies aber nicht mehr möglich. Sie können jedoch weiterhin über die Support-Website von Apple heruntergeladen werden. Wenn Sie das macOS-Installationsprogramm auf Ihren Mac heruntergeladen haben, verwenden Sie es zum Erstellen eines bootfähigen Datenträgers, und dann können Sie macOS neu installieren.
Für diese Methode benötigen Sie eine externe Festplatte oder ein USB-Laufwerk mit mindestens 16 GB und eine formatierte. Erstellen Sie dann ein Installationsprogramm für die ältere macOS-Version. Gehen Sie dazu wie folgt vor:
Schritt 1Schließen Sie die formatierte externe Festplatte oder das USB-Laufwerk an.
Schritt 2Führen Sie als Nächstes das Terminal auf Ihrem Mac aus. Dann müssen Sie einen Befehl entsprechend der von Ihnen verwendeten Mac-Version eingeben. Wenn Sie Big Sur durch die macOS-Version wie Mojave ersetzen möchten, verwenden Sie den folgenden Befehl.

Schritt 3Schließlich wird ein Installationsprogramm mit dem Namen Untitled erstellt, das Sie als bootfähiges Laufwerk verwenden können. Und das ist es!
Beim Downgrade einer macOS-Version besteht eine hohe Wahrscheinlichkeit, dass Daten verloren gehen. Im nächsten Teil haben wir das Tool vorgestellt, mit dem Sie Ihre Daten nach dem Downgrade wiederherstellen können.
Teil 4. So stellen Sie Daten nach dem Downgrade von macOS mit FoneLab Mac Data Retriever wieder her
Wenn Sie Ihre Daten verloren haben, nachdem Sie Ihr macOS heruntergestuft haben, machen Sie sich keine Sorgen! Sie können Ihre Datei immer noch selektiv und sicher mit abrufen FoneLab Mac Data Retriever. Es ist das beste und professionellste Mac-Datenwiederherstellungstool. Auch nach einem Downgrade Ihres macOS können Sie fast alle vom Tool unterstützten Typen und Formate wiederherstellen. Es bietet Ihnen auch zwei Möglichkeiten, Ihre Daten zu scannen: Quick-Scan und Tiefen-Scan. Nicht nur das, Sie können scannen und Dateien von einer Festplatte wiederherstellen, Flash-Laufwerk oder Speicherkarte, einschließlich des Festplattendienstprogramms.
FoneLab Data Retriever - Wiederherstellung verlorener / gelöschter Daten von Computer, Festplatte, Flash-Laufwerk, Speicherkarte, Digitalkamera und mehr.
- Stellen Sie Fotos, Videos, Dokumente und weitere Daten mühelos wieder her.
- Vorschau der Daten vor der Wiederherstellung.
Hier ist das vollständige Tutorial zum Wiederherstellen verlorener Daten und gelöschter Dateien von der gelöschten Mac-Festplatte:
Schritt 1Zunächst einmal herunterladen und installieren FoneLab Mac Data Retriever auf Ihrem Mac-Computer. Starten Sie dann das Tool. Stellen Sie sicher, dass Sie die richtige Version für Ihr Gerät heruntergeladen haben.
Schritt 2Wählen Sie anschließend auf der Hauptoberfläche aus und klicken Sie darauf Mac Datenwiederherstellung.
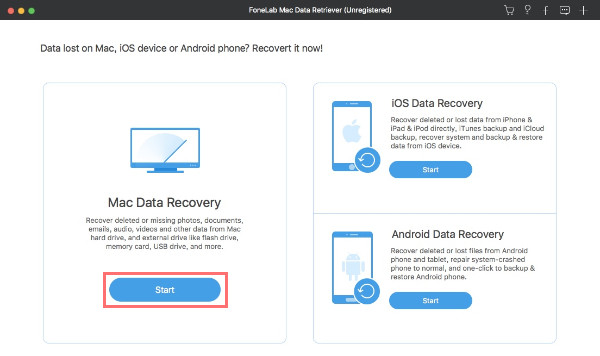
Schritt 3Wählen Sie als Nächstes den Datentyp aus, den Sie wiederherstellen möchten. Wenn Sie mit der Auswahl fertig sind, wählen Sie Ihre Mac-Systemfestplatte unter aus Festplattenlaufwerke. Dann drücken Sie die Scannen .
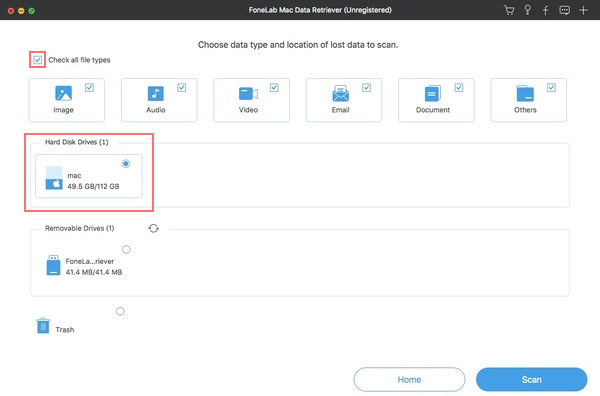
Schritt 4Sobald das Tool fertig ist, werden alle Ihre Dateien und Ordner in den Kategorien angezeigt. Anschließend können Sie diese Ordner öffnen, um Ihre vorhandenen, verlorenen und gelöschten Daten zu finden. Wenn Sie sie nicht finden können, versuchen Sie, den Dateinamen und den Pfad in die Suchmaschine einzugeben.
Außerdem können Sie die Filterfunktion des Tools verwenden, um die Filterinformationsdaten und geänderten Daten der Erweiterung festzulegen. Und kreuzen Sie die Schaltfläche Anwenden an, um alle zugehörigen Daten einfach zu finden.fonelab-mac-data-retriever-search-files-and-apply-filter.jpg
Schritt 5Zu guter Letzt treffen Sie die Entspannung Schaltfläche, um mit der Wiederherstellung Ihrer Dateien von einer heruntergestuften macOS-Version zu beginnen. Und da haben Sie es!
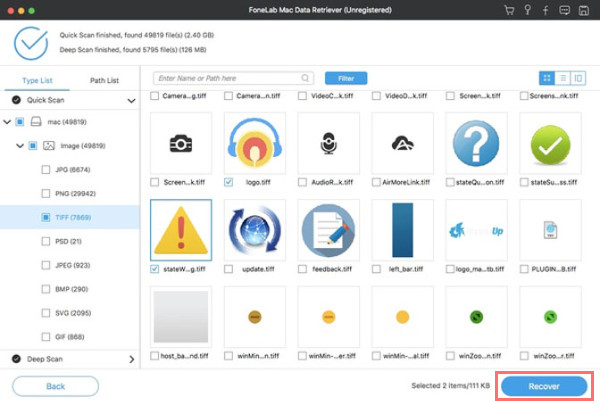
FoneLab Data Retriever ist in der Tat das beste Programm, mit dem Sie Ihre wichtigen Daten von Ihrem Computer und anderen externen Laufwerken oder Geräten abrufen können. Datenverlust wird niemals ein Problem sein, wenn Sie macOS upgraden oder downgraden.
Teil 5. Häufig gestellte Fragen zum Downgrade von macOS
1. Löscht ein Downgrade von macOS alles?
Ja. Wenn Sie macOS herunterstufen, werden Sie mit Sicherheit alles auf Ihrem Computer verlieren. Aus diesem Grund ist es wichtig, alles von Ihrem Computer zu sichern, bevor Sie Ihr macOS herunterstufen.
2. Ist es schädlich, die aktuelle macOS-Version meines Computers herunterzustufen?
Tatsächlich werden Sie beim Downgrade der neuesten Version Ihres Betriebssystems auf dem Mac nicht sofort sichtbare Probleme finden oder verursachen. Im Laufe der Zeit stellen Sie jedoch möglicherweise fest, dass Ihr Computer eine schlechte Leistung erbringt, wenn Sie Ihren Mac mit einer heruntergestuften macOS-Version verwenden. Es ist nicht schlecht. Es kann jedoch im Laufe der Zeit zu Fehlern kommen.
Zusammenfassend lässt sich sagen, dass ein Upgrade der macOS-Software vorteilhaft ist, um sicherzustellen, dass Ihr Mac sicher bleibt und Ihnen neue und coole Funktionen bieten kann. Dennoch können einige Probleme auftreten, die Sie möglicherweise frustrieren. Wann immer Sie macOS auf Ihrem Computer herunterstufen möchten, können Ihnen die hier genannten Techniken dabei helfen, Ihre Anforderungen zu erfüllen. Auch mit Hilfe des Profi-Tools – FoneLab Mac Data Retriever, stellen Sie Ihre Daten nach dem Downgrade effektiv und effizient wieder her.
FoneLab Data Retriever - Wiederherstellung verlorener / gelöschter Daten von Computer, Festplatte, Flash-Laufwerk, Speicherkarte, Digitalkamera und mehr.
- Stellen Sie Fotos, Videos, Dokumente und weitere Daten mühelos wieder her.
- Vorschau der Daten vor der Wiederherstellung.
