- Teil 1. So rufen Sie Daten von defektem Android mithilfe der FoneLab-Datenextraktion für defektes Android ab
- Teil 2. So rufen Sie Daten von einem defekten Android-Gerät von Google Drive ab
- Teil 3. Wie man mit „Find My Mobile“ Daten von einem defekten Android-Gerät wiederherstellt
- Teil 4. FAQ zum Abrufen von Daten von einem defekten Android-Gerät
- Android lässt sich nicht einschalten
- Toter Android-interner Speicher
- Schwarzer Bildschirm Samsung
- Wasser beschädigt Android
- Starten Sie Samsung immer wieder neu
- Auf das Samsung-Logo geklebt
- Virus infiziertes Android
- Abgestürztes Android
- Entsperren Sie Broken Screen Android
- WhatsApp Recovery für kaputte Samsung
- Stellen Sie SnapChat-Fotos von defektem Android wieder her
- Gefrorenes Android
Daten von defektem Android abrufen: 3 detaillierte Methoden
 Geschrieben von Lisa Ou / 09. Mai 2023, 09:00 Uhr
Geschrieben von Lisa Ou / 09. Mai 2023, 09:00 UhrDie Verwendung eines Telefons, beispielsweise eines Android-Telefons, ist praktisch, da Sie es überall hin mitnehmen können. Sie sind aber auch anfällig für Beschädigungen. Sie können es auf den Boden fallen lassen, ins Wasser fallen lassen und vieles mehr, wodurch es kaputt geht. Wenn dies der Fall ist, können Sie es nicht mehr verwenden und anschließend nicht auf seine Daten zugreifen. Was werden Sie tun, wenn Sie die Dateien dringend benötigen?
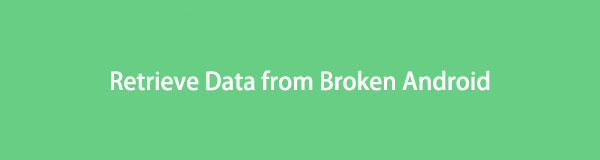
Sie fragen sich vielleicht, wie Sie Daten von einem kaputten Android-Telefon wiederherstellen können. Sie können schnelle Prozesse lernen, indem Sie diesen Beitrag lesen. Es zeigt Ihnen 3 einfache Methoden. Um die Verfahren zu kennen, fahren Sie fort.

Führerliste
- Teil 1. So rufen Sie Daten von defektem Android mithilfe der FoneLab-Datenextraktion für defektes Android ab
- Teil 2. So rufen Sie Daten von einem defekten Android-Gerät von Google Drive ab
- Teil 3. Wie man mit „Find My Mobile“ Daten von einem defekten Android-Gerät wiederherstellt
- Teil 4. FAQ zum Abrufen von Daten von einem defekten Android-Gerät
Teil 1. So rufen Sie Daten von defektem Android mithilfe der FoneLab-Datenextraktion für defektes Android ab
FoneLab Broken Android Datenextraktion ist ein Tool, das Ihnen dabei helfen kann, verlorene Daten von einem defekten Android-Gerät wiederherzustellen. Es unterstützt verschiedene Daten wie Kontakte, Nachrichten, Anrufprotokolle, Videos usw. Darüber hinaus ist dies auch möglich Beheben Sie verschiedene Probleme auf Ihrem Android-Telefon. Dazu gehören eingefrorene Telefone, abgestürzte Telefone, schwarzer Bildschirm und vieles mehr. Darüber hinaus kann es Ihnen helfen Daten von SD-Karten abrufen und SIM-Karten.
Korrigieren Sie Ihr eingefrorenes, abgestürztes, mit einem schwarzen Bildschirm oder einem Bildschirm gesperrtes Android-System, um normale Daten wiederherzustellen oder Daten von einem defekten Android-Telefon oder einer SD-Karte wiederherzustellen.
- Beheben Sie Probleme mit Android und stellen Sie Daten vom Telefon wieder her.
- Extrahieren Sie Kontakte, Nachrichten, WhatsApp, Fotos usw. von einem defekten Android-Gerät oder einer defekten Speicherkarte.
- Android-Telefon- und SD-Kartendaten sind verfügbar.
Darüber hinaus können Sie die Daten während des Vorgangs scannen und in der Vorschau anzeigen. Um zu lernen, wie man es benutzt FoneLab Broken Android Datenextraktion.
Schritt 1Laden Sie FoneLab Broken Android Data Extraction herunter. Klicken Sie dazu bitte auf die Schaltfläche „Kostenloser Download“ auf der linken Seite der Hauptoberfläche. Anschließend richten Sie die heruntergeladene Datei auf Ihrem Computer ein und installieren sie. Um die Software zu verwenden, starten Sie sie und Sie werden ihre drei Funktionen sehen. Da Ihr Android defekt ist, klicken Sie auf Unterbrochene Android-Datenextraktion .
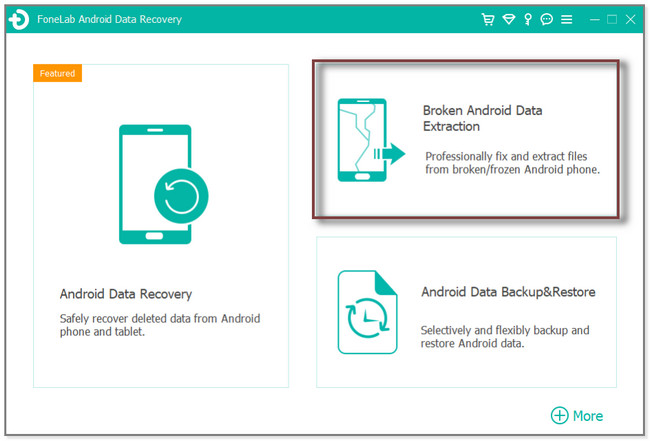
Schritt 2Wählen Sie den Abschnitt auf der linken Seite der Software aus. Mit dieser Funktion können Sie Daten von defekten, schwarzen oder nicht reagierenden Bildschirmen wiederherstellen. Um es auszuwählen, klicken Sie bitte auf Startseite Klicken Sie auf die Schaltfläche unter der Beschreibung.
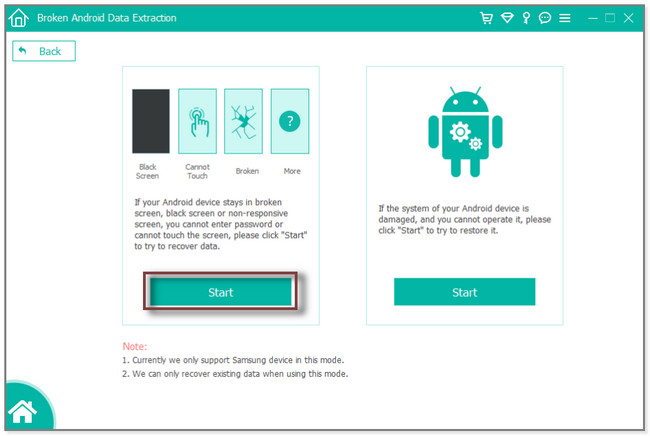
Schritt 3Die Software fordert Sie auf, die Geräteinformationen auszuwählen oder einzugeben. Es beinhaltet die Gerätename und Gerätemodell. Klicken Sie dazu auf die Pfeil-nach-unten-Schaltfläche. Drücke den Schichtannahme Klicken Sie auf die Schaltfläche unten rechts in der Software, um sie zu bestätigen.
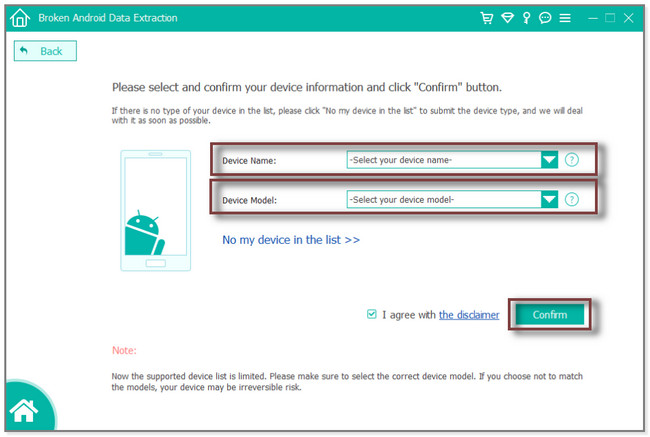
Schritt 4Verbinden Sie das Telefon mit dem Computer. Benutzen Sie dazu ein USB-Kabel. Befolgen Sie die Anweisungen auf dem Bildschirm, um der Software die Erlaubnis zum Zugriff auf Ihre Dateien zu erteilen. Drücke den Startseite Taste. Das Tool lädt das passende Wiederherstellungspaket herunter und repariert das Android-System. Anschließend gelangen Sie zur Wiederherstellungsoberfläche. Wählen Sie die Dateien aus, die Sie abrufen möchten, und klicken Sie auf Entspannung Klicken Sie auf die Schaltfläche, um sie zu bearbeiten.
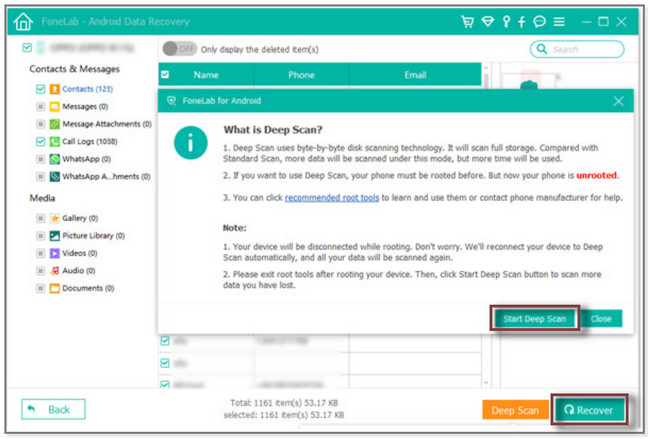
Das oben genannte Tool ist sehr effektiv bei der Wiederherstellung und Behebung von Problemen auf Ihrem beschädigten Android-Telefon. Wenn Sie Backups auf Google Drive und Find My Mobile haben, nutzen Sie die folgenden Methoden. Wenn Sie sie jedoch nicht zum Sichern Ihrer Dateien verwendet haben, können Sie sie nicht für die Wiederherstellung defekter Android-Telefone verwenden. Weitergehen.
Korrigieren Sie Ihr eingefrorenes, abgestürztes, mit einem schwarzen Bildschirm oder einem Bildschirm gesperrtes Android-System, um normale Daten wiederherzustellen oder Daten von einem defekten Android-Telefon oder einer SD-Karte wiederherzustellen.
- Beheben Sie Probleme mit Android und stellen Sie Daten vom Telefon wieder her.
- Extrahieren Sie Kontakte, Nachrichten, WhatsApp, Fotos usw. von einem defekten Android-Gerät oder einer defekten Speicherkarte.
- Android-Telefon- und SD-Kartendaten sind verfügbar.
Teil 2. So rufen Sie Daten von einem defekten Android-Gerät von Google Drive ab
Google Drive ist als cloudbasierter Speicherdienst bekannt, mit dem Sie Dokumente, Tabellenkalkulationen und mehr speichern und bearbeiten können. Es stellt seinen Benutzern 15 GB kostenlosen Speicherplatz zur Verfügung. Sie können damit Daten von defekten Android-Telefonen wiederherstellen, wenn Sie diese App verwenden, um die Daten Ihres Telefons zu sichern, solange es noch funktioniert. Sie können diesen Vorgang auf Ihrem Computer und Ihrem neuen Android-Telefon durchführen. Sie haben nur die gleichen Tasten und Schritte.
Bitte führen Sie die folgenden Schritte aus, um Daten von einem beschädigten Android-Gerät mithilfe von Google Drive wiederherzustellen.
Schritt 1Laden Sie zuerst Google Drive im Google Play Store herunter. Später werden Sie von der App aufgefordert, sich anzumelden. Bitte melden Sie sich auf dem neuen Telefon mit demselben Konto an, das Sie auf Ihrem defekten Android-Telefon verwendet haben. Der Anmeldebildschirm wird auf Ihrem Telefon angezeigt. Bitte geben Sie die E-Mail-Adresse oder Telefonnummer des Kontos in das Feld „E-Mail“ oder „Telefon“ ein. Tippen Sie anschließend auf Weiter Schaltfläche unten rechts auf dem Bildschirm.
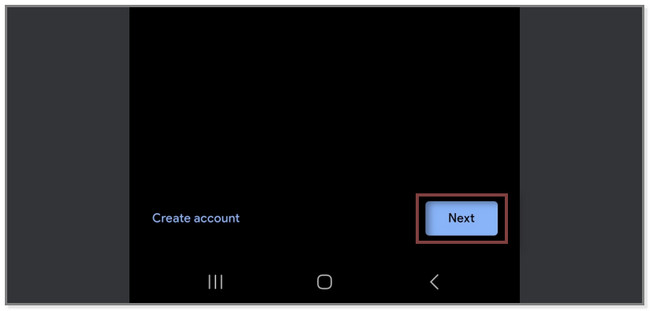
Schritt 2Das Telefon leitet Sie zum Begrüßungsbildschirm von Google Drive weiter. Oben sehen Sie die Telefonnummer oder E-Mail-Adresse, die Sie eingegeben haben. Bitte geben Sie das Kontopasswort in das Feld „Passwort eingeben“ ein. Tippen Sie später auf Weiter Klicken Sie auf die Schaltfläche, um sich beim Konto anzumelden.
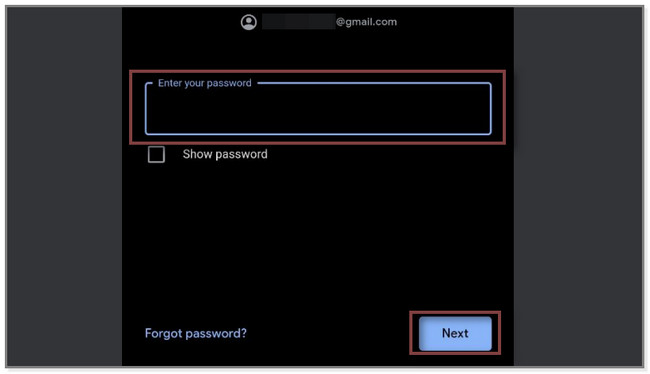
Schritt 3Unten in der App sehen Sie die Albumabschnitte. Bitte tippen Sie auf Mappen Klicken Sie auf die Schaltfläche auf der rechten Seite, um Ihre Dateien einschließlich ihrer Ordner anzuzeigen.
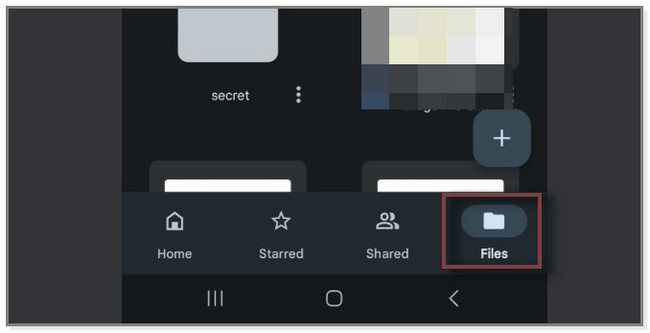
Schritt 4Suchen Sie die Dateien, die Sie wiederherstellen möchten, und tippen Sie auf Drei Punkte Symbol. Später werden auf Ihrem Bildschirm neue Optionen angezeigt. Tippen Sie auf die Herunterladen Taste. Die App beginnt mit dem Herunterladen der Datei und Sie können den Fortschritt in der Benachrichtigungsleiste sehen. Führen Sie diesen Vorgang für alle Dateien durch, die Sie wiederherstellen möchten.
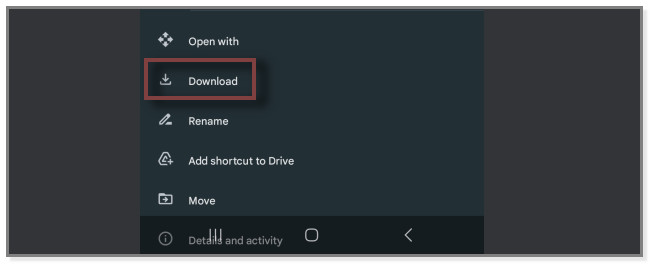
Korrigieren Sie Ihr eingefrorenes, abgestürztes, mit einem schwarzen Bildschirm oder einem Bildschirm gesperrtes Android-System, um normale Daten wiederherzustellen oder Daten von einem defekten Android-Telefon oder einer SD-Karte wiederherzustellen.
- Beheben Sie Probleme mit Android und stellen Sie Daten vom Telefon wieder her.
- Extrahieren Sie Kontakte, Nachrichten, WhatsApp, Fotos usw. von einem defekten Android-Gerät oder einer defekten Speicherkarte.
- Android-Telefon- und SD-Kartendaten sind verfügbar.
Teil 3. Wie man mit „Find My Mobile“ Daten von einem defekten Android-Gerät wiederherstellt
Find My Mobile ist ein kostenloser Dienst, mit dem Sie Ihr Telefon mit Ihrem Konto verfolgen können. Es kann Ihnen auch dabei helfen, Ihre Daten auf Ihrem Telefon mit ein paar Fingertipps sofort zu sichern. Darüber hinaus können Sie damit auch die Daten auf Ihrem Telefon löschen.
Wenn Sie Find My Mobile zuvor zum Sichern der Dateien Ihres defekten Android-Telefons verwendet haben, können Sie diese jetzt wiederherstellen. Sie müssen sich nur das Google-Konto merken, das Sie auf dem kaputten Android verwendet haben. Sie melden sich am neuen Telefon an, um die Daten wiederherzustellen. Scrollen Sie nach unten, um den Prozess und die Schritte zu erfahren.
Schritt 1Gehen Sie zur offiziellen Seite von Find My Mobile: https://findmymobile.samsung.com/. Melden Sie sich anschließend bei dem Konto an, mit dem Sie das kaputte Android-Telefon gesichert haben. Tippen Sie später auf Dreizeilig Symbol oben links auf dem Bildschirm.
Schritt 2Sie sehen das Gerät auf der linken Seite der Plattform. Tippen Sie unten auf das Symbol Einstellungen Symbol, um weitere Optionen für das Telefon anzuzeigen.
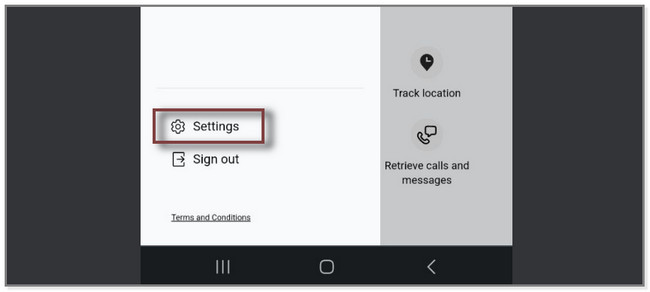
Schritt 3Suchen Sie unten nach dem Abschnitt „Persönliche Daten“. Tippen Sie darunter bitte auf Persönliche Daten herunterladen Taste. Die Plattform leitet Sie zu einem anderen Bildschirm weiter: dem Verifizierungsprozess. Es wird ein Code an die zugehörige E-Mail-Adresse gesendet Finde mein Handy. Überprüfen Sie es. Anschließend lädt das Telefon die Daten herunter.
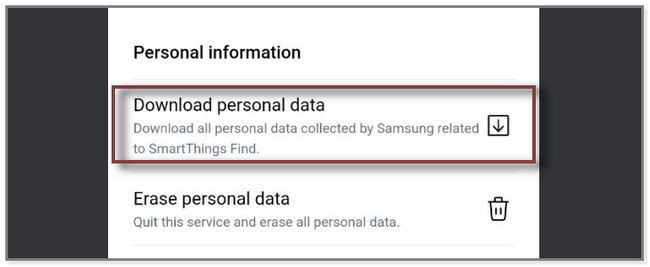
Korrigieren Sie Ihr eingefrorenes, abgestürztes, mit einem schwarzen Bildschirm oder einem Bildschirm gesperrtes Android-System, um normale Daten wiederherzustellen oder Daten von einem defekten Android-Telefon oder einer SD-Karte wiederherzustellen.
- Beheben Sie Probleme mit Android und stellen Sie Daten vom Telefon wieder her.
- Extrahieren Sie Kontakte, Nachrichten, WhatsApp, Fotos usw. von einem defekten Android-Gerät oder einer defekten Speicherkarte.
- Android-Telefon- und SD-Kartendaten sind verfügbar.
Teil 4. FAQ zum Abrufen von Daten von einem defekten Android-Gerät
1. Wie kann ich auf die Speicherkartendaten meines defekten Android-Telefons zugreifen?
Entfernen Sie die Speicherkarte Ihres Android-Telefons. Danach stecken Sie es bitte in ein anderes Telefon oder Kartenlesegerät. Wenn Sie ein neues Telefon verwenden, werden die Dateien automatisch gescannt. Wenn Sie jedoch einen Kartenleser verwenden, schließen Sie ihn an einen Computer an, öffnen Sie den Dateimanager und suchen Sie nach Ihren Daten. Kopieren Sie später alle Daten auf den Computer.
2. Kann Reis ein wassergeschädigtes Telefon retten?
Sobald Sie das Telefon auf den Reis legen, kann es sein, dass der Reis etwas Feuchtigkeit vom Telefon aufnimmt. Manchmal behebt es das Problem Telefon mit Wasserschaden. Es ist jedoch nicht 100 % sicher, diese Technik anzuwenden. Möglicherweise bleiben einige Reisstücke am Ladeanschluss des Telefons hängen, was zu einem weiteren Problem führt.
Dieser Beitrag zeigt Ihnen Methoden zum Wiederherstellen von Daten von einem defekten Android-Telefon. Aber FoneLab Broken Android Datenextraktion sticht heraus. Diese Software kann Daten von beschädigten Android-Telefonen wiederherstellen und möglicherweise auch das Problem beheben. Möchten Sie diese Software verwenden? Laden Sie es jetzt auf Ihren Computer herunter.
Korrigieren Sie Ihr eingefrorenes, abgestürztes, mit einem schwarzen Bildschirm oder einem Bildschirm gesperrtes Android-System, um normale Daten wiederherzustellen oder Daten von einem defekten Android-Telefon oder einer SD-Karte wiederherzustellen.
- Beheben Sie Probleme mit Android und stellen Sie Daten vom Telefon wieder her.
- Extrahieren Sie Kontakte, Nachrichten, WhatsApp, Fotos usw. von einem defekten Android-Gerät oder einer defekten Speicherkarte.
- Android-Telefon- und SD-Kartendaten sind verfügbar.
