Stellen Sie die verlorenen / gelöschten Daten von Computer, Festplatte, Flash-Laufwerk, Speicherkarte, Digitalkamera und mehr wieder her.
Komplettes Tutorial zum Wiederherstellen von Daten von einer externen Festplatte auf einem Mac
 aktualisiert von Lisa Ou / 16. März 2021 09:30
aktualisiert von Lisa Ou / 16. März 2021 09:30Heutzutage ziehen es immer mehr Menschen vor, wichtige Dokumente und Dateien auf externen Festplatten zu speichern. Auf diese Weise wird Ihr Mac aufgrund zu vieler gespeicherter Dateien nicht langsamer.
Darüber hinaus ist es eine gute Möglichkeit, ein Backup zu erstellen und die externe Festplatte überallhin mitzunehmen.
Anders als bei Mac-Computern gibt es keinen solchen sichtbaren Papierkorb, in dem alle gelöschten Dateien gespeichert sind. Wenn Sie auf lästige Probleme mit dem Datenverlust von externen Mac-Festplatten stoßen, müssen Sie dies tun Daten von externer Festplatte auf dem Mac wiederherstellen mit Datenrettungssoftware. Dies ist die zuverlässigste und zeitsparendste Lösung, um gelöschte oder verlorene Dateien zurückzugewinnen.


Führerliste
1. Verwendung einer externen Festplatte auf einem Mac
Es scheint eine wertlose Frage zu sein. Für Windows-Benutzer können Sie eine externe Festplatte an den Computer anschließen und Dateien direkt speichern. Wenn Sie jedoch einen Apple Mac-Computer verwenden, müssen Sie die neue Festplatte vor der Verwendung formatieren.
Andernfalls kann der Mac nur Daten vom externen Laufwerk lesen.
Beachten Sie, dass die gespeicherten Dateien nach dem Formatieren auf ein Mac-kompatibles Dateisystem gelöscht werden. Wenn Sie im Voraus kein Backup erstellen, müssen Sie die Festplatte auf dem Mac wiederherstellen.
Nun, dieser Abschnitt zeigt Ihnen detaillierte Schritte zum Formatieren einer externen Festplatte für Mac.
Schritt 1Stecken Sie die externe Festplatte in den Mac-USB-Anschluss. Überprüfen Sie, ob das Thunderbolt-Symbol auf dem Desktop angezeigt wird.
Schritt 2Offen Festplatten-Dienstprogramm. Wählen Sie im linken Bereich die angeschlossene externe Festplatte aus.
Schritt 3Navigieren Sie zu Löschen Sektion. Wählen exFAT or Mac OS Extended (Journaled) von dem Format Liste. (Sie können die externe Festplatte im ExFAT - Format unter Windows, Mac und Linux verwenden, ohne sie weiter zu formatieren Mac OS Extended (Journaled), es ist das beste Format für externe Festplatten auf dem Mac.)
Schritt 4Klicken Sie auf Kostenlos erhalten und dann auf Installieren. Löschen um alle Daten zu löschen und das Laufwerk auf dem Mac zu formatieren. Später können Sie auf das externe Laufwerk doppelklicken, um neue Dateien zu speichern.
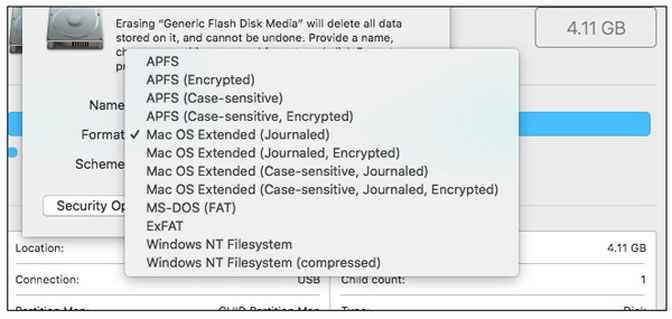
2. Wiederherstellen von Daten von einer externen Festplatte auf einem Mac
FoneLab Data Retriever Unterstützt die gängigsten Marken von externen Festplatten, einschließlich Seagate, Western Digital, LaCie, Samsung, Maxtor usw. Sie können fast alle Dateitypen und -formate von Ihrer gelöschten, formatierten oder beschädigten externen Festplatte wiederherstellen.
Die externe Festplattenwiederherstellungssoftware für Mac bietet kostenlose Scan- und Vorschaufunktionen. So können Sie überprüfen, ob Sie Daten von einer externen Festplatte auf einem Mac wiederherstellen können oder nicht, bevor Sie die Vollversion aktivieren. Die gesamte Benutzeroberfläche ist sauber und intuitiv. Selbst Anfänger können in kurzer Zeit eine externe Wiederherstellung der Festplattendaten durchführen.
1. Hauptmerkmale der besten Software zur Wiederherstellung externer Festplatten für Mac
- Stellen Sie Fotos, Videos, Audios, Dokumente, E-Mails und andere gelöschte oder verlorene Dateien von einer externen Festplatte auf dem Mac sicher wieder her.
- Breite Unterstützung von wiederherstellbaren externen Festplatten verschiedener Marken.
- Scannen Sie auf dem Mac schnell nach den aktuell vorhandenen und gelöschten Daten von der externen Festplatte.
- Zeigen Sie eine Vorschau der Datei an, bevor Sie den Mac von einer externen Festplatte wiederherstellen.
- Arbeiten Sie mit Mac 10.7 und höher (MacOS Mojave enthalten).
FoneLab Data Retriever - Wiederherstellung verlorener / gelöschter Daten von Computer, Festplatte, Flash-Laufwerk, Speicherkarte, Digitalkamera und mehr.
- Stellen Sie Fotos, Videos, Dokumente und weitere Daten mühelos wieder her.
- Vorschau der Daten vor der Wiederherstellung.
2. Wiederherstellen gelöschter Daten von einer externen Festplatte auf einem Mac
Schritt 1Kostenloser Download, Installation und Ausführung Software für externe Mac-Festplatten. Schließen Sie Ihre externe Festplatte an den Mac an. Stellen Sie sicher, dass Ihr angeschlossenes Laufwerk erkannt wurde. Zunächst müssen Sie auf klicken Startseite für Mac Datenwiederherstellung um in den Mac-Wiederherstellungsmodus zu gelangen.

Schritt 2Wählen Sie den Dateityp, den Sie wiederherstellen möchten. Wählen Sie dann unter Ihre angeschlossene externe Festplatte aus Wechsellaufwerke. Infolgedessen wird bei der Datenwiederherstellung auf einer externen Festplatte für Mac nur das ausgewählte Laufwerk gescannt.

Schritt 3Klicken Sie auf Kostenlos erhalten und dann auf Installieren. Scannen um die Standardeinstellung zu starten Quick-Scan Modus. Wenn Sie einen Allround-Scan starten möchten, können Sie den Scan-Modus anhalten und auf klicken Tiefen-Scan stattdessen. Das Programm zeigt nach einiger Zeit mehr mögliche Dateien an.

Schritt 4Öffnen Sie einen Ordner im linken Bereich. Sie können die Datei in der Vorschau anzeigen und überprüfen. Darüber hinaus können Sie nach gelöschten oder verlorenen Daten mit der Suchmaschinen- oder Filterfunktion oben suchen. Klicken Sie nach Auswahl der Dateien auf Entspannung zum Wiederherstellen von Daten von einer externen Festplatte auf einem Mac.

3. Kleine Tipps für die Wiederherstellung externer Festplattendaten auf dem Mac
- Um ein Überschreiben der Daten zu vermeiden, sollten Sie die wiederhergestellten externen Festplattendateien auf dem Mac statt auf derselben Festplatte speichern.
- Nicht alle Dateien werden für die Vorschau unterstützt. Möglicherweise müssen Sie die Wiederherstellung der externen Festplatte auf dem Mac abschließen, um weitere Informationen zu erhalten.
- Es gibt keine 100% -Garantie, dass Sie in allen Szenarien Dateien von einer externen Mac-Festplatte wiederherstellen können. Die Wiederherstellung nach einem Ausfall der externen Mac-Festplatte kann durch viele Faktoren verursacht werden.
Die kostenlose Wiederherstellung externer Festplattendaten für Mac-Software entspricht der Vollversion. Sie müssen erst bezahlen, wenn Sie die endgültige Entscheidung getroffen haben, Daten von einer externen Festplatte auf einem Mac wiederherzustellen. Es gibt nichts zu verlieren, um es zu versuchen FoneLab Data Retriever Freie Version.
Übrigens können Sie dieses Programm nutzen, um versteckte oder verschwundene Dateien finden schnell auch.
Nach dem Wiederherstellen gelöschter Dateien können Sie externe Festplatten auf einem Mac mit dem Festplatten-Dienstprogramm oder dem Terminal kostenlos reparieren. Es besteht kein Grund, sich um weitere Datenverlustschäden zu sorgen.
Wenn Sie weiterhin Probleme mit der Wiederherstellung von Daten von einer externen Festplatte haben, können Sie sich gerne an uns wenden.
FoneLab Data Retriever - Wiederherstellung verlorener / gelöschter Daten von Computer, Festplatte, Flash-Laufwerk, Speicherkarte, Digitalkamera und mehr.
- Stellen Sie Fotos, Videos, Dokumente und weitere Daten mühelos wieder her.
- Vorschau der Daten vor der Wiederherstellung.
