Stellen Sie Ihre Daten einfach vom iPhone auf dem Computer wieder her.
Effiziente Möglichkeiten zur Wiederherstellung von Daten vom iPhone im Wiederherstellungsmodus
 aktualisiert von Boey Wong / 20. Juni 2023, 10:00 Uhr
aktualisiert von Boey Wong / 20. Juni 2023, 10:00 UhrDie Leistung meines iPhones wird langsamer, daher dachte ich, es wäre an der Zeit, sein iOS zu aktualisieren. Beim Update wurde mir jedoch klar, dass ich meine Dateien nicht auf meinen anderen Geräten gespeichert hatte, daher mache ich mir Sorgen, dass ich sie nach dem Update verliere. Schlimmer noch, ich stecke immer noch im Wiederherstellungsmodus fest und weiß nicht, wie ich ihn verlassen kann. Kann mir jemand dabei helfen, das iPhone ohne iTunes im Wiederherstellungsmodus wiederherzustellen?
Wenn Sie Ihr iPhone auf die neueste iOS-Version aktualisieren, verschwindet das Risiko eines Datenverlusts nie. Aus diesem Grund erstellen viele Menschen vor dem Update häufig ein Backup ihrer Geräte. Wenn Sie dies jedoch vergessen haben oder nicht die Möglichkeit dazu hatten, ist die Wahrscheinlichkeit groß, dass Sie nach dem Update Ihre iPhone-Daten verlieren. Und noch beunruhigender ist es, wenn Sie im Wiederherstellungsmodus stecken bleiben und keine Ahnung haben, wie Sie da rauskommen.
Glücklicherweise haben Sie diesen Artikel gefunden, der alles enthält, was Sie über den Wiederherstellungsmodus erfahren müssen. Dadurch können Sie die Strategien zum Beenden des iPhone-Modus schneller verstehen, die im folgenden Beitrag behandelt werden. Außerdem finden Sie in Teil 1 hilfreiche Informationen zur Notwendigkeit der Datenwiederherstellung. Die folgenden Teile informieren Sie über die effizienten Wiederherstellungsstrategien zur Wiederherstellung Ihrer wertvollen Daten auf Ihrem iPhone. Sehen Sie sich all dies an, indem Sie weiter unten fortfahren.
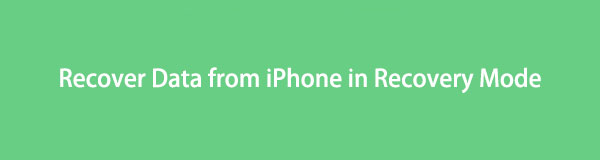

Führerliste
Teil 1. Was ist der Wiederherstellungsmodus und warum müssen Sie Daten wiederherstellen?
Der Wiederherstellungsmodus ist eine Fehlerbehebungsfunktion auf Apple-Geräten wie einem iPhone. Sein Hauptzweck besteht darin, verschiedene Probleme zu beheben, die auf Ihren Geräten bestehen. Es kann beispielsweise nicht reagierende iOS-Geräte reparieren, die durch Softwarefehler verursacht wurden. Sie können es bedienen, indem Sie Ihr Gerät mit iTunes oder Finder auf dem Computer verknüpfen. Allerdings führt die Nutzung der Wiederherstellungsmodus-Funktionen manchmal auch zu Datenverlust.
Daher müssen Sie darauf vorbereitet sein, Ihre Gerätedaten jedes Mal wiederherzustellen, wenn Sie etwas im Wiederherstellungsmodus ausführen. Und es ist viel besser, wenn Sie vor der Verwendung des Modus eine Sicherungsdatei erstellen, um sicherzustellen, dass Ihre Dateien während des Vorgangs sicher und geschützt sind. Neben Backups stehen auch andere Techniken zur Wiederherstellung Ihrer Geräteinhalte zur Verfügung. Sie können sie in den späteren Teilen dieses Artikels erwarten.
Mit FoneLab können Sie das iPhone / iPad / iPod aus dem DFU-Modus, dem Wiederherstellungsmodus, dem Apple-Logo, dem Kopfhörermodus usw. ohne Datenverlust in den Normalzustand bringen.
- Beheben Sie deaktivierte iOS-Systemprobleme.
- Extrahieren Sie Daten von deaktivierten iOS-Geräten ohne Datenverlust.
- Es ist sicher und einfach zu bedienen.
Teil 2. So verlassen Sie den iPhone-Wiederherstellungsmodus
Nach der Verwendung der Wiederherstellungsmodus-Funktion ist es verständlich, wenn Sie nicht sicher sind, wie Sie den Wiederherstellungsmodus beenden können, insbesondere wenn Sie befürchten, dass beim Versuch, dies zu tun, weitere Probleme auftreten könnten. Sehen Sie sich daher unten die sicheren Methoden an, um den Modus erfolgreich zu verlassen, und erfahren Sie, wie Sie anschließend ein iPhone ohne iTunes wiederherstellen.
Methode 1. iPhone neu starten
Wenn Ihr iPhone auf einem bestimmten Bildschirm hängen bleibt, beispielsweise im Wiederherstellungsmodus, besteht eine der beliebtesten Methoden darin, das Gerät neu zu starten. Diese Technik gilt nicht nur für iPhone oder iOS, sondern für fast alle Geräte.
Befolgen Sie die einfachen Anweisungen unten, um den Wiederherstellungsmodus durch einen Neustart Ihres iPhones zu verlassen:
Schritt 1Halten Sie Ihren Daumen auf Ihrem iPhone gedrückt Lautstärke erhöhen Taste schnell.
Schritt 2Halten Sie Ihren Daumen auf Ihrem iPhone gedrückt Lautstärke verringern Taste schnell.
Schritt 3Halten Sie den Daumen auf Ihrem iPhone gedrückt Seite Taste. Halten Sie die Taste gedrückt, bis der Bildschirm schwarz wird und das Apple-Logo zu sehen ist.
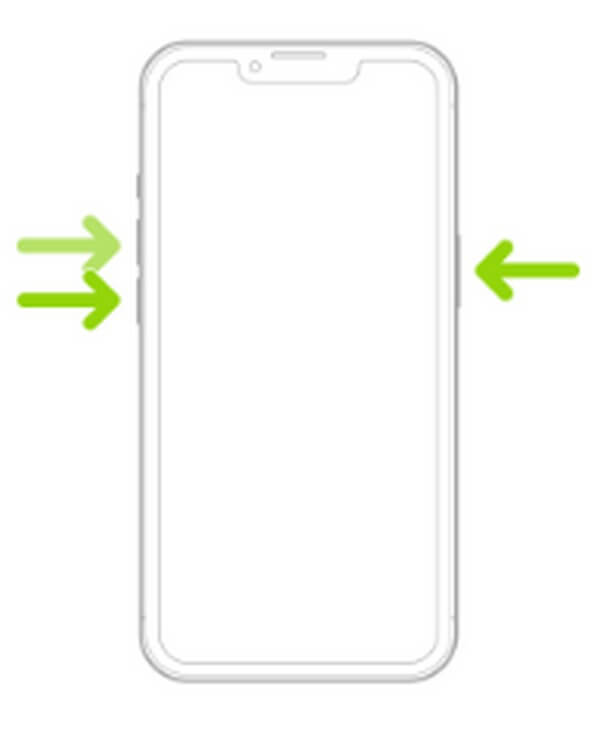
Wenn es sich bei Ihrem iPhone hingegen um eine ältere Version mit Home-Taste handelt, drücken Sie einfach darauf Power und Home Tasten gleichzeitig, bis Ihr Bildschirm schwarz wird und Sie das Apple-Logo sehen.
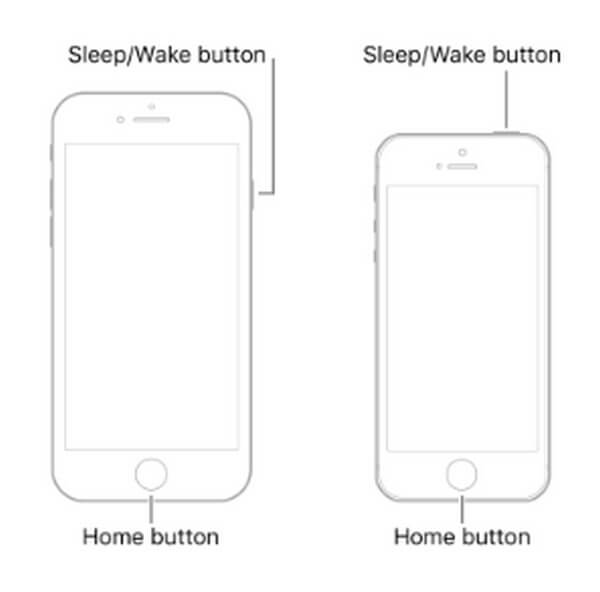
Methode 2. Versuchen Sie die FoneLab iOS Systemwiederherstellung
FoneLab iOS Systemwiederherstellung ist ein hilfreiches Tool zur Behebung mehrerer Probleme auf verschiedenen iOS-Geräten, einschließlich einem iPhone. Mit diesem Reparaturprogramm können Sie den Wiederherstellungsmodus bequem verlassen und gleichzeitig einige Probleme auf Ihrem Gerät beheben. Es bietet sogar zwei Reparaturmodi, aus denen Sie je nach Wunsch auswählen können. Darüber hinaus verfügt FoneLab iOS System Recovery über eine übersichtliche und unkomplizierte Benutzeroberfläche, sodass die Bedienung und das Verständnis des Prozesses schnell und schmerzlos sind.
Mit FoneLab können Sie das iPhone / iPad / iPod aus dem DFU-Modus, dem Wiederherstellungsmodus, dem Apple-Logo, dem Kopfhörermodus usw. ohne Datenverlust in den Normalzustand bringen.
- Beheben Sie deaktivierte iOS-Systemprobleme.
- Extrahieren Sie Daten von deaktivierten iOS-Geräten ohne Datenverlust.
- Es ist sicher und einfach zu bedienen.
Sehen Sie sich als Beispiel den folgenden problemlosen Prozess zum Verlassen des Wiederherstellungsmodus für Ihr iPhone an, um Software wiederherzustellen, ohne iTunes zu verwenden FoneLab iOS Systemwiederherstellung:
Schritt 1Besorgen Sie sich die FoneLab iOS System Recovery-Downloaddatei mit dem Free Download Tab auf der offiziellen Webseite. Sobald sich die Datei auf Ihrem Computer befindet, öffnen Sie sie und verwalten Sie die Berechtigungen für die Installation. Schlagen Sie die Installieren Klicken Sie im angezeigten Fenster auf die Registerkarte und beginnen Sie nach Abschluss des Vorgangs mit dem Starten des Tools auf Ihrem Computer.
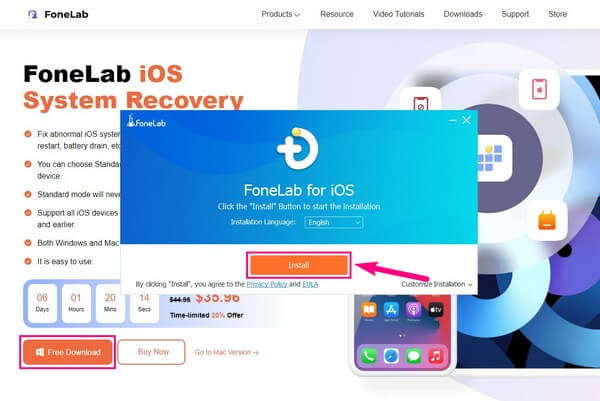
Schritt 2Wählen Sie auf der primären Benutzeroberfläche des Reparaturtools die Option aus IOS Systemwiederherstellung Feld, um die wiederherstellbaren Situationen anzuzeigen. Sie werden verschiedene Geräteprobleme sehen, z. B. ein iPhone, das im Wiederherstellungsmodus, DFU-Modus, Kopfhörermodus usw. hängen bleibt. Fahren Sie mit der folgenden Benutzeroberfläche fort, indem Sie unten rechts auf die Schaltfläche „Start“ klicken.
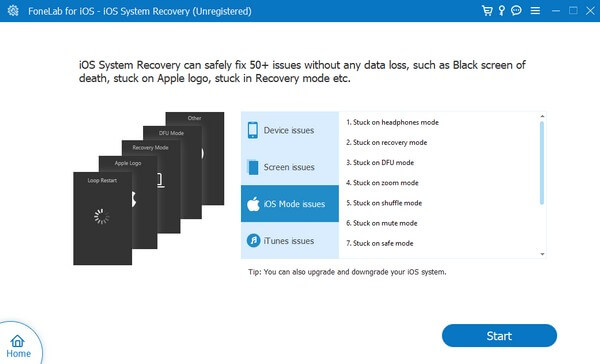
Schritt 3Schließen Sie als Nächstes Ihr iPhone über ein USB-Kabel an den Computer an und wählen Sie dann Ihren bevorzugten Reparaturmodus aus. Wenn Sie Ihre iPhone-Inhalte während der Reparatur löschen möchten, wählen Sie Erweiterter Modus damit das Programm Ihr Gerät löscht. Andererseits wählen Sie Standart Modus wenn Sie nicht möchten, dass Ihre aktuellen Daten verloren gehen. Klicken Sie nach der Auswahl auf Schichtannahme.
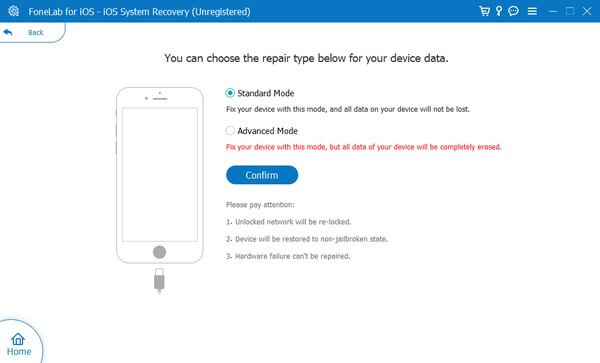
Schritt 4Der folgende Bildschirm besteht aus verschiedenen Anweisungen für jede iPhone-Version. Befolgen Sie die Richtlinien korrekt, um die richtige Firmware herunterzuladen. Dann beginnt das Tool in Kürze mit der Behebung Ihres Geräteproblems.
Mit FoneLab können Sie das iPhone / iPad / iPod aus dem DFU-Modus, dem Wiederherstellungsmodus, dem Apple-Logo, dem Kopfhörermodus usw. ohne Datenverlust in den Normalzustand bringen.
- Beheben Sie deaktivierte iOS-Systemprobleme.
- Extrahieren Sie Daten von deaktivierten iOS-Geräten ohne Datenverlust.
- Es ist sicher und einfach zu bedienen.
Methode 3. iPhone zurücksetzen
Wie die erste Methode, ein iPhone zurücksetzen ist eine der am besten zugänglichen Lösungen für Geräteprobleme. Durch einen Reset wird Ihr iPhone auf die Standardeinstellungen zurückgesetzt und automatisch die falschen Optimierungen entfernt, die Sie möglicherweise unbeabsichtigt vorgenommen haben und die zu einer Fehlfunktion geführt haben. Daher könnte es Sie auch aus dem Wiederherstellungsmodus herausholen.
Beachten Sie die folgenden überschaubaren Anweisungen, um den Wiederherstellungsmodus durch Zurücksetzen Ihres iPhones zu verlassen:
Schritt 1Stellen Sie sicher, dass Ihr iPhone über ein USB-Kabel über den Computer mit iTunes oder Finder verbunden ist. Wenn das Programm Ihr Gerät nicht erkennt, schließen Sie es zuerst und öffnen Sie es dann erneut.
Schritt 2Daumen nach unten auf deinem iPhone Volume Up und dann Volume Down Schlüssel schnell. Als nächstes drücken Sie den Daumen nach unten Seite Klicken Sie auf die Schaltfläche und lassen Sie sie erst los, wenn der Wiederherstellungsbildschirm angezeigt wird.
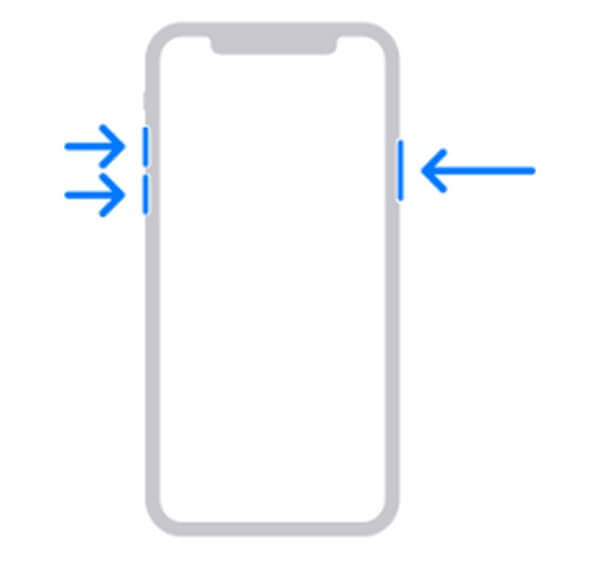
Für iPhones mit einem Home Drücken Sie gleichzeitig Ihren Daumen nach unten Home und Power Tasten, bis der Wiederherstellungsbildschirm angezeigt wird.
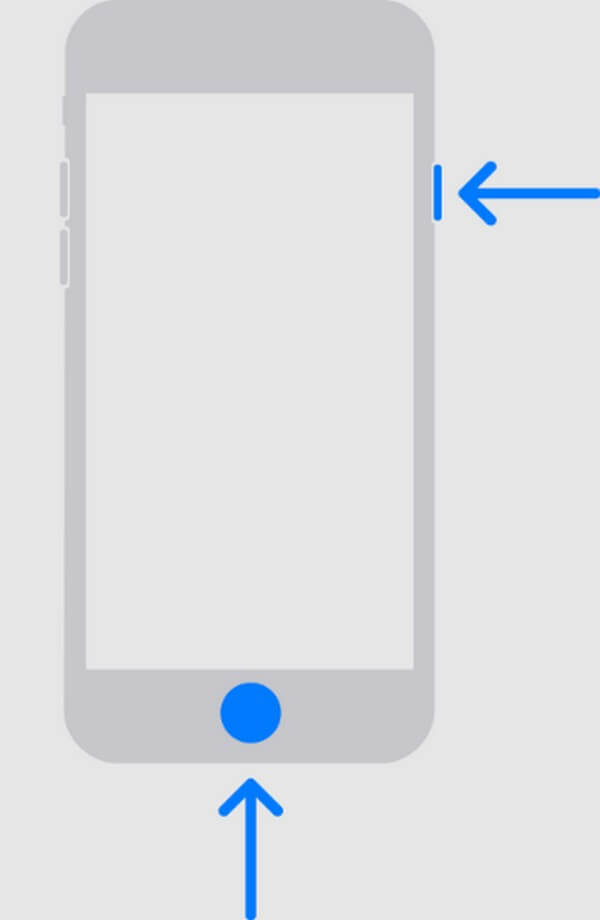
Schritt 3Wenn auf der Programmoberfläche eine Eingabeaufforderung angezeigt wird, klicken Sie auf Wiederherstellen Tab. Dadurch werden Ihre iPhone-Einstellungen und -Inhalte gelöscht und Ihr Gerät zurückgesetzt.
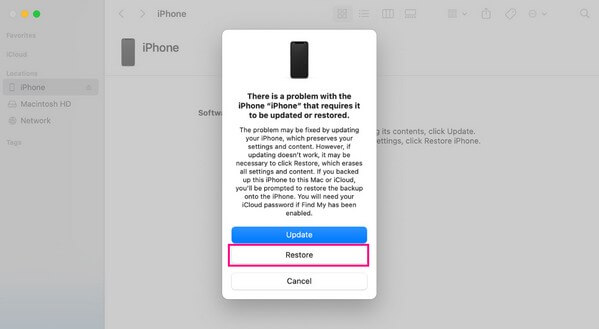
Teil 3. So stellen Sie Daten vom iPhone im Wiederherstellungsmodus wieder her
Machen Sie sich keine Sorgen, wenn Sie nach dem Verlassen des Wiederherstellungsmodus Daten verloren haben. Die folgenden Optionen unterstützen Sie bei der Wiederherstellung der iPhone-Inhalte, die Sie wiederherstellen möchten.
Option 1. Verwenden Sie FoneLab iPhone Data Recovery
Eines der gefragtesten Wiederherstellungstools, auf das Sie online stoßen können, ist das FoneLab iPhone Datenwiederherstellung. Die hohe Erfolgsquote bei der Wiederherstellung verlorener oder gelöschter Daten auf dem iPhone lässt viele Menschen auf seine Effizienz vertrauen. Außerdem spielt es keine Rolle, wenn Sie kein Backup erstellt haben, da dieses Tool kein Backup benötigt. Daher ist FoneLab iPhone Data Recovery die perfekte Gelegenheit dazu Stellen Sie Ihre iPhone-Daten wieder her direkt vom Gerät, wenn es zu einem plötzlichen Datenverlust kommt.
Mit FoneLab für iOS können Sie verlorene / gelöschte iPhone-Daten wie Fotos, Kontakte, Videos, Dateien, WhatsApp, Kik, Snapchat, WeChat und weitere Daten von Ihrem iCloud- oder iTunes-Backup oder -Gerät wiederherstellen.
- Stellen Sie Fotos, Videos, Kontakte, WhatsApp und weitere Daten mühelos wieder her.
- Vorschau der Daten vor der Wiederherstellung.
- iPhone, iPad und iPod touch sind verfügbar.
Nehmen Sie die folgenden einfachen Anweisungen als Beispiel für die Wiederherstellung eines iPhones ohne iTunes FoneLab iPhone Datenwiederherstellung:
Schritt 1Speichern Sie die Download-Datei von FoneLab iPhone Data Recovery auf Ihrem Computer, indem Sie die entsprechende Webseite aufrufen und auswählen Free Download. Erteilen Sie anschließend die erforderlichen Berechtigungen, um das Installationsfenster auf dem Bildschirm anzuzeigen. Sobald der Installationsstatus abgeschlossen ist, führen Sie das Abrufprogramm auf Ihrem Computer aus.
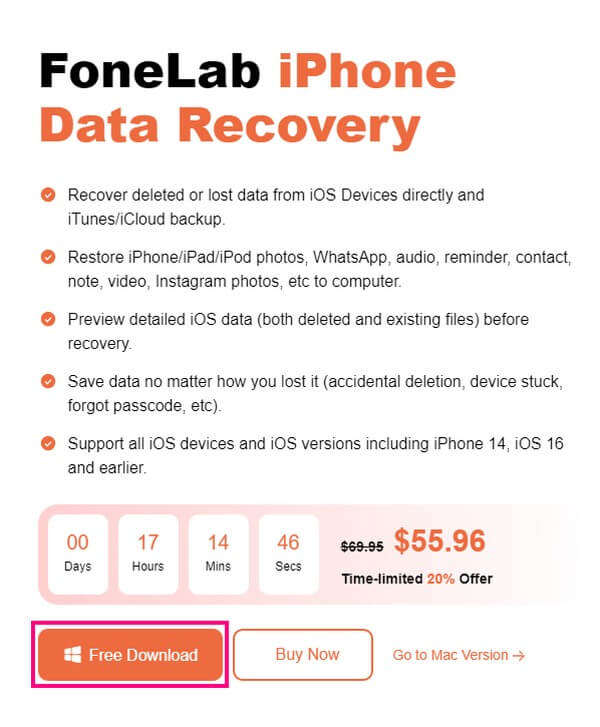
Schritt 2Die iPhone-Datenwiederherstellungsfunktion befindet sich im linken Bereich der primären Benutzeroberfläche. Klicken Sie darauf und Sie werden aufgefordert, den Computer über ein Lightning-Kabel mit Ihrem iPhone zu verbinden. Wenn das Tool die Verbindung bestätigt, drücken Sie die Taste Scan starten Registerkarte im unteren Bereich.
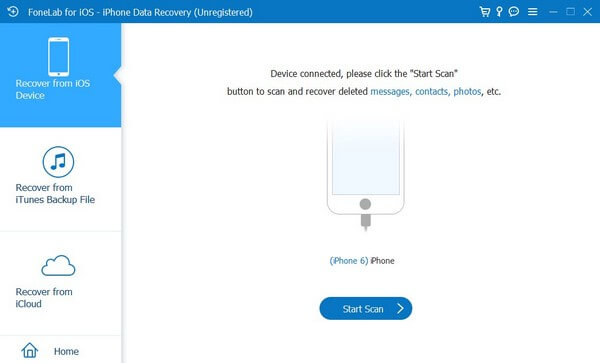
Schritt 3Unterstützte Datentypen werden im linken Bereich der Benutzeroberfläche angezeigt. Klicken Sie dort auf die Dateien, die Sie wiederherstellen möchten, um Ihre verlorenen Dateien auf dem Bildschirm anzuzeigen. Und sobald Sie sie sehen, wählen Sie die gewünschten Elemente aus und klicken Sie dann Entspannung um sie auf Ihrem Computer wiederherzustellen.
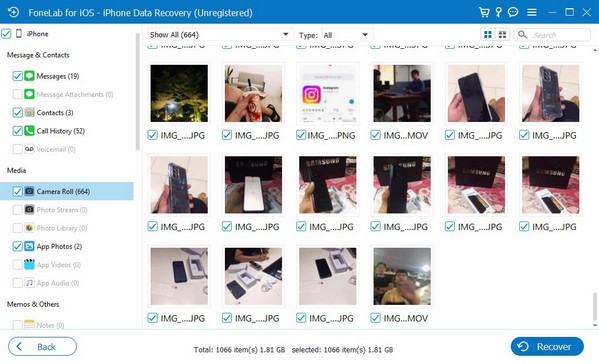
Mit FoneLab für iOS können Sie verlorene / gelöschte iPhone-Daten wie Fotos, Kontakte, Videos, Dateien, WhatsApp, Kik, Snapchat, WeChat und weitere Daten von Ihrem iCloud- oder iTunes-Backup oder -Gerät wiederherstellen.
- Stellen Sie Fotos, Videos, Kontakte, WhatsApp und weitere Daten mühelos wieder her.
- Vorschau der Daten vor der Wiederherstellung.
- iPhone, iPad und iPod touch sind verfügbar.
Option 2. Wiederherstellen von iCloud Backup
In der Zwischenzeit, wenn Sie es geschafft haben Sichern Sie Ihre Daten in iCloud, wird die Wiederherstellung auf Ihrem iPhone viel schneller gehen. Dadurch werden jedoch Ihre aktuellen iPhone-Inhalte gelöscht. Denken Sie also sorgfältig darüber nach.
Beherzigen Sie die nachstehenden einfachen Richtlinien dazu Stellen Sie das iPhone aus dem iCloud-Backup wieder her ohne iTunes im Wiederherstellungsmodus:
Schritt 1Gehen Sie zu Ihrem iPhone Einstellungen Und wählen Sie dann Allgemeines. Wenn Sie nach unten scrollen, tippen Sie auf iPhone übertragen oder zurücksetzen. Dann Löschen aller Inhalte und Einstellungen auf dem nächsten Bildschirm.
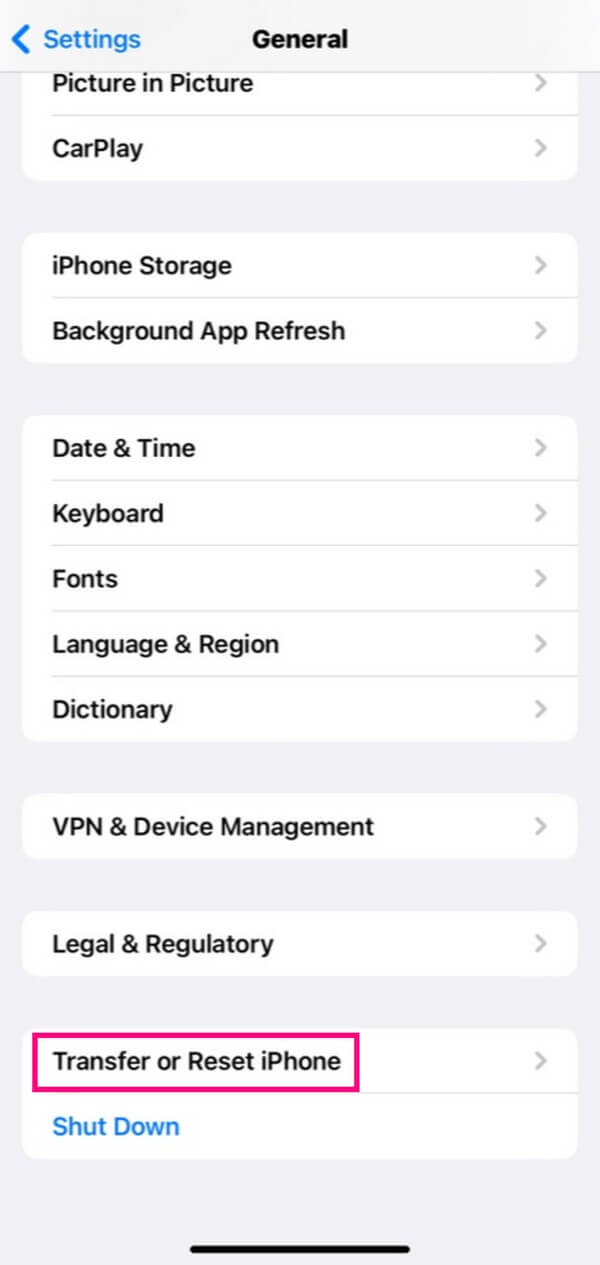
Schritt 2Sobald Ihr Gerät automatisch neu startet, drücken Sie Wiederherstellen von iCloud Backup um Ihre iPhone-Daten von iCloud wiederherzustellen.
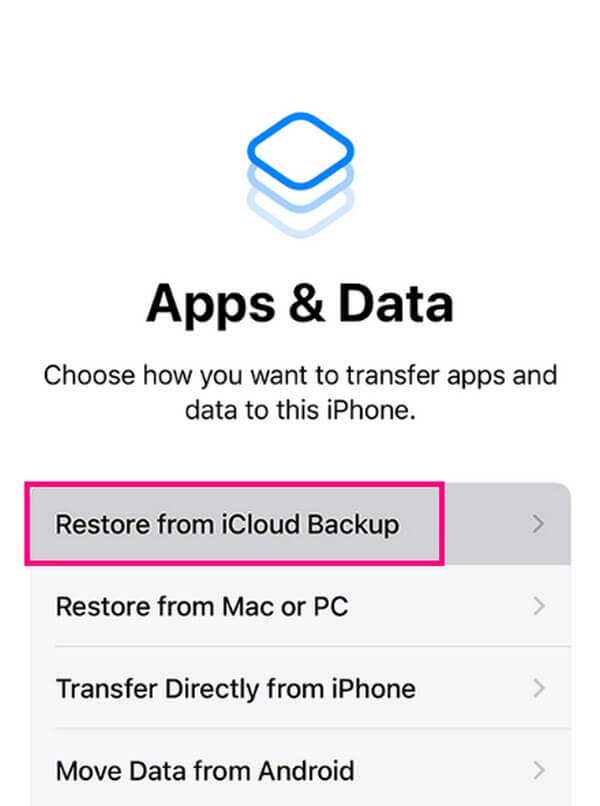
Teil 4. FAQs zum iPhone im Wiederherstellungsmodus
1. Wie lange dauert die iPhone-Wiederherstellung im Wiederherstellungsmodus?
Die Wiederherstellung Ihres iPhones im Wiederherstellungsmodus dauert normalerweise 15 bis 30 Minuten. Rechnen Sie jedoch damit, dass die Wiederherstellung länger dauert, wenn Sie große Datenmengen wiederherstellen.
2. Kann ich mein iPhone ohne den Netzschalter in den Wiederherstellungsmodus versetzen?
Das geht leider nicht. Der Power Die Schaltfläche ist erforderlich, wenn Sie auf dem iPhone in den Wiederherstellungsmodus wechseln. Daher müssen Sie unbedingt eine Beschädigung vermeiden.
Mit FoneLab für iOS können Sie verlorene / gelöschte iPhone-Daten wie Fotos, Kontakte, Videos, Dateien, WhatsApp, Kik, Snapchat, WeChat und weitere Daten von Ihrem iCloud- oder iTunes-Backup oder -Gerät wiederherstellen.
- Stellen Sie Fotos, Videos, Kontakte, WhatsApp und weitere Daten mühelos wieder her.
- Vorschau der Daten vor der Wiederherstellung.
- iPhone, iPad und iPod touch sind verfügbar.
Vielen Dank, dass Sie die oben genannten Techniken ausprobiert haben, um den Wiederherstellungsmodus zu verlassen und Ihre iPhone-Daten wiederherzustellen. Weitere Informationen finden Sie auf der FoneLab-Webseite.
