Stellen Sie die verlorenen / gelöschten Daten von Computer, Festplatte, Flash-Laufwerk, Speicherkarte, Digitalkamera und mehr wieder her.
Bestes Datenbankwiederherstellungstool und alternative Techniken
 aktualisiert von Valyn Hua / 06. Juni 2023, 09:00 Uhr
aktualisiert von Valyn Hua / 06. Juni 2023, 09:00 UhrDie häufigsten Ursachen für den Verlust oder die Löschung von Datenbanken sind menschliche Fehler, Viren und Malware. Diese Umstände sind ein absoluter Albtraum, da Sie nicht auf Ihre Dateien zugreifen können. Retten Sie Ihre Daten, bevor sie endgültig verloren gehen!
In dieser Situation gehen wir normalerweise direkt zum Papierkorb unseres Computers. Was aber, wenn sie auch dort fehlen? Wir haben dich!

In diesem Artikel werden bewährte und getestete Techniken für Wiederherstellungsdatenbanken empfohlen. Bitte lesen Sie den gesamten interessanten Beitrag, um alle Ihre Datenbanken wieder auf den Computer zu bringen. Scrollen Sie jetzt nach unten!

Führerliste
Teil 1. Bestes Tool zur Datenbankwiederherstellung – FoneLab Data Retriever
Müssen Sie die Datenbank mit einem Wiederherstellungstool wiederherstellen? FoneLab Data Retriever ist die Software, die Ihnen helfen kann! Es kann Datenbanken von Computern, Festplatten und anderen Geräten wiederherstellen. Und Ihre Daten werden nicht zerstört, da sie in ihrer ursprünglichen Form erhalten bleiben. Es unterstützt eine Vielzahl wiederherstellbarer Datentypen wie Dokumente, E-Mails, Videos, Bilder und mehr.
FoneLab Data Retriever - Wiederherstellung verlorener / gelöschter Daten von Computer, Festplatte, Flash-Laufwerk, Speicherkarte, Digitalkamera und mehr.
- Stellen Sie Fotos, Videos, Dokumente und weitere Daten mühelos wieder her.
- Vorschau der Daten vor der Wiederherstellung.
Darüber hinaus können Sie mithilfe der Filterfunktion genau nach Dateien suchen. Außerdem bietet es Ihnen sein Deep-Scan-Tool zum Suchen oder Scannen nach weiteren Ergebnissen. Wenn Sie dieses Tutorial lesen, erfahren Sie mehr über sie. Bitte scrollen Sie nach unten und werfen Sie einen Blick auf das Tutorial dieser führenden Software. Weitergehen.
Schritt 1Klicken Sie auf die Free Download Schaltfläche von FoneLab Data Retriever. Danach lädt der Computer die Software herunter. Unten wird der Fortschritt des Prozesses angezeigt und Sie können ihn sehen. Klicken Sie später auf die heruntergeladene Datei und richten Sie sie so schnell wie möglich ein. Klicken Sie anschließend auf die Schaltfläche „Installieren“ und der Computer startet die Software automatisch.
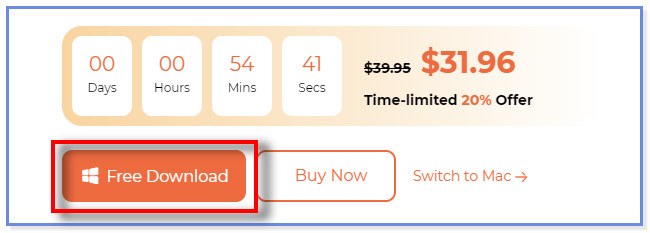
Schritt 2Auf der Hauptoberfläche sehen Sie die unterstützten Daten der Software. Bitte wählen Sie die Klassifizierung der verlorenen Daten aus. Wenn Sie sich nicht sicher sind, welche verlorenen Dateien Sie wiederherstellen möchten, klicken Sie auf Überprüfen Sie alle Dateitypen Klicken Sie auf das Kästchen, um alle hinzuzufügen. Wählen Sie anschließend den Ort aus, an dem Sie Daten verloren haben, und klicken Sie auf Scannen .
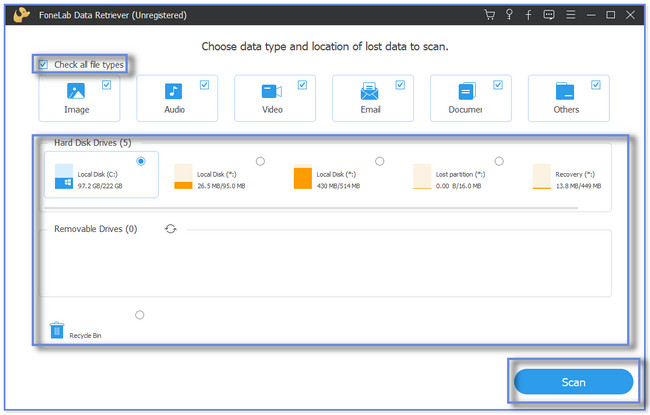
Schritt 3Die Software zeigt Ihnen oben den Scan-Fortschritt an. Bitte klicken Sie auf Tiefen-Scan Klicken Sie auf die Schaltfläche, wenn Sie mit dem Ergebnis noch nicht zufrieden sind. Es findet ein weiterer Scanvorgang statt und diese Funktion zeigt Ihnen weitere Ergebnisse an.
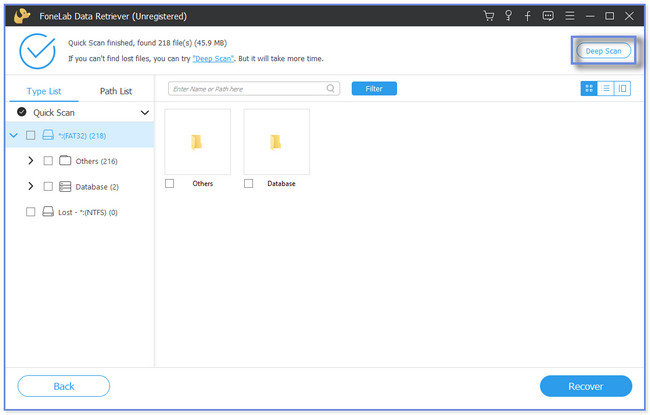
Schritt 4Die Ergebnisse werden auf der linken Seite der Software angezeigt oder eingeblendet. Klicken Sie auf den Datenbankordner, den Sie wiederherstellen möchten. Danach klicken Sie bitte auf Entspannung Klicken Sie auf die Schaltfläche, um den Vorgang zu starten. Der Wiederherstellungsvorgang dauert nur ein paar Sekunden. Unterbrechen Sie den Vorgang nicht, um die besten Ergebnisse zu erzielen.
Hinweis: Sie können auf die Schaltfläche „Filter“ klicken, wenn Sie das genaue Datum Ihrer Datenbanken kennen. Geben Sie die erforderlichen Informationen ein und klicken Sie auf Jetzt bewerben Sobald Sie fertig sind, klicken Sie auf die Schaltfläche.
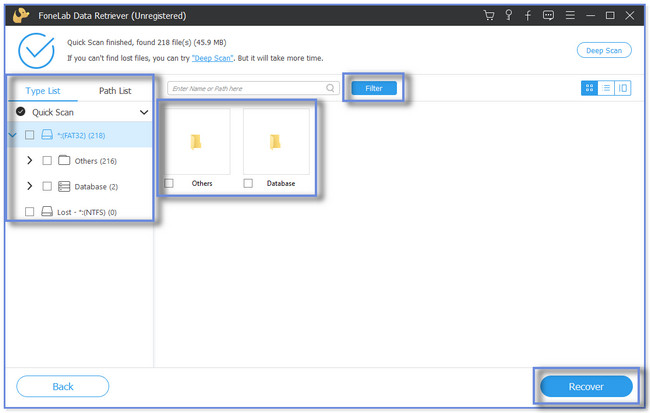
FoneLab Data Retriever kann Datenbanken wiederherstellen, ohne die Originaldaten zu ändern. Es kann auch Daten von USB wiederherstellen, Speicherkarten, Digitalkameras und mehr. Abgesehen von diesem Tool können Sie Datenbanken aus früheren Versionen und Backups abrufen. Sie können eine dieser Techniken jedoch nicht nutzen, wenn Sie Ihre Datenbanken nicht sichern. Möchten Sie weitere Methoden sehen? Fortfahren.
FoneLab Data Retriever - Wiederherstellung verlorener / gelöschter Daten von Computer, Festplatte, Flash-Laufwerk, Speicherkarte, Digitalkamera und mehr.
- Stellen Sie Fotos, Videos, Dokumente und weitere Daten mühelos wieder her.
- Vorschau der Daten vor der Wiederherstellung.
Teil 2. Datenbankwiederherstellung mit vorheriger Version
Computer wie Windows verfügen über eine Funktion, die Ihre Dateien und Ordner automatisch kopieren oder sichern kann. Diese werden als frühere Versionen der Dateien bezeichnet. Die erwähnte Funktion bietet viele Vorteile, wenn Sie versehentlich eine Datenbank löschen oder verlieren. Außerdem ist der Zugriff einfach, da Sie ihn verwenden können, indem Sie nur mit der rechten Maustaste auf den Ordner klicken. Wenn Sie jedoch vergessen haben, den Systemschutz auf Ihrem Computer zu aktivieren, können Sie diese Technik nicht anwenden.
Sind Sie daran interessiert, diese Funktion und ihre Vorgehensweise kennenzulernen? Bitte scrollen Sie nach unten für das Tutorial.
Schritt 1Suchen Sie bitte auf Ihrem Computer das Datei-Explorer-Symbol. Wenn Sie es nicht auf dem Desktop finden oder finden können, klicken Sie bitte auf Windows-Suchleiste in der unteren linken Ecke. Geben Sie anschließend Datei-Explorer ein. Die Ergebnisse werden Ihnen auf der rechten Seite angezeigt bzw. angezeigt. Bitte klicken Sie auf Offen Taste, um es zu starten.
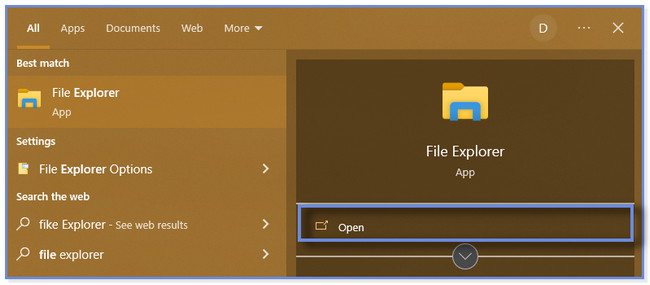
Schritt 2Suchen Sie den Ordner, in dem Sie Ihre Datenbanken verloren haben. Danach erscheint der Inhalt auf der rechten Seite. Sobald Sie den jeweiligen Ordner sehen, klicken Sie bitte mit der Computermaus mit der rechten Maustaste darauf. Sie werden viele neue Optionen für den Ordner sehen und bemerken. Suchen Sie die Wiederherstellung früherer Versionen Schaltfläche und klicken Sie darauf.
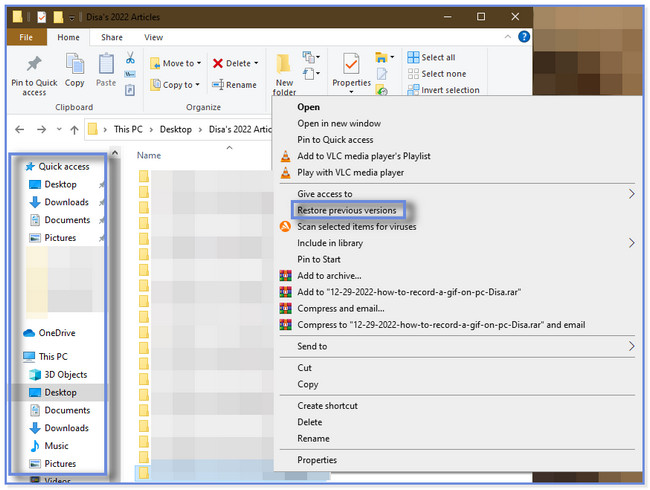
Schritt 3Das neue kleine Fenster für den Ordner wird geöffnet. Bitte wählen Sie das aus Vorherige Version Knopf oben. Wählen Sie die relevante und aktuellste Version des Ordners. Klicken Sie später unten rechts auf die Schaltfläche „Wiederherstellen“. Anschließend wird die vorherige Version des Ordners einschließlich seiner Datenbanken abgerufen.
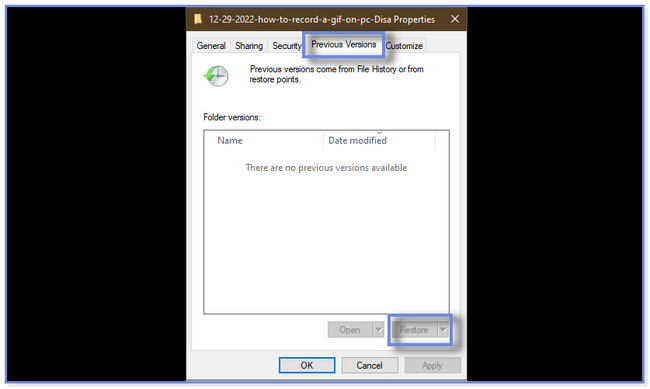
Teil 3. Datenbankwiederherstellung per Backup
Haben Sie ein Backup Ihrer verlorenen oder gelöschten Datenbanken? Dann ist diese Methode genau das Richtige für Sie! Windows verfügt über eine integrierte Funktion, mit der Sie Ihre Dateien und Daten regelmäßig sichern können. Es heißt Sichern und Wiederherstellen. Mit dieser Funktion können Datei- und Ordnersicherungen erstellt oder kopiert werden, einschließlich Systemabbildsicherungen. Aber die Sicherungs- und Wiederherstellungsfunktion von Windows ist alles andere als perfekt. Manchmal können nicht alle gewünschten Datenbanken wiederhergestellt werden.
Möchten Sie diese Technik entdecken? Nun, Sie können die folgenden Schritte entsprechend ausführen.
Schritt 1Klicken Sie auf die Schaltfläche „Windows-Suchleiste“ oder auf das Windows-Symbol in der unteren linken Ecke. Geben Sie danach bitte die Systemsteuerung ein und starten Sie sie auf Ihrem Computer. Drücke den System und Sicherheit Tasten.
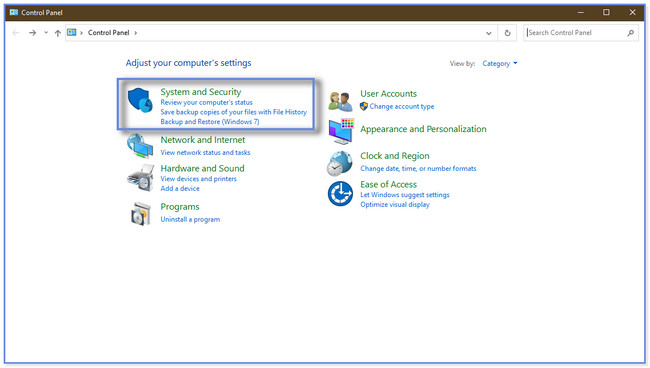
Schritt 2Bitte klicken Sie auf der rechten Seite der Hauptoberfläche auf die Schaltfläche „Sichern und Wiederherstellen“. Drücke den Meine Dateien wiederherstellen oder Dateien aller Benutzer wiederherstellen Knopf. Wählen Sie danach die aus Nach Dateien suchen or Nach Ordnern suchen Taste. In diesem Fall sehen Sie den Inhalt eines bestimmten Backups. Drücke den OK Taste. Wählen Sie das Backup aus, das Sie abrufen möchten, und befolgen Sie anschließend die Anweisungen auf dem Bildschirm.
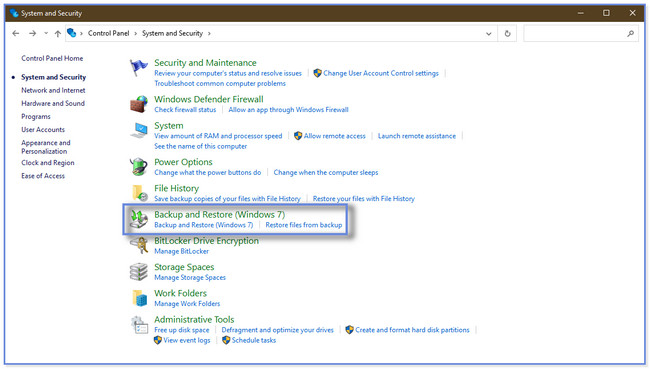
Teil 4. FAQs zur Datenbankwiederherstellung
1. Wie kann ich eine Datenbankbeschädigung auf einem SQL-Server überprüfen?
Sie müssen nur das ausführen DBCC-CHECKDB Befehl. Danach sehen Sie ein neues kleines Fenster auf der Hauptoberfläche. Bitte geben Sie das ein DBCC CHECKDB'database_name'-Codec. Drücken Sie später die Enter Taste oder Symbol auf Ihrer Tastatur. Sie werden anschließend feststellen, ob die Datei beschädigt ist, da konsistente Fehler und Fehlermeldungen angezeigt werden.
2. Wie lange dauert eine Datenbankwiederherstellung?
Der Wiederherstellungsprozess Ihrer Datenbanken dauert in der Regel mehr als 5 Stunden. Aber es hängt immer noch von den darin enthaltenen Daten oder Dateien ab. Meistens bleibt der Prozess bei 100 % oder 99.99 % Fortschritt hängen. Wenn Sie jedoch nicht lieber länger warten oder auf kleinere Probleme stoßen möchten, verwenden Sie die genannte Software FoneLab Data Retriever in diesem Beitrag erwähnt. Jetzt herunterladen!
In diesem Beitrag werden die drei bewährten und getesteten Methoden zur Wiederherstellung verlorener oder gelöschter Datenbanken vorgestellt. Das führende Werkzeug ist FoneLab Data Retriever, Denen Daten auf Computern wiederherstellen, Flash-Laufwerke, Festplatten und weitere Geräte. Außerdem bietet es Ihnen eine Vorschaufunktion, mit der Sie den Inhalt Ihrer Daten oder Ordner sehen können, bevor Sie sie wiederherstellen. Wenn Sie diese Software nutzen möchten, laden Sie sie jetzt herunter!
FoneLab Data Retriever - Wiederherstellung verlorener / gelöschter Daten von Computer, Festplatte, Flash-Laufwerk, Speicherkarte, Digitalkamera und mehr.
- Stellen Sie Fotos, Videos, Dokumente und weitere Daten mühelos wieder her.
- Vorschau der Daten vor der Wiederherstellung.
