Stellen Sie die verlorenen / gelöschten Daten von Computer, Festplatte, Flash-Laufwerk, Speicherkarte, Digitalkamera und mehr wieder her.
Wiederherstellen der iPhoto-Bibliothek auf dem Mac mit The Leading Guide
 aktualisiert von Lisa Ou / 12. Juni 2023, 16:30 Uhr
aktualisiert von Lisa Ou / 12. Juni 2023, 16:30 UhrAm kommenden Wochenende hat meine Schwester Geburtstag und ich habe vor, ihre Bilder in einem Fotoalbum zu sammeln, um sie ihr zu schenken. Ich möchte unsere älteren Fotos einbeziehen, um sie sentimentaler zu gestalten, aber die Bilder sind in meiner alten iPhoto-Bibliothek gespeichert, die jetzt von meinem Mac entfernt wurde. Kann mir bitte jemand erklären, wie ich meine iPhoto-Bibliothek auf dem Mac wiederherstellen kann? Vielen Dank.
iPhoto ist die ältere Fotoverwaltungs-App auf dem Mac. Allerdings ist es nicht mehr verfügbar, da Apple es bereits durch die Fotos-App ersetzt hat. Sie können es nicht mehr kaufen oder aktualisieren, da Apple sich nun auf die Entwicklung und Verbesserung seines Nachfolgers konzentriert. Wenn Sie Ihre Mac-Fotoverwaltungs-App auf Fotos aktualisiert haben, sind möglicherweise auch die Bilder auf dem alten iPhoto verloren gegangen. Wenn ja, dann gibt es hier gute Neuigkeiten!
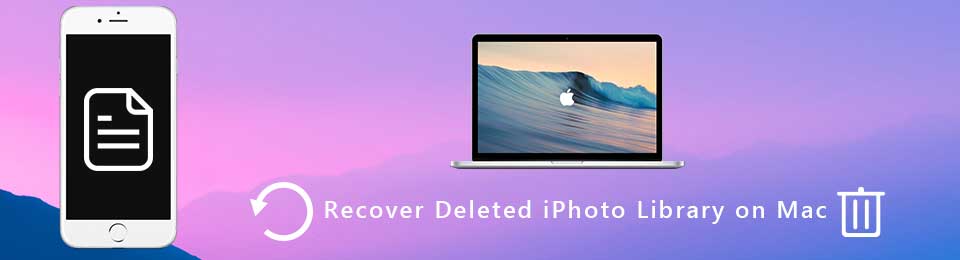
In diesem Artikel werden effektive Strategien zum Wiederherstellen der iPhoto-Bibliothek auf Ihrem Mac aufgeführt. Auf diese Weise können Sie Ihre alten Fotos problemlos wiederherstellen. Wir haben speziell diejenigen mit einfachen Prozessen ausgewählt, damit Sie bei der Fotowiederherstellung keine Schwierigkeiten haben müssen. Darüber hinaus sind in jedem Teil benutzerfreundliche Richtlinien für einen reibungslosen Ablauf enthalten.
FoneLab Data Retriever - Wiederherstellung verlorener / gelöschter Daten von Computer, Festplatte, Flash-Laufwerk, Speicherkarte, Digitalkamera und mehr.
- Stellen Sie Fotos, Videos, Dokumente und weitere Daten mühelos wieder her.
- Vorschau der Daten vor der Wiederherstellung.

Führerliste
Teil 1. Wiederherstellen der iPhoto-Bibliothek auf dem Mac von Time Machine
Was die Mac-Wiederherstellung betrifft, ist Time Machine eine der zuverlässigsten Techniken. Es handelt sich um eine Sicherungsfunktion auf dem Mac, mit der Sie Ihre gelöschten Daten wiederherstellen können, darunter Apps, Fotos, Videos, Musik, E-Mails, Dokumente und mehr. Für diese Methode ist eine Time Machine-Sicherungsdiskette erforderlich, um die Mac-Daten zu speichern, die Sie wiederherstellen möchten. Daher müssen Sie automatisch bereits ein Backup vorbereitet haben, um die iPhoto-Bibliothek mithilfe der Time Machine wiederherzustellen.
Beachten Sie den einfachen Vorgang unten, um Time Machine-Bilder aus der iPhoto-Bibliothek wiederherzustellen:
Schritt 1Besorgen Sie sich Ihr Time Machine-Backup-Volume und verknüpfen Sie es ordnungsgemäß mit Ihrem Mac. Klicken Sie oben links auf Ihrem Desktop-Bildschirm auf das Apple-Logo, um das Pulldown-Menü anzuzeigen, und klicken Sie auf „Systemeinstellungen“.
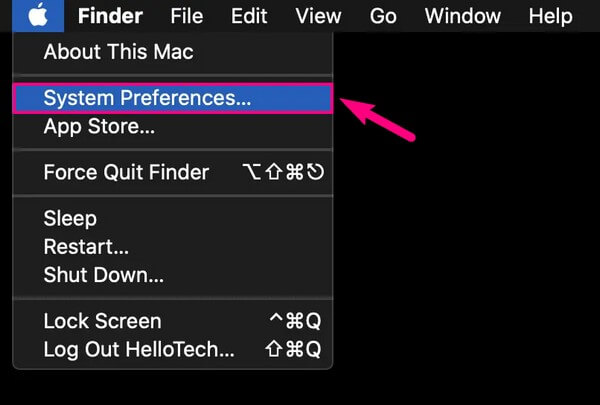
Schritt 2Wenn der Bildschirm „Systemeinstellungen“ angezeigt wird, suchen Sie nach dem Symbol, das wie eine Uhr aussieht, aber von einem nach unten zeigenden gebogenen Pfeil umgeben ist. Sobald es angezeigt wird, klicken Sie darauf, um auf die Time Machine-Einstellungen zuzugreifen. Aktivieren Sie anschließend das Kontrollkästchen neben der Option „Time Machine in der Menüleiste anzeigen“ auf dem folgenden Bildschirm.
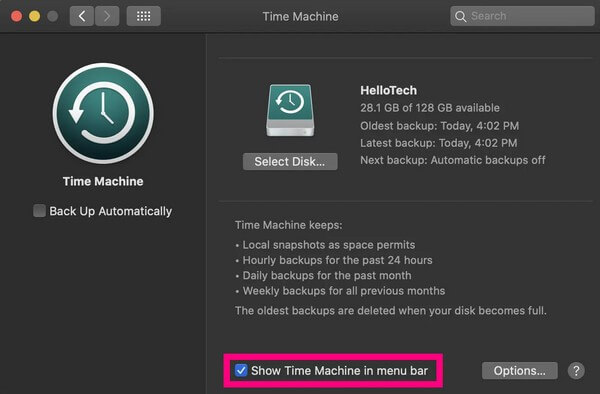
Schritt 3Sobald Sie das Time Machine-Symbol in der Menüleiste sehen, klicken Sie darauf und wählen Sie dann „Time Machine eingeben“ aus der Dropdown-Liste aus. Die auf Ihrer Time Machine-Sicherungsdiskette gespeicherten Sicherungen werden auf dem Bildschirm angezeigt. Suchen Sie von dort aus die Daten, die Sie wiederherstellen möchten. Sie sind in der Regel nach Datum sortiert, wobei die ältesten Backups ganz unten stehen. Klicken Sie nach der Auswahl auf die Registerkarte „Wiederherstellen“ unter den Sicherungen, um Ihre Daten auf Ihren Mac zurückzusetzen.
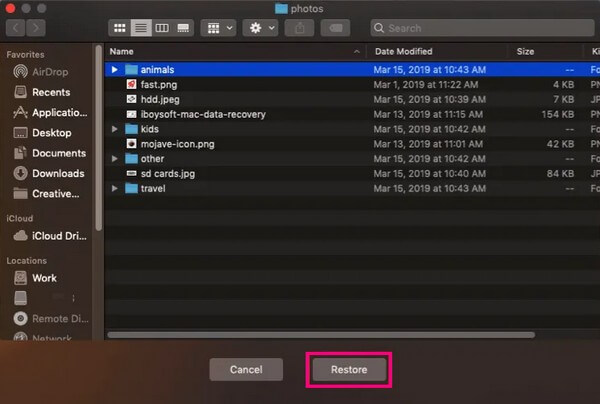
Bitte denken Sie daran, bei der Verwendung der Zeitmaschine vorsichtig zu sein. Es verfügt über eine Funktion zum Wiederherstellen Ihres gesamten Backups, nicht nur der einzelnen Dateien, was dazu führen kann, dass die neueren Dateien Ihres Mac gelöscht werden. Sie müssen Dateien sichern, um Datenverlust auf Ihrem Mac zu verhindern. Andernfalls gehen möglicherweise mehr Dateien verloren, als Sie wiederherstellen können.
Teil 2. Wiederherstellen der iPhoto-Bibliothek auf dem Mac mit FoneLab Mac Data Retriever
Da iPhoto eine alte App ist, ist die Wahrscheinlichkeit gering, dass Sie vor langer Zeit ein Backup gespeichert haben, was verständlich ist. In diesem Fall bleibt Ihnen nichts anderes übrig, als sich auf ein professionelles Werkzeug zu verlassen. Wie viele Leute sagen, FoneLab Mac Data Retriever ist ein produktives Wiederherstellungstool mit einer hohen Erfolgsquote. Es kann Ihnen dabei helfen, Ihre alten Fotos wiederherzustellen, die in der iPhoto-Bibliothek gespeichert waren, als diese noch auf Ihrem Mac installiert war. Abgesehen von den Bildern aus der iPhoto-Bibliothek können Sie diesem Programm auch das Abrufen Ihrer anderen Daten anvertrauen, unabhängig davon, ob diese alt oder kürzlich gelöscht und dann überschrieben wurden. Es unterstützt verschiedene Dateitypen, darunter E-Mails, Dokumente, Videos, Musikdateien usw. Darüber hinaus verfügt es über zusätzliche Funktionen, die die Fotowiederherstellung einfacher machen.
FoneLab Data Retriever - Wiederherstellung verlorener / gelöschter Daten von Computer, Festplatte, Flash-Laufwerk, Speicherkarte, Digitalkamera und mehr.
- Stellen Sie Fotos, Videos, Dokumente und weitere Daten mühelos wieder her.
- Vorschau der Daten vor der Wiederherstellung.
Sehen Sie sich die nachstehenden einfachen Anweisungen als Beispiel für die Wiederherstellung gelöschter Fotos auf einem Mac an FoneLab Mac Data Retriever:
Schritt 1Besuchen Sie die offizielle Website von FoneLab Mac Data Retriever und suchen Sie dort nach dem Download-Button. Der Free Download Die Registerkarte mit dem Windows-Logo wird standardmäßig angezeigt. Sie können sie jedoch ändern, indem Sie auf klicken Gehen Sie zur Mac-Version Möglichkeit. Das Apple-Logo ersetzt dann das Windows. Dadurch können Sie das Programm auf Ihrem Mac speichern. Ziehen Sie es in den Anwendungsordner, installieren Sie das Wiederherstellungsprogramm und führen Sie es anschließend aus.
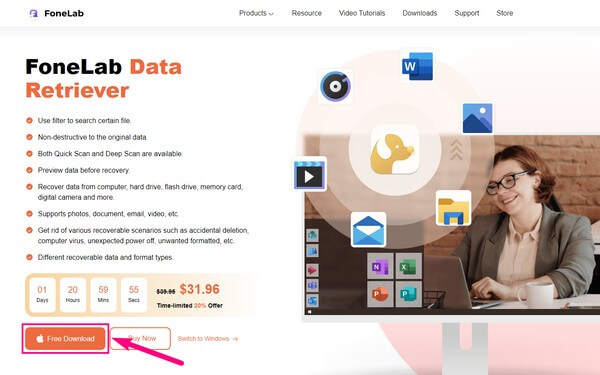
Schritt 2Die primäre Benutzeroberfläche des Abruftools besteht aus einer Startschaltfläche für jede Funktion. Bitte wählen Sie das aus Mac Datenwiederherstellung Klicken Sie auf die Registerkarte „Start“ der Box im linken Bereich der Benutzeroberfläche. In der Zwischenzeit werden die unterstützten Dateitypen auf der folgenden Schnittstelle angezeigt. Aktivieren Sie das Kontrollkästchen „Bild“ oben links und dann die Festplatte, auf der Ihre alten Fotos in der iPhoto-App gespeichert wurden. Klicken Sie anschließend auf Scannen unten rechts, damit das Programm einen schnellen Scan Ihrer Daten durchführt.
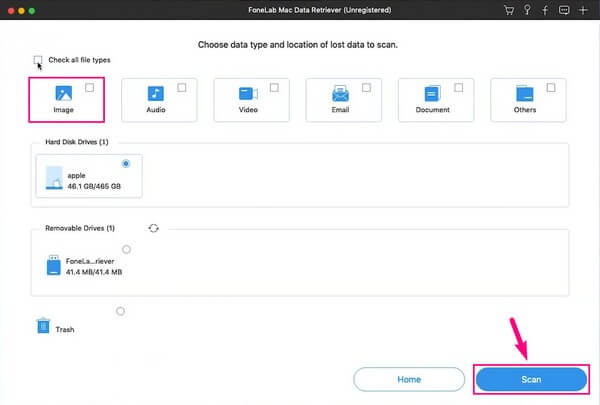
Schritt 3Während des Scanvorgangs wird auf der Benutzeroberfläche ein Bildordner angezeigt, der die gelöschten Fotos von Ihrem Mac enthält. Wenn Sie den Ordner öffnen, finden Sie eine weitere Gruppe von Ordnern mit Bildformaten als Namen. Öffnen Sie den Ordner entsprechend dem Bildformat, das Sie wiederherstellen möchten. Wenn Sie mit den auf dem Bildschirm angezeigten Bilddateien oder -formaten nicht zufrieden sind, können Sie Folgendes ausführen Tiefen-Scan oben rechts auf der Benutzeroberfläche, um ausführlicher zu scannen.
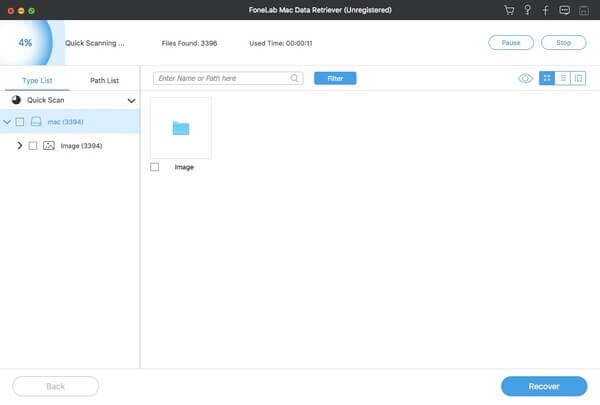
Schritt 4Wenn Sie die gelöschten Fotos auf der Benutzeroberfläche anzeigen, können Sie die gewünschten Fotos möglicherweise manuell finden, indem Sie nach unten scrollen. Wenn Sie sich jedoch an die Bildnamen erinnern, können Sie sie am schnellsten finden, indem Sie ihre Namen in die Suchleiste eingeben. Alternativ können Sie auch die Filterfunktion ausprobieren, mit der Sie das Datum festlegen können, an dem sie auf Ihrem Mac gespeichert wurden. Dadurch können sie schneller gefunden werden. Danach ist es an der Zeit, die gewünschten Bilder auszuwählen und dann zu klicken Entspannung um sie auf Ihrem Mac wiederherzustellen.
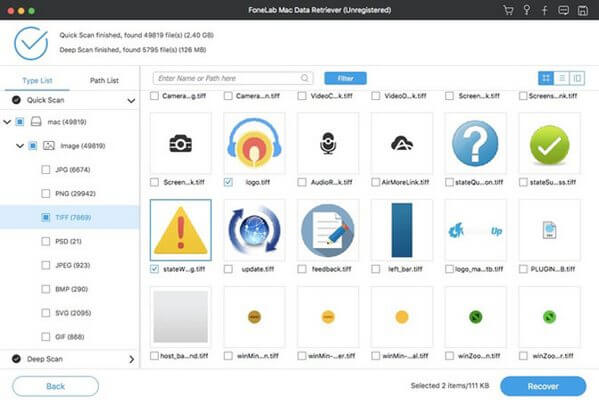
Teil 3. FAQs zum Wiederherstellen der iPhoto-Bibliothek auf dem Mac
1. Sichert Time Machine Fotos?
Ja tut es. In Teil 1 dieses Artikels wird erwähnt, dass Time Machine eine zuverlässige Funktion zum Wiederherstellen Ihrer Mac-Inhalte, einschließlich Fotos und anderer Daten, ist. Daher werden die Sicherungen wiederhergestellt, die Sie auf einer Time Machine-Sicherungsdiskette gespeichert haben. Um Ihre Mac-Daten zu sichern, bereiten Sie ein Laufwerk vor, auf dem Sie Ihre Sicherungsdaten speichern können. Geben Sie dann Time Machine ein und wählen Sie aus den Optionen aus, ob Ihre Daten manuell oder automatisch gesichert werden sollen.
2. Was passiert, wenn ich die iPhoto-Bibliothek auf dem Mac lösche?
Natürlich wird es zusammen mit seinen Daten von Ihrem Mac entfernt. Dadurch wird Speicherplatz frei, insbesondere wenn mehrere Daten in der iPhoto-App gespeichert sind. Bevor Sie dies tun, stellen Sie jedoch sicher, dass die Fotos und Videos, die Sie weiterhin behalten möchten, sicher in die Fotos-App übertragen werden. Wenn nicht, müssen sie in einem sicheren Speicher gespeichert werden, wo Sie sie jederzeit wiederherstellen oder erneut aufrufen können.
Dort finden Sie die wichtigsten Strategien zum Wiederherstellen der iPhoto-Bibliothek auf Ihrem Mac. Entdecken Sie weitere hilfreiche Methoden, indem Sie die besuchen FoneLab Mac Data Retriever Webseite.
FoneLab Data Retriever - Wiederherstellung verlorener / gelöschter Daten von Computer, Festplatte, Flash-Laufwerk, Speicherkarte, Digitalkamera und mehr.
- Stellen Sie Fotos, Videos, Dokumente und weitere Daten mühelos wieder her.
- Vorschau der Daten vor der Wiederherstellung.
