- 1. Wiederherstellen gelöschter Fotos auf dem Galaxy S6 Edge mit FoneLab Android Data Recovery
- 2. Wiederherstellen gelöschter Bilder aus Galaxy S7 Backup
- 3. So stellen Sie gelöschte Fotos auf dem Samsung Galaxy S6 aus dem Papierkorb wieder her
- 4. So stellen Sie gelöschte Bilder auf dem Galaxy S7 von der SD-Karte wieder her
- 5. Tipps zum Verhindern von Fotos, die bei Samsung verloren gehen
Stellen Sie die verlorenen / gelöschten iPhone-Daten wie Fotos, Kontakte, Videos, Dateien, Anruflisten und weitere Daten von Ihrer SD-Karte oder Ihrem Gerät wieder her.
Beste Weg, um gelöschte Fotos von Samsung Galaxy S6 Edge wiederherzustellen
 aktualisiert von Boey Wong / 12. Januar 2021, 09:15 Uhr
aktualisiert von Boey Wong / 12. Januar 2021, 09:15 UhrIch habe mir das Samsung Galaxy S6/Edge meines Bruders ausgeliehen und tippe unachtsam darauf Löschen Option, als ich die neuen Funktionen von S7 Edge erkundete. Jetzt sind einige seiner Fotos weg. Er tut mir leid, aber kann ich etwas tun, um gelöschte Fotos von seinem S6 zurückzugewinnen, bevor ich zu ihm zurückkehre? Bitte sagen Sie mir, wie ich gelöschte Bilder vom Samsung-Handy zurückbekomme. Danke!
Menschen lieben es, mit ihren tragbaren Android-Handys Fotos zu machen, um unvergessliche Momente und Ereignisse festzuhalten.
Stellen Sie jetzt Ihre wertvollen Fotos wieder her!
Mit FoneLab für Android können Sie verlorene / gelöschte iPhone-Daten wie Fotos, Kontakte, Videos, Dateien, Anruflisten und weitere Daten von Ihrer SD-Karte oder Ihrem Gerät wiederherstellen.
- Stellen Sie Fotos, Videos, Kontakte, WhatsApp und weitere Daten mühelos wieder her.
- Vorschau der Daten vor der Wiederherstellung.
- Android-Telefon- und SD-Kartendaten sind verfügbar.
Es gibt jedoch ein Problem:

Es ist nicht ungewöhnlich, dass Bilder aus vielen unerwarteten Gründen verloren gehen, z. B. aus Versehen gelöscht, formatiert, angegriffen, das System abgestürzt oder beschädigt.
Seien Sie nicht verärgert, auch wenn Sie wertvolle Fotos auf Ihrem Android-Gerät verlieren. In diesem Beitrag werde ich eine einfache und effiziente Methode zum Wiederherstellen gelöschter Fotos von Samsung Galaxy S6 Edge vorstellen. Wenden Sie ein Tool zur Wiederherstellung gelöschter Fotos an, das so genannt wird FoneLab Android Datenrettung. Es ist in der Lage Gelöschte SMS wiederherstellen, Videos, Anruflisten, WhatsApp und weitere Android-Daten von Ihrem Telefon oder Tablet. Es kann GIF wiederherstellen und weitere Bildformate von Samsung.
Trotzdem, wenn du willst Backup-Fotos oder andere Dateien auf dem Android-Gerät, FoneLab Android Datensicherung & Wiederherstellung kann helfen!

Führerliste
- 1. Wiederherstellen gelöschter Fotos auf dem Galaxy S6 Edge mit FoneLab Android Data Recovery
- 2. Wiederherstellen gelöschter Bilder aus Galaxy S7 Backup
- 3. So stellen Sie gelöschte Fotos auf dem Samsung Galaxy S6 aus dem Papierkorb wieder her
- 4. So stellen Sie gelöschte Bilder auf dem Galaxy S7 von der SD-Karte wieder her
- 5. Tipps zum Verhindern von Fotos, die bei Samsung verloren gehen
1. Wiederherstellen gelöschter Fotos auf dem Galaxy S6 Edge mit FoneLab Android Data Recovery
- Das Programm ist in der Lage, gelöschte oder verlorene Daten von Samsung-Telefonen und -Tablets wiederherzustellen, einschließlich Fotos, Kontakten, Anruflisten, SMS-Nachrichten, Videos, Audio und Dokumenten.
- Es kann Daten von Samsung-Handys abrufen, wenn diese defekt, schwarz, beschädigt oder nicht mehr ansprechbar sind.
- Unterstützt alle Samsung-Modelle und alle anderen Android-Handys und -Tablets.
- Entfernen Sie den Sperrbildschirm mühelos, unabhängig davon, ob er durch Muster, PIN, Kennwort oder Fingerabdruck gesperrt ist.
- Mit menschlichem Design können Sie verlorene Daten mit nur wenigen Klicks zurückerhalten.
- Sowohl Windows- als auch Mac-Versionen sind freigegeben.
Mit FoneLab für Android können Sie verlorene / gelöschte iPhone-Daten wie Fotos, Kontakte, Videos, Dateien, Anruflisten und weitere Daten von Ihrer SD-Karte oder Ihrem Gerät wiederherstellen.
- Stellen Sie Fotos, Videos, Kontakte, WhatsApp und weitere Daten mühelos wieder her.
- Vorschau der Daten vor der Wiederherstellung.
- Android-Telefon- und SD-Kartendaten sind verfügbar.
Denken Sie daran, dass Sie Ihr Samsung Galaxy S6 Edge nach einem Datenverlust nicht mehr verwenden und schalten Sie Ihre Datenverbindung oder Ihr Wi-Fi-Netzwerk aus, um automatische Updates und Datenüberschreibungen zu vermeiden.
Folgen Sie unserer einfachen Anleitung, um Ihre gelöschten Fotos vom Samsung Galaxy S6 edge wieder zu erhalten.
Schritt 1Laden Sie kostenlos FoneLab Android Data Recovery mit dem obigen Link auf Ihren Computer herunter und es wird direkt nach der erfolgreichen Installation gestartet. Schließen Sie dann Ihr Samsung-Telefon an den Computer an.

Schritt 2Aktivieren Sie den USB-Debugging-Modus auf Ihrem Telefon. Wenn Sie es schon einmal gemacht haben, tippen Sie einfach auf Ok wenn es auf dem Telefonbildschirm gefragt wird, damit das Programm das Gerät erkennen kann.
Für Android 2.3 oder früher: Gehen Sie zu Einstellungen - Entwicklung - USB Debugging.
Für Android 3.0 - 4.1: Navigieren Sie zu Einstellungen - Entwickleroptionen - USB Debugging.
Für Android 4.2 oder höher: Tippen Sie auf Einstellungen - Über Telefon. Tippen Sie dann 7 Mal auf die Build-Nummer, bis die Meldung „Sie befinden sich im Entwicklermodus“ erscheint. Gehen Sie dann zurück zu Einstellungen - Entwickleroptionen - USB Debugging.

Schritt 3Sie können auswählen, welche Dateien Sie wiederherstellen möchten. Wenn Sie nur Fotos wiederherstellen möchten, aktivieren Sie einfach die Kontrollkästchen neben Fotogalerie und Bildbibliothek. Dann klick Weiter weiter machen.
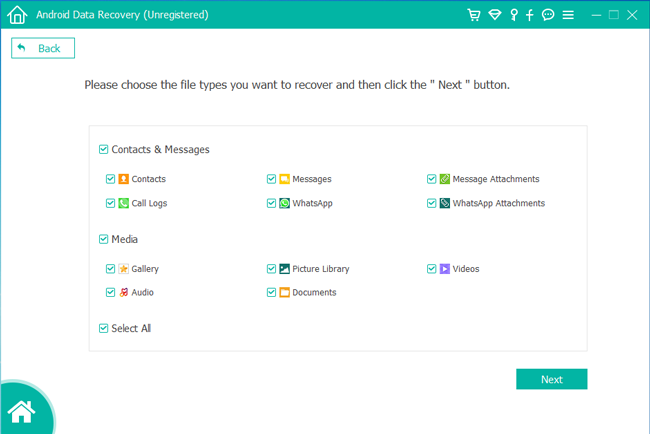
Schritt 4Für diesen Schritt muss Ihr Telefon gerootet sein. Ist dies nicht der Fall, installiert das Programm automatisch eine Assistenten-App, mit deren Hilfe Sie Ihr Telefon rooten können. Tippen Sie dann auf Erlauben / gewähren / autorisieren wenn die Erlaubnisanfrage auf dem Bildschirm erscheint. Klicken Wiederholen wenn keine Antwort.

Schritt 5Das Scan-Ergebnis wird nach Gruppen sortiert. Klicken Fotogalerie und Bildbibliothek Klicken Sie im linken Bereich auf, um die wiederhergestellten Fotos in Miniaturbildgröße anzuzeigen, und doppelklicken Sie darauf, um sie in der registrierten Version in voller Größe anzuzeigen. Wählen Sie diejenigen aus, die Sie zurückholen möchten, und klicken Sie auf Entspannung um sie auf Ihrem Computer zu speichern. Fotos werden im JPG- oder PNG-Format gespeichert und auf Ihrem Computer nach Dateitypen sortiert.
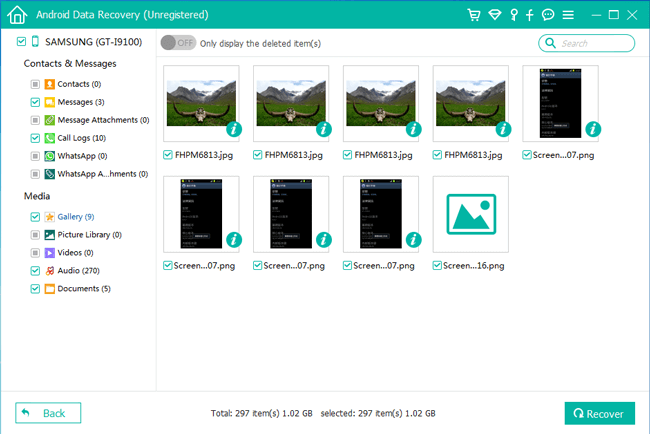
Das ist es. Eine weitere nützliche Möglichkeit, zu viele Datenverluste zu vermeiden, besteht darin, von Zeit zu Zeit eine Sicherungskopie Ihres Galaxy S6 Edge zu erstellen. Übrigens können Sie auch FoneLab Android Data Recovery verwenden Fotos von Android-Handys auf den PC übertragen sowie andere Daten.
2. So rufen Sie gelöschte Fotos aus dem Backup ab
Wenn Sie zuvor ein Samsung-Foto gesichert haben, können Sie hier gelöschte Fotos von Samsung wiederherstellen.
Option 1. Stellen Sie Samsung-Fotos über das Google-Konto wieder her
Google sichert Fotos über Android-Einstellungen, um Daten im Cloud-Dienst mithilfe von zu speichern Google Fotobibliothek. Es ist hilfreich für die Android-Sicherung und Wiederherstellung auf einem neuen Telefon.
Im Folgenden erfahren Sie, wie Sie Samsung-Fotos sichern Einstellungen :
Schritt 1Öffnen Sie Ihr Gerät Einstellungen App.
Schritt 2Zylinderkopfschrauben System > Fortgeschrittener > Sicherungskopie.
Schritt 3Schalten Sie Ihren Sicherungsdienst ein.
Wenn Sie Samsung-Fotos wiederherstellen möchten, lesen Sie bitte die folgenden Anweisungen.
Schritt 1Sie sollten installieren Google Fotos App auf dem Samsung-Handy und melden Sie sich dann in Ihrem Konto an.
Schritt 2Suchen Sie nach den gewünschten Fotos und speichern Sie sie auf Ihrem Telefon.
Mit FoneLab für Android können Sie verlorene / gelöschte iPhone-Daten wie Fotos, Kontakte, Videos, Dateien, Anruflisten und weitere Daten von Ihrer SD-Karte oder Ihrem Gerät wiederherstellen.
- Stellen Sie Fotos, Videos, Kontakte, WhatsApp und weitere Daten mühelos wieder her.
- Vorschau der Daten vor der Wiederherstellung.
- Android-Telefon- und SD-Kartendaten sind verfügbar.
Option 2. Wiederherstellen von Samsung-Fotos aus der Samsung Cloud
Ähnlich wie bei iCloud ist Samsung Cloud ein Cloud-Dienst, mit dem Sie von jedem beliebigen Ort aus auf Ihre Daten zugreifen können.
Im Folgenden wird beschrieben, wie Sie Samsung-Fotos über Samsung Cloud sichern.
Schritt 1Öffnen Sie Ihr Gerät Einstellungen > Samsung Wolke > Cloud-Nutzung > Backup-Daten. Sie sollten auch die Galerie einschalten SYNC SETTINGS .
Schritt 2Auswählen Fotogalerie und tippe auf BACK UP.
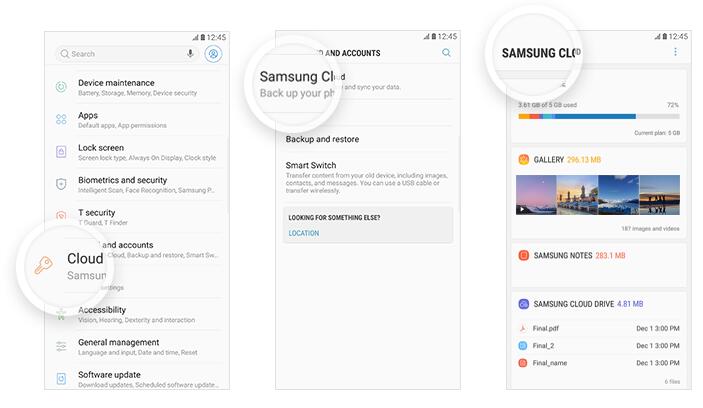
Wenn Sie die oben genannten Schritte nicht ausgeführt haben, sollten Sie fortfahren, um zu erfahren, wie Sie Fotos wiederherstellen.
Schritt 1Öffnen Sie Ihr Gerät Einstellungen > Samsung Wolke > Verwendung von Cluod > Daten wiederherstellen.
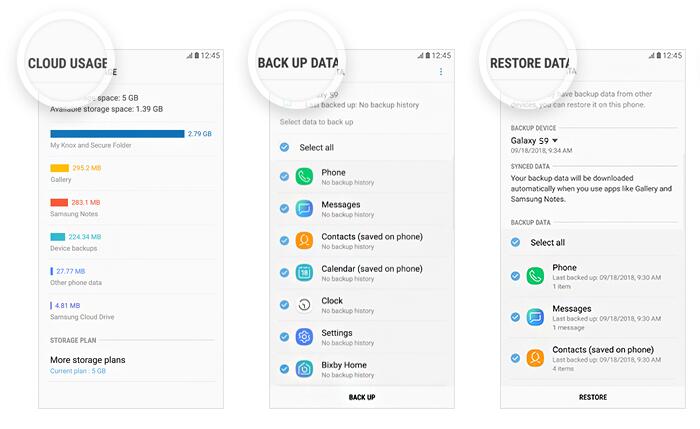
Schritt 2Shau Fotogalerie und tippe auf WIEDERHERSTELLEN.
3. So stellen Sie gelöschte Fotos auf dem Samsung Galaxy S6 aus dem Papierkorb wieder her
Sie können gelöschte Bilder aus dem Papierkorb in den letzten 15 Tagen wie unten beschrieben wiederherstellen.
Schritt 1Offen Fotogalerie App auf dem Galaxy-Handy, tippen Sie auf drei Punkte klicken.
Schritt 2Zylinderkopfschrauben Müll or Papierkorb.
Schritt 3Zylinderkopfschrauben Bearbeiten Wählen Sie dann die Fotos aus, die Sie wiederherstellen möchten, und tippen Sie auf Wiederherstellen.
4. So stellen Sie gelöschte Bilder auf dem Galaxy S7 von der SD-Karte wieder her
Wenn Sie den Speicherort für Fotos bereits auf SD-Karte geändert haben, können Sie gelöschte Samsung-Fotos von der SD-Karte wiederherstellen.

Unten ist die Demonstration mit klaren Anweisungen von Wiederherstellen von Fotos von der Speicherkarte.
Schritt 1Laden Sie FoneLab Data Retriever am Computer. Schließen Sie dann die SD-Karte eines Kartenlesers an den Computer an. Wenn Sie keinen Kartenleser haben, können Sie das Android-Telefon mit SD-Karte auch direkt mit dem Computer verbinden.
FoneLab Data Retriever - Wiederherstellung verlorener / gelöschter Daten von Computer, Festplatte, Flash-Laufwerk, Speicherkarte, Digitalkamera und mehr.
- Stellen Sie Fotos, Videos, Kontakte, WhatsApp und weitere Daten mühelos wieder her.
- Vorschau der Daten vor der Wiederherstellung.
Schritt 2Auswählen Bild und die Fahrt unter WechsellaufwerkeUnd klicken Sie auf Scannen.

Schritt 3Wählen Sie nach Abschluss die Bilder aus, die Sie wiederherstellen möchten, und klicken Sie auf Entspannung.
5. Tipps zum Verhindern von Fotos, die bei Samsung verloren gehen
- Verwenden Sie Ihr Telefon nicht mehr, wenn Sie feststellen, dass Ihre Fotos verschwunden sind.
- Verwalten Sie Ihre Mobiltelefondaten mit einem sicheren Computer oder einer Internetverbindung.
- Sichern Sie regelmäßig alle Daten auf dem Mobiltelefon. Im Folgenden finden Sie 2 empfohlene Sicherungsmethoden für Sie.
Option 1. Android-Datensicherung und -wiederherstellung
Dies ist ein effektives und sicheres Tool für Samsung-Benutzer, mit dem Android-Daten wie Fotos, Textnachrichten, Kontakte usw. problemlos gesichert und wiederhergestellt werden können. Sie können die Dateien auf einem Computer speichern und mit wenigen Klicks auf dem Mobiltelefon wiederherstellen.
Option 2. Samsung-Cloud
Wie Sie wissen, ist es der Standard-Cloud-Dienst für Samsung-Benutzer, Daten zu speichern, damit sie jederzeit und überall auf die Dateien zugreifen können.
Option 3. Google Fotos
Es wurde von Google entwickelt und ist auf das Hochladen und Herunterladen von Fotos und anderen Daten spezialisiert, wenn Sie dies wünschen. Sie können mobile Daten, Computerdateien und andere mit einem korrekten Google-Konto und Passwort verwalten.
Das ist alles. Wenn Sie weitere Fragen dazu haben, hinterlassen Sie bitte unten eine Nachricht.
