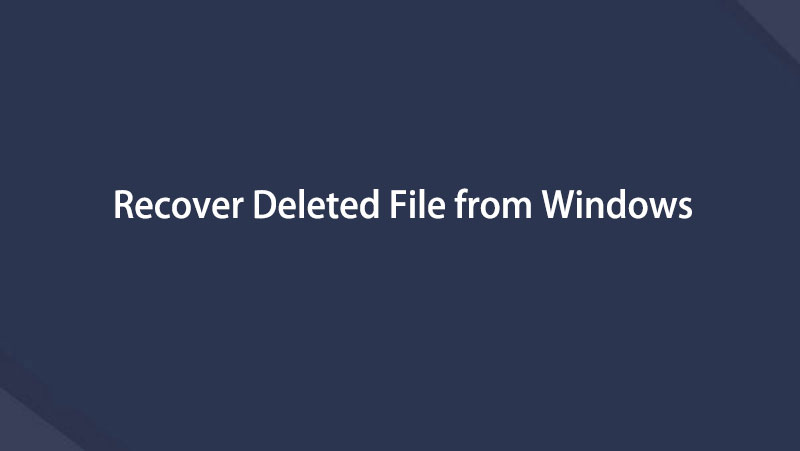Stellen Sie die verlorenen / gelöschten Daten von Computer, Festplatte, Flash-Laufwerk, Speicherkarte, Digitalkamera und mehr wieder her.
Bestes Tool zur Wiederherstellung gelöschter Dateien mit seinen alternativen Möglichkeiten
 aktualisiert von Valyn Hua / 06. Juni 2023, 09:20 Uhr
aktualisiert von Valyn Hua / 06. Juni 2023, 09:20 UhrIch habe meine Dateien im Dateimanager meines Computers durchsucht. Aber meine Dateien sind verloren gegangen, weil ich sie versehentlich gelöscht habe! Können Sie mir bitte helfen oder mir dabei helfen, sie zurückzubringen? Ich brauche sie für meine Schularbeiten. Vielen Dank im Voraus!
Es gibt viele mögliche Gründe, warum Dateien auf Ihrem Computer verschwinden. Möglicherweise liegt es an einem versehentlichen Löschen über Löschbefehle auf Ihrer Tastatur, z. B. Scheiße + Löschen. Wenn ja, müssen Sie nur lernen, wie Sie das Löschen der Dateien rückgängig machen. Dazu müssen Sie lediglich die Tasten Strg + Z drücken.
Was aber, wenn der Befehl Ihre Dateien nicht wiederherstellt? Nachfolgend können Sie die für Sie vorbereiteten Methoden dieses Beitrags einsehen. Fortfahren.
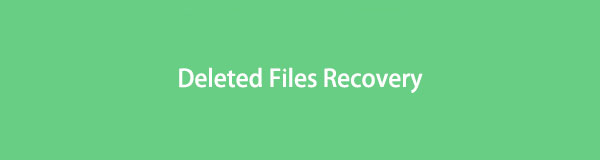

Führerliste
Teil 1. Beste Wiederherstellung gelöschter Dateien – FoneLab Data Retriever
Die erste Methode, die Sie bei der Wiederherstellung Ihrer Dateien in Betracht ziehen sollten, ist die Verwendung FoneLab Data Retriever. Mit dieser Software sind Ihre Daten im Wiederherstellungsprozess sicher. Ihre ursprüngliche Form wird dadurch nicht verändert oder zerstört. Außerdem unterstützt es unzählige wiederherstellbare Szenarien wie versehentliches Löschen, Computerviren, unerwartetes Ausschalten und mehr für Ihren Computer, Ihre Festplatte, USB usw. Darüber hinaus können Sie verschiedene Datentypen wiederherstellen, darunter Audio, Videos, Dokumente usw .
FoneLab Data Retriever - Wiederherstellung verlorener / gelöschter Daten von Computer, Festplatte, Flash-Laufwerk, Speicherkarte, Digitalkamera und mehr.
- Stellen Sie Fotos, Videos, Dokumente und weitere Daten mühelos wieder her.
- Vorschau der Daten vor der Wiederherstellung.
Wenn Sie außerdem das Erstellungsdatum Ihrer Dateien kennen, können Sie diese mit dieser Software leicht finden. Es verfügt über eine Filterfunktion, die Sie verwenden können. Bitte scrollen Sie nach unten, um die Funktionsweise dieser Software zu erfahren.
Schritt 1Bitte laden Sie FoneLab Data Retriever auf der offiziellen Seite herunter. Sie müssen nur auf klicken Free Download Taste. Sie werden auch die anderen Informationen zur Software sehen und anzeigen. Warten Sie anschließend, bis der Downloadvorgang abgeschlossen ist. Richten Sie es später ein und klicken Sie auf Installieren Taste. Anschließend startet die Software das Wiederherstellungstool.
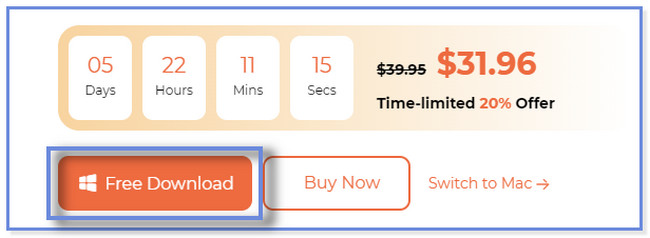
Schritt 2Bitte wählen Sie die Datentypen aus, die Sie auf Ihrem Computer abrufen möchten. Sie können die Schaltflächen „Bild“, „Audio“, „Video“, „E-Mail“, „Dokument“ und „Andere“ auswählen. Danach müssen Sie den Speicherort auswählen, an dem Sie Ihre Dateien verloren haben. Sie können auch auf klicken Papierkorb Standort. Klicken Sie anschließend auf Scannen Schaltfläche unten rechts. Die Software scannt die Dateien einige Sekunden lang. Es hängt auch von der Größe Ihrer verlorenen Dateien ab.
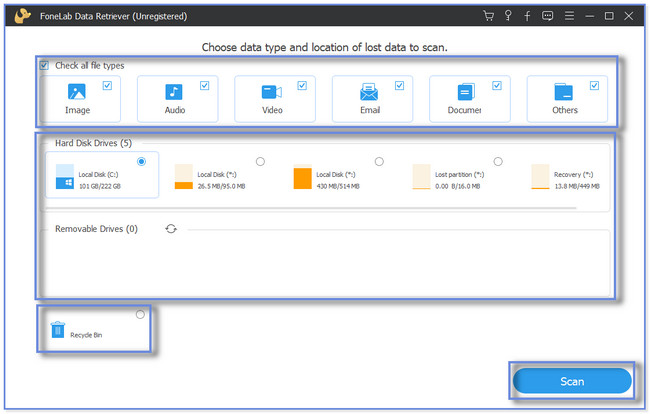
Schritt 3Wenn Sie das genaue Erstellungsdatum Ihrer Dateien kennen, ist es besser, das zu verwenden Filter Taste. Geben Sie anschließend die erforderlichen Informationen auf dem Bildschirm ein. Drücke den Jetzt bewerben Klicken Sie auf die Schaltfläche oder das Symbol, wenn Sie fertig sind. Die Ordner- und Klassifizierungsergebnisse werden auf der linken Seite des Tools angezeigt. Klicken Sie auf jeden Ordner, um seinen Inhalt anzuzeigen. Klicken Sie anschließend auf der rechten Seite auf die Daten, die Sie wiederherstellen möchten.
Hinweis: Wenn Sie mit den Ergebnissen nicht zufrieden sind, können Sie auch die Software verwenden Tiefen-Scan Funktion oder Werkzeug. Die Software scannt tiefer von Ihrem Computer aus. Anschließend erhalten Sie weitere Ergebnisse.
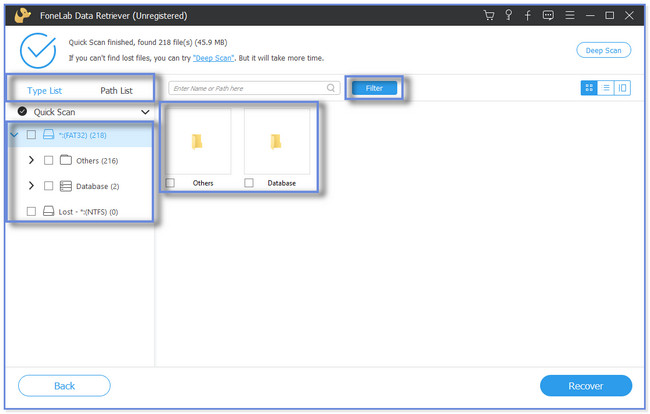
Schritt 4Klicken Sie in der unteren rechten Ecke auf Entspannung Taste. Der Wiederherstellungsprozess dauert nur wenige Sekunden oder Minuten. Bitte schließen Sie die Software nicht, bis der Vorgang abgeschlossen ist. Suchen Sie anschließend die abgerufenen Dateien auf Ihrem Computer.
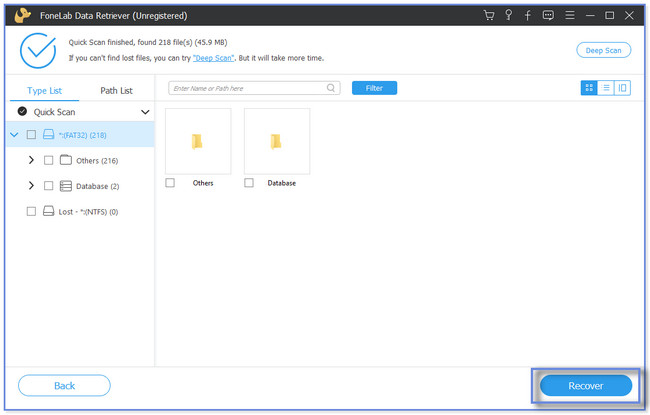
FoneLab Data Retriever Mit dem oben genannten Programm können Sie Ihre Computerdateien mit oder ohne Backup wiederherstellen. Es gibt auch andere Möglichkeiten, Ihre Dateien abzurufen. Sie können den Papierkorb und den Ordner für temporäre Dateien verwenden. Sie können sie jedoch nicht verwenden, wenn die Dateien in den genannten Tools oder Ordnern gelöscht sind oder fehlen. Wenn Sie lieber mehr wissen möchten, scrollen Sie nach unten.
FoneLab Data Retriever - Wiederherstellung verlorener / gelöschter Daten von Computer, Festplatte, Flash-Laufwerk, Speicherkarte, Digitalkamera und mehr.
- Stellen Sie Fotos, Videos, Dokumente und weitere Daten mühelos wieder her.
- Vorschau der Daten vor der Wiederherstellung.
Teil 2. Wiederherstellung gelöschter Dateien über den Papierkorb
Wohin gehen gelöschte Dateien auf Ihrem Computer? Wenn Sie eine Datei löschen, speichert der Computer sie direkt im Papierkorb. Der Ordner speichert Ihre gelöschten Dateien normalerweise nur für mindestens 30 Tage, was einem Monat entspricht. Außerdem speichert der Computer die gelöschten Dateien nicht, wenn Sie sie mit dem Befehl „Umschalt + Gelöscht“ löschen.
Wenn Sie das Gefühl haben, dass sich Ihre gelöschten Dateien im Papierkorb befinden, ist dieser Abschnitt genau das Richtige für Sie. Bitte scrollen Sie nach unten und befolgen Sie die entsprechenden Schritte, um Ihre gelöschten Dateien wiederherzustellen.
Schritt 1Öffnen Sie Ihren Computer und Sie sehen die Desktop-Oberfläche. Bitte suchen Sie die Papierkorb und doppelklicken Sie darauf. Der Ordner wird anschließend geöffnet.

Schritt 2Suchen Sie den Ordner und die Daten, die versehentlich gelöscht wurden. Drücken Sie anschließend die rechte Maustaste auf der Computermaus, die Sie gerade verwenden. Auf dem Bildschirm werden weitere Optionen angezeigt. Bitte klicken Sie auf Wiederherstellen Taste an der Oberseite.
Bonus-Tipp: Sie können die wiederherzustellenden Daten per Drag-and-Drop auf den Desktop ziehen. Danach wird es auf dem gewünschten Pfad wiederhergestellt.
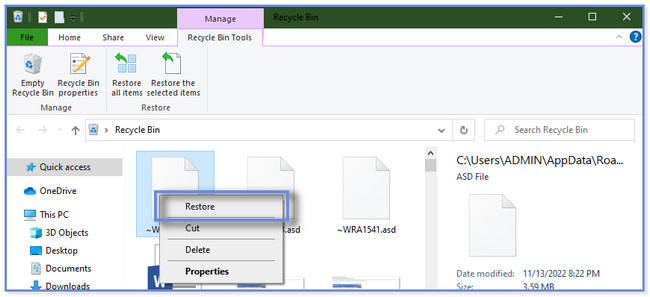
Teil 3. Wiederherstellung gelöschter Dateien über den temporären Dateiordner
Die Reduzierung der temporären Dateien auf Ihrem Computer kann dazu beitragen, dass Ihr Computer schneller läuft und lädt. In diesem Abschnitt erfahren Sie jedoch, warum Sie einige temporäre Computerdateien nicht löschen dürfen. Wussten Sie, dass Sie den temporären Dateiordner verwenden können, um gelöschte Dateien wiederherzustellen? Wenn nicht, ist dies Ihre Chance und Gelegenheit, diese Technik zu erlernen. Bitte scrollen Sie nach unten.
Schritt 1Klicken Sie auf die Start- oder Windows-Suchleiste Symbol in der linken Ecke des Computers. Geben Sie anschließend bitte Folgendes ein % Temp% Wort in der Suchleiste ein. Klicken Sie bitte oben auf die Ergebnisse, um den Ordner zu öffnen. Sie können auch auf klicken Offen Klicken Sie auf die Schaltfläche unter dem Ordner, um ihn zu öffnen.
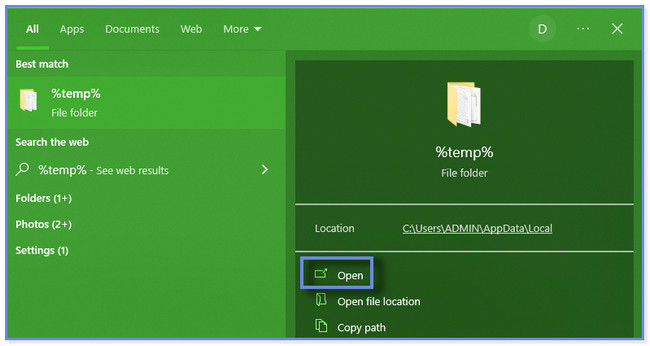
Schritt 2Sie sehen die temporären Ordner und Dateien auf Ihrem Computer. Suchen Sie die Dateien, die Sie abrufen möchten. Danach können Sie auf klicken Kopieren Klicken Sie auf die Schaltfläche und fügen Sie sie in den Datei-Explorer ein, um sie wiederherzustellen. Sie können es auch per Drag & Drop auf den Desktop ziehen. Darüber hinaus können Sie auch die Erweiterung der Dateien auf die ursprünglichen Dateien ändern, um sie wiederherzustellen.
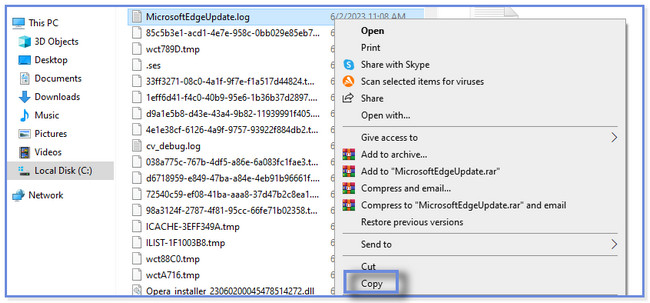
Teil 4. FAQs zur Wiederherstellung gelöschter Dateien
1. Wohin gelangen wiederhergestellte Dateien aus dem Papierkorb?
Nachdem Sie Ihre Dateien aus dem Papierkorb wiederhergestellt haben, fragen Sie sich möglicherweise, wohin sie gehen. Ihr Computer erstellt keinen weiteren Ordner für die abgerufenen Dateien. Sie werden nur an ihrem ursprünglichen Speicherort in dem Ordner gespeichert, in dem sie zuvor gelöscht wurden.
2. Kann eine gelöschte SD-Karte wiederhergestellt werden?
Ja. Die Daten oder Inhalte einer gelöschten oder formatierten Karte können weiterhin wiederhergestellt werden. Sie können sie jedoch nicht manuell wiederherstellen. Sie müssen ein unterstützendes Tool eines Drittanbieters verwenden Wiederherstellung von SD-Karten. Sie können die Software in Betracht ziehen, die Ihnen in diesem Beitrag vorgestellt wurde: FoneLab Data Retriever. Wenn Sie lieber mehr über das Tool erfahren möchten, laden Sie es bitte herunter.
Wir hoffen, dass die Methoden dieses Artikels Ihnen dabei geholfen haben, Dateien auf Ihrem Computer wiederherzustellen. Es zeigt Ihnen 3 einfache und sichere Wege, einschließlich der führenden Software namens FoneLab Data Retriever. Es kann Dateien von Festplatten wiederherstellen, Speicherkarten und mehr, mit oder ohne Backups. Möchten Sie dieses Tool bei der Wiederherstellung Ihrer Dateien ausprobieren? Bitte laden Sie es sofort auf Ihren Computer herunter.
FoneLab Data Retriever - Wiederherstellung verlorener / gelöschter Daten von Computer, Festplatte, Flash-Laufwerk, Speicherkarte, Digitalkamera und mehr.
- Stellen Sie Fotos, Videos, Dokumente und weitere Daten mühelos wieder her.
- Vorschau der Daten vor der Wiederherstellung.
Nachfolgend finden Sie ein Video-Tutorial als Referenz.