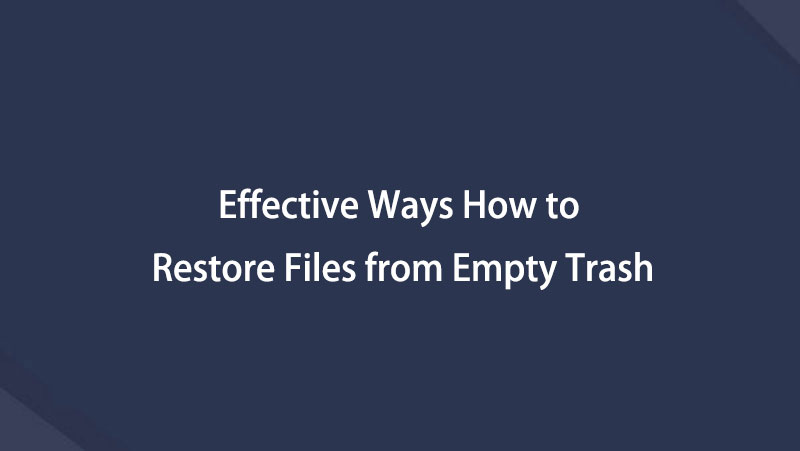- Teil 1. Den geleerten Papierkorb auf dem Mac mithilfe von Time Machine wiederherstellen
- Teil 2. Den geleerten Papierkorb auf dem Mac mit FoneLab Mac Data Retriever wiederherstellen
- Teil 3. Den geleerten Papierkorb auf dem Mac aus iCloud Backup wiederherstellen
- Teil 4. FAQs zum Wiederherstellen des geleerten Papierkorbs auf dem Mac
Stellen Sie die verlorenen / gelöschten Daten von Computer, Festplatte, Flash-Laufwerk, Speicherkarte, Digitalkamera und mehr wieder her.
So stellen Sie den geleerten Papierkorb auf dem Mac ganz einfach wieder her
 aktualisiert von Lisa Ou / 21. Juni 2023, 09:00 Uhr
aktualisiert von Lisa Ou / 21. Juni 2023, 09:00 UhrErleben Sie leeren Papierkorb auf dem Mac? Dies ist eines der häufigsten Probleme, die im Papierkorb Ihres Mac auftreten können. In diesem Fall sehen Sie im Mac Dock den Papierkorb ohne zerknitterte Papiere.
Wir alle wissen, dass der Papierkorb die gelöschten Dateien auf dem Mac enthält, einschließlich der neuesten. Sie können es verwenden, um gelöschte Dateien wiederherzustellen. Wenn Sie jedoch sehen, dass es leer ist, ist das alarmierend, insbesondere wenn Sie versehentlich einige Dateien gelöscht haben. Wenn ja, gibt es eine Möglichkeit, den geleerten Papierkorb auf dem Mac wiederherzustellen? Ja! Und wir haben drei einfache Möglichkeiten vorbereitet, Ihnen bei Ihrem Problem zu helfen. Bitte scrollen Sie nach unten, um sie kennenzulernen.
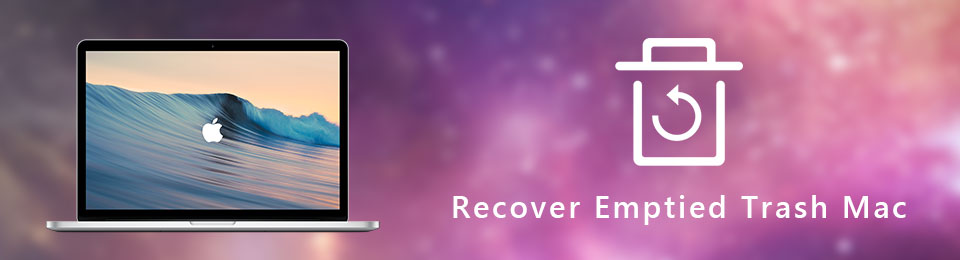

Führerliste
- Teil 1. Den geleerten Papierkorb auf dem Mac mithilfe von Time Machine wiederherstellen
- Teil 2. Den geleerten Papierkorb auf dem Mac mit FoneLab Mac Data Retriever wiederherstellen
- Teil 3. Den geleerten Papierkorb auf dem Mac aus iCloud Backup wiederherstellen
- Teil 4. FAQs zum Wiederherstellen des geleerten Papierkorbs auf dem Mac
Teil 1. Den geleerten Papierkorb auf dem Mac mithilfe von Time Machine wiederherstellen
Wenn Sie feststellen, dass der Mac-Papierkorb geleert ist, verwenden Sie das integrierte Backup-Tool des Mac namens Time Machine, um verlorene oder gelöschte Dateien wiederherzustellen. Die Funktion ist als Backup-Lösung für Mac konzipiert. Sie müssen die Time Machine jedoch aktivieren, bevor sie Ihre Mac-Daten automatisch sichern kann. Wenn nicht, werden Ihre Dateien nicht gesichert und es können keine Daten von Ihrem Mac wiederhergestellt werden.
Sind Sie neugierig, wie Sie Time Machine nutzen können? Durchsuchen Sie das Tutorial unten ausführlich, um den Vorgang zu entdecken. Weitergehen.
Schritt 1Bitte starten Sie die Time Machine auf Ihrem Mac. Suchen Sie dazu im Anwendungsordner. Sie können es auch starten, indem Sie im Internet danach suchen Mac Spotlight. Sie müssen nur Time Machine in die Suchleiste eingeben und auf klicken Time Machine Taste, um es zu öffnen.
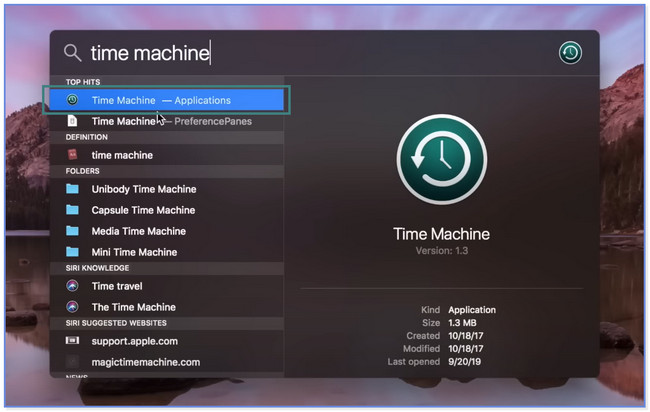
Schritt 2Sie sehen die Hauptoberfläche von Time Machine . Benutze die Up und Pfeil nach unten Symbole auf der rechten Seite der integrierten Sicherungsfunktion, um verlorene oder gelöschte Dateien zu finden. Sie können eine Vorschau der Dateien oder beliebigen Daten anzeigen, indem Sie darauf klicken und auf drücken Raumfahrt Bar-Taste auf Ihrer Tastatur.
Schritt 3Bitte wählen Sie die Daten aus, die Sie wiederherstellen möchten. Stellen Sie sicher, dass Sie alle auswählen. Drücke den Entspannung Klicken Sie anschließend unten auf die Schaltfläche. Später sehen Sie die verlorenen Daten an ihrem ursprünglichen Speicherort, bevor sie gelöscht wurden oder verloren gingen.
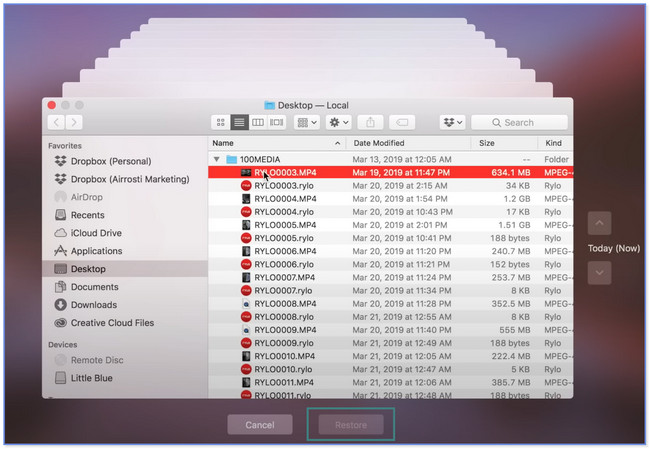
Haben Sie vergessen, Time Machine zu aktivieren, bevor Sie Ihre Dateien gelöscht oder verloren haben? Sie können ein Drittanbieter-Tool für die Wiederherstellung des leeren Papierkorbs Ihres Mac verwenden! Sehen Sie es unten.
Teil 2. Den geleerten Papierkorb auf dem Mac mit FoneLab Mac Data Retriever wiederherstellen
Erhalten Sie FoneLab Mac Data Retriever für den schnellsten Prozess zum Wiederherstellen leeren Papierkorbs auf dem Mac. Die Filterfunktion kann Ihnen helfen, Ihre verlorenen oder gelöschten Dateien sofort zu finden. Sie müssen lediglich das genaue Erstellungsdatum Ihrer Dateien eingeben. Einer der Vorteile dieses Tools besteht darin, dass es die Originaldaten, die Sie verloren oder gelöscht haben, nicht zerstört oder verändert. Außerdem können Sie die Vorschau Ihrer Dateien anzeigen, bevor Sie sie abrufen. Darüber hinaus kann es Ihnen bei der Wiederherstellung von verschiedenen Geräten helfen. Es umfasst ein Flash-Laufwerk, einen Computer, eine Festplatte und mehr.
FoneLab Data Retriever - Wiederherstellung verlorener / gelöschter Daten von Computer, Festplatte, Flash-Laufwerk, Speicherkarte, Digitalkamera und mehr.
- Stellen Sie Fotos, Videos, Dokumente und weitere Daten mühelos wieder her.
- Vorschau der Daten vor der Wiederherstellung.
Möchten Sie ein Tutorial zu dieser Software? Sehen Sie sich die folgenden Schritte an und ahmen Sie sie nach.
Schritt 1Laden Sie FoneLab Mac Data Retriever herunter, indem Sie auf klicken Free Download Taste. Ziehen Sie die heruntergeladene Wiederherstellungsdatei per Drag & Drop in die Datei Anwendungsordner um das Tool einzurichten. Starten Sie es anschließend.
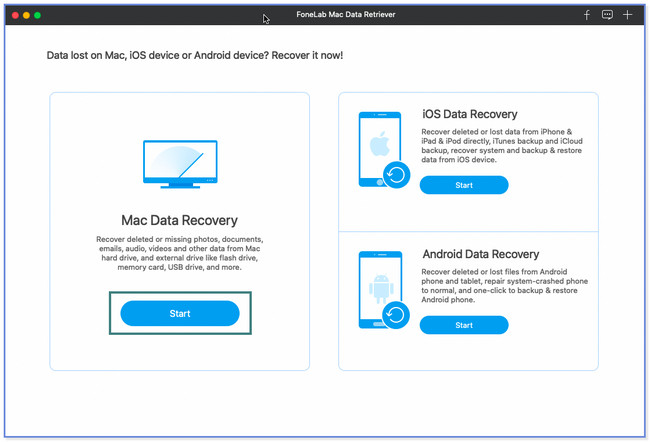
Schritt 2Klicken Sie auf Kostenlos erhalten und dann auf Installieren. Startseite unter dem Mac Datenwiederherstellung Abschnitt. Wählen Sie oben die Daten aus, die Sie abrufen möchten. Klicken Sie anschließend auf Mülleimer Symbol unten und klicken Sie auf die Schaltfläche Scannen.
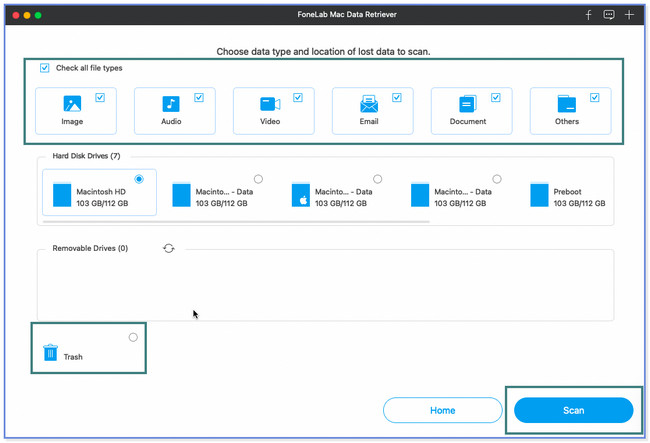
Schritt 3Die Ergebnisse werden auf der linken Seite angezeigt. Wählen Sie das Filter Klicken Sie auf die Schaltfläche, wenn Sie das Erstellungsdatum Ihrer verlorenen oder gelöschten Dateien kennen. Klicken Jetzt bewerben Knopf danach.
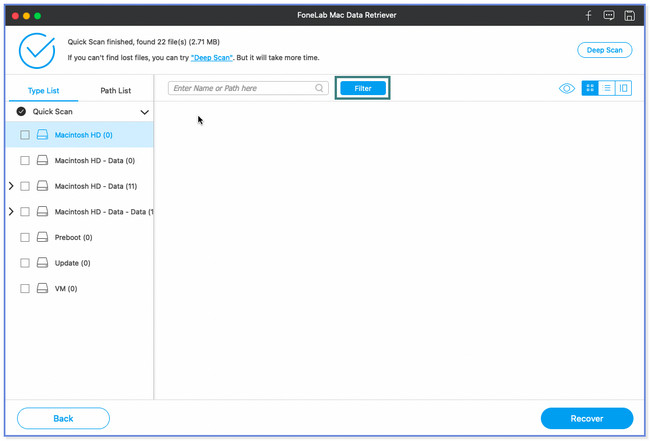
Schritt 4Wählen Sie die wiederherzustellenden Dateien aus. Drücke den Entspannung Knopf danach.
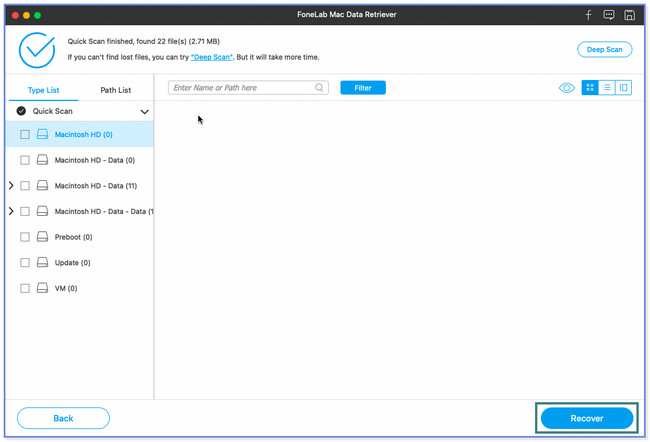
Neben FoneLab Mac Data Retriever können Sie auch iCloud verwenden, um geleerten Papierkorb auf Ihrem Mac wiederherzustellen. Sie können es jedoch nicht verwenden, wenn Sie vergessen, Ihre Dateien damit zu sichern. Möchten Sie den Prozess erlernen? Runterscrollen.
FoneLab Data Retriever - Wiederherstellung verlorener / gelöschter Daten von Computer, Festplatte, Flash-Laufwerk, Speicherkarte, Digitalkamera und mehr.
- Stellen Sie Fotos, Videos, Dokumente und weitere Daten mühelos wieder her.
- Vorschau der Daten vor der Wiederherstellung.
Teil 3. Den geleerten Papierkorb auf dem Mac aus iCloud Backup wiederherstellen
Kann Ihnen iCloud Backup dabei helfen, zu lernen, wie Sie gelöschten Papierkorb auf dem Mac wiederherstellen? Definitiv Ja! iCloud verfügt über einen kürzlich gelöschten Ordner, der Ihre gelöschten Dateien wiederherstellen kann. Sie müssen lediglich die offizielle Website besuchen und sich bei dem Konto anmelden, das Sie für den Sicherungsvorgang verwendet haben.
Stellen Sie sicher, dass Sie diesen Cloud-Speicher zum Sichern Ihrer Dateien verwenden. Wenn nicht, können Sie damit Ihre gelöschten Dateien nicht wiederherstellen. Bitte befolgen oder ahmen Sie die folgenden Schritte nach, um den Vorgang kennenzulernen.
Schritt 1Klicken Sie im Webbrowser Ihres Mac auf die Suchleiste. Geben Sie anschließend das Wort icloud.com ein und drücken Sie die Eingabetaste oder das Symbol auf Ihrer Tastatur. Melden Sie sich bei dem iCloud-Konto an, mit dem Sie Ihre Daten sichern. Geben Sie die E-Mail-Adresse und das Passwort ein. Sobald Sie die Hauptoberfläche der iCloud-Website sehen, klicken Sie auf Antrieb .
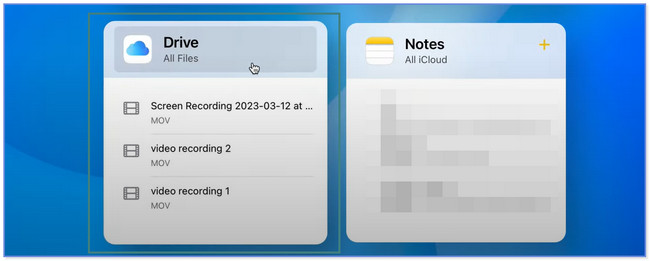
Schritt 2Die iCloud-Website leitet Sie zu einem anderen Bildschirm weiter. Bitte wählen Sie das aus Kürzlich gelöscht Abschnitt auf der linken Seite. Die zuletzt gelöschten Dateien werden auf der rechten Seite der Website angezeigt. Suchen Sie bitte alle Daten, die Sie wiederherstellen möchten.
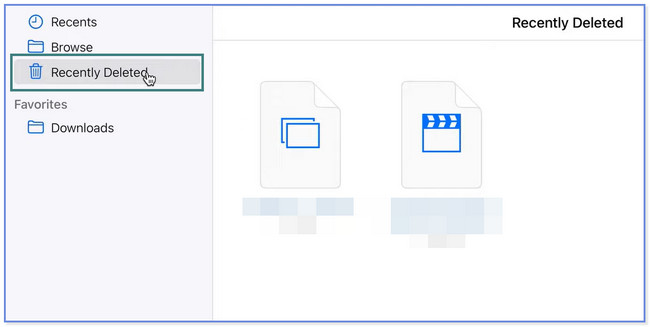
Schritt 3Wenn Sie alle wiederherstellen möchten, wählen Sie bitte das aus Alle wiederherstellen Knopf oben. Wenn Sie jedoch nur Daten filtern möchten, die Sie wiederherstellen möchten, markieren Sie diese und klicken Sie auf Entspannung Taste anschließend. Später werden Sie die Dateien in ihrem ursprünglichen Pfadordner sehen.
Hinweis: Bitte seien Sie beim Klicken auf die Schaltflächen vorsichtig. Die falsche Aktion kann dazu führen, dass Ihre Dateien dauerhaft gelöscht werden.
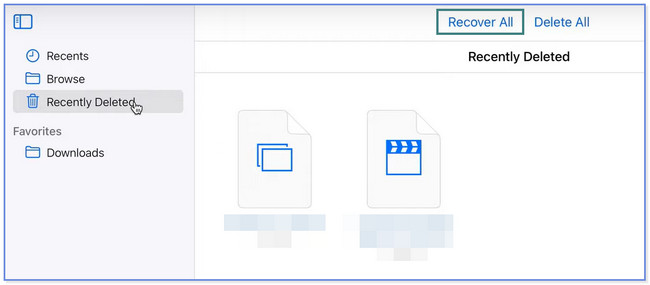
Teil 4. FAQs zum Wiederherstellen des geleerten Papierkorbs auf dem Mac
1. Wie leere ich den Papierkorb auf dem Mac?
Es gibt zwei Möglichkeiten, den Papierkorb auf dem Mac zu leeren. Suchen Sie das Papierkorbsymbol auf der Dock und doppelklicken Sie darauf, um es auf Ihrem Computer zu starten. Klicken Sie anschließend auf Einstellungen Symbol oben. Wählen Sie das Papierkorb leeren Taste. Alternativ können Sie auch mit der rechten Maustaste klicken Mülleimer auf die Dock. Bitte klicken Sie auf die Papierkorb leeren .
2. Wie erzwingt man das Leeren des Papierkorbs auf dem Mac-Terminal?
Sie müssen nur das starten Terminal Ihres Mac. Du kannst den ... benutzen Scheinwerfer Suchwerkzeug und geben Sie ein Utilities. Wählen Sie das Terminal nachher. Bitte geben Sie das Su rmwort ein und drücken Sie die Taste Raumfahrt Taste auf Ihrer Tastatur. Öffne das Mülleimer. Ziehen Sie die Dateien per Drag & Drop dorthin Terminal. Drücken Sie die Return Taste. Der Computer fragt nach Ihrem Passwort. Geben Sie es zur Bestätigung ein und drücken Sie die Taste Return erneut drücken. Drücken Sie die Taste erneut, um das Leeren des Papierkorbs zu erzwingen.
Wir haben die 3 Methoden vorgestellt, um Ihnen zu helfen, zu lernen, wie Sie den geleerten Papierkorb auf dem Mac wiederherstellen. Unter allen von ihnen, FoneLab Mac Data Retriever ist die effektivste. Es kann Dateien mit oder ohne Backups wiederherstellen. Darüber hinaus verfügt es über eine Deep-Scan-Funktion, die Ihnen mehr Ergebnisse für Ihre gelöschten oder verlorenen Dateien liefern kann. Laden Sie die Software herunter, um mehr über ihre Funktionen zu erfahren.
FoneLab Data Retriever - Wiederherstellung verlorener / gelöschter Daten von Computer, Festplatte, Flash-Laufwerk, Speicherkarte, Digitalkamera und mehr.
- Stellen Sie Fotos, Videos, Dokumente und weitere Daten mühelos wieder her.
- Vorschau der Daten vor der Wiederherstellung.
Nachfolgend finden Sie ein Video-Tutorial als Referenz.