Stellen Sie die verlorenen / gelöschten Daten von Computer, Festplatte, Flash-Laufwerk, Speicherkarte, Digitalkamera und mehr wieder her.
So stellen Sie eine Excel-Datei von einer formatierten Festplatte wieder her
 aktualisiert von Valyn Hua / 31. Dezember 2020, 09:20 Uhr
aktualisiert von Valyn Hua / 31. Dezember 2020, 09:20 UhrIst es möglich, eine Excel-Datei nach dem vollständigen Formatieren von einer Festplatte wiederherzustellen? Ich habe keine Windows- oder Systemimagesicherung erstellt. Jede Idee wäre dankbar!
Ein Festplattenlaufwerk (HDD), auch Festplatte oder Festplatte genannt, ist ein elektromechanisches Datenspeichergerät, das das Hauptelement elektronischer Geräte wie Computer, Laptops usw. darstellt. Das Betriebssystem, Softwaretitel und die meisten anderen Dateien werden auf der Festplatte gespeichert.
Die Festplatte wird manchmal als die bezeichnet C Laufwerk Aufgrund der Tatsache, dass Microsoft Windows standardmäßig das Laufwerk C der primären Partition auf der primären Festplatte eines Computers zuweist. Im Allgemeinen verfügt ein Computer über mehrere Laufwerksbuchstaben (z. B. C, D und E), die Bereiche auf einer oder mehreren Festplatten darstellen.

Excel-Datei, die allgemein als Tabellenkalkulation bezeichnet wird, ist eine der Anwendungen, die im Lieferumfang von enthalten sind Microsoft Office Suite. Excel wird häufig zum Erstellen, Speichern, Sortieren und Ändern von Daten verwendet. Dies ist die effektivste Methode zum Organisieren und Analysieren von Daten.
Manchmal kann eine Festplatte mit Excel-Dateien aufgrund unbekannter Umstände beschädigt werden. Auf diese Dateien kann daher nicht mehr zugegriffen werden.
Die meisten Benutzer sind der Meinung, dass Daten nach dem Formatieren der Festplatte nicht wiederhergestellt werden können und dauerhaft verloren gehen. Dies ist nicht der Fall, wenn Sie den Datenträger formatieren, wird nur der Zeiger dieser Datei gelöscht, sodass Sie diese bestimmte Datei nicht finden können und die Daten auf dem Datenträger verbleiben. Es ist möglich, Excel-Dateien mit Hilfe eines zuverlässigen Tools von einer formatierten Festplatte zu retten.
Lassen Sie uns untersuchen, wie Sie gelöschte oder nicht gespeicherte Excel-Dateien von der Festplatte abrufen.

Führerliste
1. Stellen Sie mit FoneLab eine Excel-Datei von einer formatierten Festplatte wieder her
Es gibt keine Möglichkeit, Daten von einer formatierten Festplatte wiederherzustellen, es sei denn, Sie verfügen über ein Backup oder eine Datenwiederherstellungssoftware.
FoneLab Data Retriever kann fast alle gelöschten oder nicht gespeicherten Excel-Dateien durch Scannen der Festplatte wiederherstellen
Mit diesem effizienten Dienstprogramm können Sie sogar fehlende Excel-Dateien in Windows wiederherstellen, Festplatten, USB-Sticks, Speicherkarten und vieles mehr.
Sie können die verlorenen oder gelöschten Excel-Dateien mit wenigen Mausklicks wiederherstellen.
FoneLab Data Retriever - Wiederherstellung verlorener / gelöschter Daten von Computer, Festplatte, Flash-Laufwerk, Speicherkarte, Digitalkamera und mehr.
- Stellen Sie Fotos, Videos, Kontakte, WhatsApp und weitere Daten mühelos wieder her.
- Vorschau der Daten vor der Wiederherstellung.
Mal sehen, wie wir uns verhalten.
Schritt 1 Führen Sie diese Software aus
Klicken Sie auf den obigen Link, um diese Software kostenlos herunterzuladen und auf Ihrem Computer zu installieren. Sobald die Installation abgeschlossen ist, wird die Software automatisch gestartet.
Schritt 2 Wählen Sie den Datentyp und das Laufwerk
Wählen Sie auf der Startseite die Datentypen aus, die Sie zuerst wiederherstellen möchten. Hier sollte man wählen Dokument. Wählen Sie dann den Ort, an dem Sie die Dateien verloren haben.

Schritt 3Daten scannen
Klicken Sie auf Scannen Taste, um den Schnell-Scan-Vorgang zu starten.
Nach Abschluss des Scanvorgangs werden alle Dateitypen in der linken Seitenleiste aufgelistet.
Auf dieser Seite können Sie klicken Tiefen-Scan in der oberen rechten Ecke, um mehr Scanergebnisse zu erhalten.

Schritt 4Daten auswählen
Auswählen XLSX um Ihre gewünschten Artikel zu finden. Sie können auch nutzen Filter Funktion zum schnellen Auffinden der wiederherzustellenden Dateien.

Schritt 5Daten wiederherstellen
Markieren Sie die Elemente und klicken Sie auf Entspannung. Die ausgewählten Dateien werden wieder auf Ihrem Computer gespeichert.
Neben Excel-Dateien kann diese Software auch E-Mails wiederherstellen, TXT-Dateien, Bilder und mehr.
Lesen Sie mehr über ISO-Datei von der Festplatte wiederherstellen.
2. Wiederherstellen von nicht gespeicherten Excel-Dateien auf der Festplatte
Viele Straßen können zum Verlust von Dateien führen, z. B. plötzliches Herunterfahren des Computers, Absturz der Software, Systemvergiftung.
Glücklicherweise bietet Microsoft Excel so gute Funktionen wie AutoSpeichern und AutoWiederherstellen. Wenn Sie ein Excel-Dokument bearbeiten, wird standardmäßig eine Kopie dieses Dokuments gespeichert. Wenn diese beiden Optionen aktiviert sind, ist dies also kein Problem Nicht gespeicherte Excel-Dateien wiederherstellen.
Die Optionen von AutoSpeichern und AutoWiederherstellen sind standardmäßig in Excel aktiviert. Wenn Sie sich nicht sicher sind, können Sie Folgendes tun, um sie zu überprüfen.
Schritt 1 Gehen Sie zum Reichen Sie das Registerkarte in Excel.
Schritt 2 Klicken Sie auf Kostenlos erhalten und dann auf Installieren. Optionen von dem Reichen Sie das Menü.
Schritt 3 Auswählen Speichern auf der linken Seite.
Schritt 4 Stellen Sie sicher, dass Optionen von Speichern Sie die AutoRecover-Informationen alle X Minuten und Behalte die letzte automatisch gespeicherte Version, wenn ich schließe, ohne zu speichern sind überprüft.
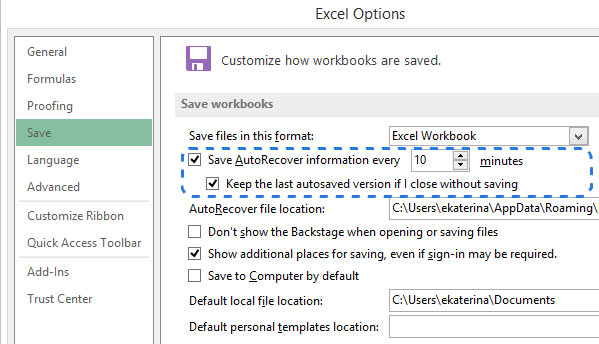
Wenn danach etwas schief geht, können Sie eine Excel-Datei einfach wiederherstellen. Weiter unten in diesem Artikel erfahren Sie, wie Sie eine nicht gespeicherte Datei wiederherstellen können.
Schritt 1 Gehen Sie zum Reichen Sie das Registerkarte in Excel.
Schritt 2 Klicken Sie auf Kostenlos erhalten und dann auf Installieren. Optionen aus dem Menü Datei.
Schritt 3 Auswählen Aktuelle Arbeitsmappen.
Schritt 4 Scrollen Sie nach unten und klicken Sie auf Wiederherstellen nicht gespeicherter Arbeitsmappen Schaltfläche am Ende der Liste.
Schritt 5 Wählen Sie die gewünschte Datei aus und klicken Sie auf Offen.
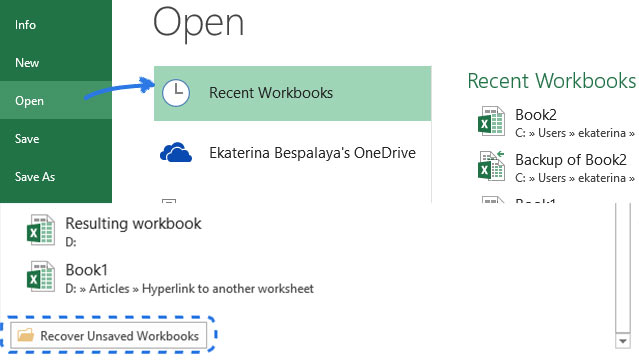
Wenn Ihre benötigten Dateien nicht in der Wiederherstellen nicht gespeicherter Arbeitsmappen Liste, können Sie den folgenden Weg versuchen.
Schritt 1 Gehen Sie zu Reichen Sie das > Speichern.
Schritt 2 Im Speicherort der AutoWiederherstellen-Datei Feld, notieren Sie sich den Pfad, und klicken Sie dann auf OK Abbrechen.
Schritt 3 Beenden Excel.
Schritt 4 Suchen Sie den Ordner, den Sie in Schritt 3 notiert haben, und öffnen Sie ihn.
Schritt 5Suchen Sie nach Dateien, deren Namen mit der Erweiterung .asd enden.
Schritt 6 Kopieren Sie die Datei auf den Desktop und ändern Sie die Namenserweiterung von .asd in .xls oder .xlsx.

Das ist alles. Ich hoffe, Sie werden diese Wiederherstellungsmöglichkeiten nützlich finden.
